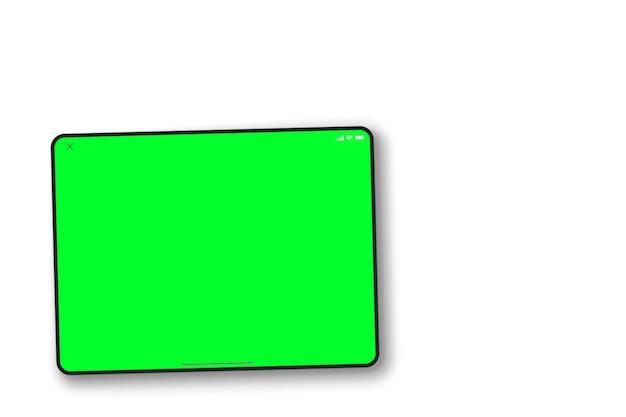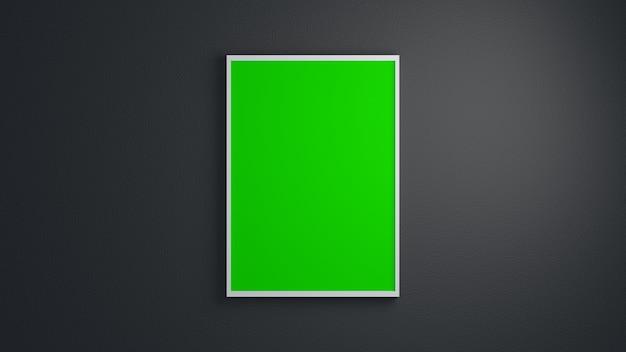Are you tired of having a distracting background in your videos? Wish you could easily remove it without the need for a green screen? Well, you’re in luck! In this blog post, we’ll explore how you can remove the background in Premiere Pro without the use of a green screen. Whether you’re a professional video editor or just starting out, these techniques will help you achieve a clean and polished look for your videos.
Many people wonder how to remove the black background in PNG files or even remove the background from a video online. We’ll cover all that and more! From understanding masking techniques in video editing to utilizing Premiere Pro’s powerful tools, you’ll learn step-by-step how to achieve the desired effect. We’ll also answer common questions like why your video may appear green in Premiere and how to change the background in Adobe.
So, if you’re ready to take your video editing skills to the next level and create stunning visuals, let’s dive into the world of background removal in Premiere Pro! Don’t worry, you won’t need any expensive equipment or complex setups. With the right knowledge and techniques, you’ll be able to achieve professional-looking results in no time.
How to Remove the Background in Premiere Pro Without a Green Screen
Have you ever wanted to remove the background from a video in Premiere Pro but didn’t have access to a green screen? Well, you’re in luck! In this guide, we’ll show you a nifty trick to achieve a clean background removal without the need for a green screen or any expensive equipment. So, grab your popcorn and let’s dive into the world of background removal in Premiere Pro!
Setting the Stage: Why Do You Need a Green Screen Anyway
Before we unveil the secret to background removal sans green screen, let’s understand why a green screen is typically used in the first place. The vibrant green background allows the software to easily distinguish between the foreground subject and the background, making it simpler to remove the latter. However, not everyone has access to a green screen, so we have to get creative.
Enter the Ultra Key Effect
Premiere Pro has a magical effect called the Ultra Key that can make background removal a breeze without a green screen. This powerful tool uses color sampling to key out your background and works with a variety of colors, not just the green screen. It’s like having a Swiss Army knife for video editing!
Step 1: Select and Import Your Footage
Begin by selecting the footage you want to work with and importing it into Premiere Pro. Make sure to choose a clip with a solid, contrasting background. A subject with well-defined edges will make your life easier in the next steps.
Step 2: Apply the Ultra Key Effect
Once your footage is in Premiere Pro, drag and drop it onto the timeline. Now, find the Effects panel and search for “Ultra Key.” Apply the effect to your footage by dragging it onto the clip. Voila! The magic has just begun.
Step 3: Fine-Tune the Ultra Key Effect
With the Ultra Key effect applied, head over to the Effect Controls panel. You’ll find several options to customize the effect and make it fit your video perfectly. Experiment with the Key Color eyedropper tool to select the color you want to remove. You can also play around with the Matte Generation settings to fine-tune the edge detail and eliminate any remnants of the background.
Step 4: Refining the Details
In some cases, you may notice that the subject’s edges aren’t as clean as you’d like. But fear not! Premiere Pro offers additional tools like the Mask and the Pen tool to refine the key and ensure a seamless removal. With a little patience and practice, you’ll be a master of background removal in no time!
The Final Touch: Export and Celebrate
Once you’re satisfied with the background removal, it’s time to export your video. Choose your desired settings, click that Export button, and get ready to show off your masterpiece to the world!
So, there you have it—a comprehensive guide on removing the background in Premiere Pro without a green screen. Now you can transform any footage into a professional-looking masterpiece, no matter the background color. Remember, with a bit of creativity and the Ultra Key effect, the possibilities are endless. Happy editing in this exciting year of 2023!
FAQ: How To Remove Background In Premiere Pro Without Green Screen
How do I remove the black background from a video in Premiere Pro
Removing the pesky black background from a video in Premiere Pro is a breeze! Simply follow these steps:
- Open your project in Premiere Pro.
- Drag your video clip onto the timeline.
- Click on the Effects panel.
- Search for the “Ultra Key” effect and drag it onto your video clip.
- In the Effects Controls panel, click on the eyedropper tool next to the “Key Color” option.
- Select the black background in your video by clicking on it.
- Voilà! The black background magically disappears, leaving you with a clean, transparent video.
How do I get rid of the black background in a PNG
If you’re dealing with a PNG image and want to bid farewell to its black background, here’s what you can do:
- Open your PNG file in Photoshop or any other image editing software that supports transparency.
- Select the Magic Wand tool from the toolbar.
- Click on the black background of the image. The tool will automatically select the black area.
- Press the Delete key on your keyboard. Like magic, the black background will vanish, leaving you with a transparent PNG.
Is there an app that can remove the background from videos
Absolutely! There are a plethora of apps available that can help you remove the background from your videos without the need for a green screen. Some popular options include:
- FilmoraGo: This user-friendly video editing app allows you to effortlessly remove backgrounds and add new ones.
- Kinemaster: With its advanced editing features, Kinemaster lets you replace or remove backgrounds in your videos.
- VITA: This trendy video editing app offers a range of cool effects, including the ability to remove backgrounds.
What is masking in video editing
Masking is a powerful technique in video editing that allows you to selectively hide or reveal parts of your video. It’s like playing hide-and-seek with your footage! By creating a mask, you can isolate specific areas and apply effects to only those areas. It’s a neat trick that can add that extra “wow” factor to your videos.
How can I remove the background from a video in Premiere Pro
Removing the background from a video in Premiere Pro is a game-changer! To do it without a green screen, follow these steps:
- Import your video into Premiere Pro.
- Place it on the timeline.
- Click on the “Effects” tab and search for the “Chroma Key” effect.
- Drag the effect onto your video clip.
- In the “Effect Controls” panel, adjust the settings until the background is transparent.
- Say goodbye to the background and hello to a more polished video!
How can I remove the background from a video online
Removing the background from a video online? No problemo! There are a variety of online tools that can help you achieve this task without breaking a sweat:
- Remove.bg: This nifty website specializes in removing backgrounds from images and videos.
- Kapwing: With its intuitive interface, Kapwing offers an easy way to remove video backgrounds online.
- Clideo: Whether it’s a simple trim or removing a background, Clideo has got your back.
How do you mask in Premiere Pro
Masks in Premiere Pro? Prepare to be amazed! Here’s how you can leverage this feature to elevate your video editing skills:
- Import your footage into Premiere Pro.
- Create a new adjustment layer by clicking on the “New Item” button and selecting “Adjustment Layer.”
- Place the adjustment layer on the timeline, above your video clip.
- In the Effects Control panel, click on the Pen tool to create a mask shape around the area you want to mask.
- Tweak the mask settings as needed, adjusting parameters like feathering and opacity.
- Sit back and watch as your masked masterpiece comes to life!
What is ripple delete in Premiere Pro
Ah, the wonders of ripple delete in Premiere Pro! This handy feature allows you to remove a selected clip from your timeline and automatically adjust the surrounding clips to close the gap seamlessly. It’s like magic, erasing unwanted clips while keeping your timeline nice and tidy. Wave goodbye to those pesky gaps!
Why is my video green in Premiere Pro
Oh no! A green video in Premiere Pro can be a puzzling predicament. Fear not, for there is often a simple explanation: an overzealous use of the green screen! If you accidentally left the green screen effect turned on, it can give your video an unwanted emerald hue. Just disable the effect, and your video should regain its true colors!
How do you remove a background
Removing a background from an image or video is easier than you might think. Whether you want to replace it, make it transparent, or apply some snazzy effects, here’s what you can do:
- Use software like Photoshop or Premiere Pro to remove backgrounds with precision.
- Utilize online tools specifically designed for background removal.
- Embrace the power of video editing apps that feature background removal functionalities.
- And voilà! Your background will vanish, leaving you with a captivating image or video.
How do I change my black background to white
Yearning to transform that gloomy black background into a radiant white canvas? Follow these steps to bring light into your digital world:
- Open your image or video in an editing program like Photoshop or Premiere Pro.
- Select the black background using a selection tool.
- Once selected, hit the Delete or Backspace key to bid farewell to the darkness.
- Add a solid white layer behind your image or adjust the background color as desired.
- Bask in the glory of your newly brightened creation!
How do I make my background transparent
If you’re dreaming of a transparent background, it’s time to make that dream a reality! Follow these steps to achieve that glorious see-through effect:
- Open your image or video in an editing software like Photoshop or Premiere Pro.
- Choose the magic wand or similar selection tool.
- Click on the background you want to make transparent. Worry not; it’s as easy as a flick of the wand!
- Once selected, press the Delete or Backspace key to whisk away the background, leaving transparency in its wake.
- Save your masterpiece in a file format that supports transparency, such as PNG or GIF.
- Behold the beauty of your transparent background!
How do I change the background in Adobe
Diverting from the mundane and altering the background in Adobe is simpler than you might think! Here’s how you can do it:
- Open your image or video in your preferred Adobe software, such as Photoshop or Premiere Pro.
- Select the background layer or area you wish to change.
- Use the tools provided, like the Magic Wand or Quick Selection tool, to make your selection.
- With the background selected, navigate to the desired background image or color and apply it as a new layer.
- Marvel at your newly transformed background and embrace the wonders of Adobe creativity!
How can I use a green screen without a green screen
Yearning for the magic of a green screen but lack the actual green screen? Fear not, for creativity knows no bounds! Here’s a sneaky, screen-free solution:
- Wear clothing or use props that are a different color than your intended background. Hop into a world of endless possibilities!
- Choose a distinct color option other than green for your background.
- In your video editing software (like Premiere Pro), use the chroma key effect to select and remove that distinct color.
- Replace the removed background with a new image or video layer, transporting yourself anywhere your heart desires.
- Revel in the greenscreen-esque glory without ever investing in a single yard of actual green fabric!
How can I key without a green screen
Yearning to key like a pro but lacking a green screen? Worry not, for there are alternatives that will make your compositing dreams come true:
- Opt for a backdrop with a solid and distinct color that contrasts with your foreground.
- Utilize the power of color keying in your video editing software, such as Premiere Pro.
- Isolate the color of your backdrop and remove it using the chroma key effect.
- Replace the background with a new image or video layer, and watch as your subject seamlessly blends into their new surroundings.
- Farewell, green screen envy! You’re now a master of keying without a green screen.
Can we do VFX without a green screen
Absolutely! The absence of a green screen doesn’t mean you can’t indulge in stunning visual effects (VFX). Here’s how you can unveil the magic without the green:
- Utilize rotoscoping techniques to manually select and isolate your subject from the background.
- Make use of advanced compositing tools in software like Adobe After Effects to seamlessly blend your subject with new VFX elements.
- Embrace the power of motion tracking to match the movement of your subject and ensure a realistic integration with the VFX.
- Experiment with different masking and blending techniques to achieve the desired result.
- Celebrate your VFX wizardry, for the absence of a green screen shall not hinder your visual dreams.
What does the pen tool do in Premiere Pro
Ah, the elusive pen tool in Premiere Pro! Don’t fret; we’ll unravel its secrets right here. This nifty tool allows you to create precise shapes and paths in your video editing endeavors. With the pen tool, you can create custom masks, animation paths, or even draw attention to specific areas of your video. It’s like a digital pen that grants you the power to leave your mark on your masterpiece!
Where is the eraser in Adobe Acrobat Pro
Seeking the elusive eraser tool in Adobe Acrobat Pro? Alas, dear friend, you won’t find it. Acrobat Pro doesn’t offer an eraser tool like other graphics-editing software. Fear not, for there are alternative methods to achieve your desired result. You can utilize the “Edit Text & Images” tool to delete unwanted elements or employ annotation tools to markup and redact specific areas. Adobe Acrobat might not wield an eraser, but it still empowers you to manipulate and reshape your digital realm!
How do you remove a background in Adobe
Yearning to conquer backgrounds in the realm of Adobe? Fear not, brave soul, for you shall prevail! Here’s how you can bid adieu to unwelcome backgrounds in Adobe software such as Photoshop or Premiere Pro:
- Use selection tools like the Magic Wand, Quick Selection, or Pen tool to outline and select the background you wish to remove.
- Once selected, hit the Delete or Backspace key. Ta-da! Your background shall vanish, as if it were never there.
- Adjust any remaining artifacts or refine the edges using tools like Refine Edge or the Eraser tool.
- Rejoice in your newfound prowess of background removal in the majestic realm of Adobe!
What app can change the background of a video
Longing to change the background of a video? Fear not, for the app world has you covered! Here are some delightful apps that wield the power to transform video backgrounds:
- VivaVideo: This versatile app allows you to replace video backgrounds with custom images or dynamic effects.
- PowerDirector: With its robust editing capabilities, PowerDirector lets you effortlessly swap out backgrounds in your videos.
- InShot: This user-friendly video editing app enables you to change backgrounds, add effects, and unleash your creativity.
Now that you’re armed with the knowledge of background removal in Premiere Pro, the mysteries of masking, and the secrets of keying without a green screen, go forth and create with confidence! May your videos be seamless, your backgrounds be dynamic, and your storytelling be truly extraordinary. Happy editing!