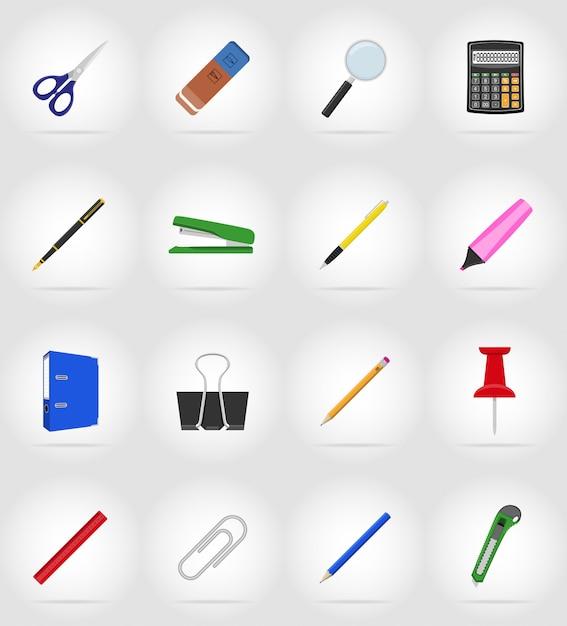The erase tool in Adobe Illustrator is a powerful feature that allows you to remove unwanted parts of your artwork effortlessly. Whether you want to delete stray lines, clean up images, or erase portions of text, the eraser tool comes to your rescue. Have you ever wondered how to change the eraser shape, or why it might not be working as expected? Look no further, as we provide you with a comprehensive guide on utilizing the eraser tool in Illustrator that will address all your queries!
In this blog post, we will cover various aspects of using the eraser tool. From understanding its functions and different shapes to troubleshooting common issues, you’ll learn everything you need to know to become an eraser tool pro! So, let’s dive in and discover how you can master this essential tool in Adobe Illustrator in the year 2023.
Using Illustrator’s Eraser Tool like a Pro
So, you’ve embarked on a creative journey with Adobe Illustrator, and now you find yourself in a sticky situation that even the best undo command won’t fix. Don’t worry! The Eraser Tool comes to the rescue like a valiant knight with its rubbery magic. In this guide, I’ll show you how to wield the Eraser Tool in Illustrator with finesse, saving the day on your digital canvas. Get ready to erase, delete, and demolish with style!
Getting to Know the Eraser Tool
Before we dive headfirst into erasing anything, let’s get acquainted with the Eraser Tool, shall we? Hiding under the flyout menu with the other hidden gems in Illustrator’s toolbox, the Eraser Tool awaits your command. You can also simply press Shift+E on your keyboard to activate it, like a secret weapon summoning spell.
Erasing with Precision
Now, let’s talk about precision erasing. Just like using a real eraser on paper, you can adjust the size and shape of the Eraser Tool to fit your needs. With the Eraser Tool selected, simply click and drag to create your desired erasing shape. Release the mouse button, and voila! Imperfections be gone!
Employing Eraser Modes Like a Boss
But wait, there’s more! Illustrator’s Eraser Tool offers various erasing modes for you to unleash your creativity. Switching between these modes is as easy as channeling your inner shape-shifter. With the Eraser Tool selected, check out the Control Panel options to choose from: Erase Normal, Erase Drawing, or Erase Brush.
Play It Safe with Eraser Tool’s Unique Abilities
Sometimes accidents happen, even in the digital realm. But worry not, dear artist! Illustrator’s Eraser Tool has your back. By holding down the Alt key, you can temporarily switch to the Erase To History option. This nifty feature allows you to erase without permanently deleting your artwork, as if you were playing with a magical time-traveling eraser.
Cleaning up with Eraser Tool’s Additional Tricks
Beyond the basics, the Eraser Tool can do more for you. Want to erase only specific parts of a group or object? Simply double-click on the Eraser Tool icon to access its advanced settings. The options will blow your mind, offering you the ability to erase only strokes, fills, or even both. Say goodbye to frustration and hello to precision erasing!
The Eraser Tool may seem like a humble tool in Illustrator’s arsenal, but it possesses immense power to rectify mistakes and unleash your creativity. With the knowledge you’ve gained, you’re ready to conquer any unwanted marks on your masterpiece. So go forth, brave Illustrator adventurer, and erase with confidence!
Remember, practice makes perfect, so don’t hesitate to experiment with different erasing techniques. The digital world is your playground, and the Eraser Tool is your trusted companion for erasing mishaps, one stroke at a time. Happy erasing, my artistic comrades!
Disclaimer: No art was harmed in the making of this guide.
Keywords: Illustrator eraser tool, erase in Illustrator, precision erasing, eraser modes, erase to history, advanced eraser settings, undo mistakes in Illustrator, erase strokes and fills.
FAQ: How To Use Eraser Tool In Illustrator
Welcome to our comprehensive FAQ guide on how to use the eraser tool in Illustrator! Whether you’re a novice designer or a seasoned pro, this tool is a must-know for all your digital artwork needs. In this article, we’ll address common questions and provide step-by-step instructions to help you master the eraser tool. So let’s dive in and start erasing like a pro!
How do I remove part of a picture
Need to get rid of that unwanted element in your picture? Simply select the eraser tool, position it over the area you want to remove, and click and drag. Watch as the tool magically erases the pixels and leaves you with a clean canvas. Just be careful not to go overboard, or you might end up erasing more than you bargained for!
Why isn’t the eraser tool working in Photoshop
Oops, it seems like you hopped over to Photoshop! Fear not, dear reader. Though our focus here is primarily on Illustrator, let us offer some troubleshooting advice. Ensure that the layer you’re working on is not locked or set as a background layer. If that doesn’t do the trick, make sure the selected brush size isn’t too small or the opacity is set to zero. And remember, sometimes the simplest solution is to restart the software – it’s the digital equivalent of turning it off and on again!
How do you erase part of text in Illustrator
Here’s a neat trick! Instead of using the eraser tool directly on the text, create a text box with a colored background that matches your document. Then, use the eraser tool to erase the desired parts of the colored box, revealing the underlying text. Voila! Now you can erase specific portions of your text without altering the actual text itself. How cool is that?
How do I change the eraser shape in Illustrator
Ah, the shape-shifting eraser tool! To change the eraser shape in Illustrator, you have two options. Firstly, you can choose a predefined shape from the eraser shape dropdown menu in the Control panel. Alternatively, you can create your own custom shape by opening the Brushes panel and selecting “New Brush”. Get creative and experiment with different shapes to add a personal touch to your erasing endeavors!
Why is my eraser tool Black
Black is classic, elegant, and often the go-to color for many design elements. However, if your eraser tool is stuck in a monochromatic rut, fret not! Simply select the eraser tool, and in the Control panel, you’ll find a range of color options you can choose from. Pick your favorite hue, and let your erasing adventures be as vibrant as a rainbow!
What is the use of eraser
Ah, the humble eraser, a tool with a multi-faceted purpose! The primary use of the eraser tool in Illustrator is to remove unwanted portions of your artwork, whether it’s a stroke, a shape, or even parts of an image. Think of it as a digital eraser that allows you to refine, correct, and tidy up your design with ease. But hey, don’t limit yourself, get imaginative, and explore the diverse applications of this versatile tool!
How do I use the path eraser tool
If you’re dealing with intricate paths and want to erase specific segments, the path eraser tool is your new best friend. Simply select the tool, position it over the path you want to erase, and click. The path will be divided into two separate paths, giving you the freedom to remove a chunk while maintaining the overall integrity of your design. Wave goodbye to unwanted paths, and let your creativity flow!
How do I clean up an image in Illustrator
Sometimes, even the most stunning images require a bit of cleaning up. Fear not, for Illustrator’s eraser tool is here to save the day! Select the eraser tool, adjust the desired size, and click and drag over the areas you want to clean up. Whether it’s pesky dust particles, smudges, or random blemishes, the eraser tool can swiftly and effortlessly restore the pristine beauty of your images.
What is the shape of an eraser called
Brace yourself for a mind-blowing revelation: the shape of an eraser is aptly called… an eraser shape! Mind-blowing, right? But wait, there’s more! Illustrator offers a variety of eraser shapes, including round, square, and even custom shapes. So go ahead, embrace your inner Picasso, and have a blast experimenting with different eraser shapes to unleash the artist within!
Why can’t I use the erase tool in Illustrator
Oh no, the elusive erase tool is playing hard to get? Fear not, for we have solutions aplenty! Firstly, ensure that the object or path you’re trying to erase is not locked or in a locked layer. Double-check the selected brush size and opacity, as we mentioned earlier. Finally, make sure you’re not accidentally using a brush tool instead of the eraser tool. With these tips in your arsenal, the limitations of the erase tool will be a thing of the past!
How do you use the fill tool in Illustrator
While the fill tool may not be the star of this article, we’re happy to shed some light on it! To use the fill tool in Illustrator, select the desired object or area, choose the fill tool, and click within the selected area to apply the desired fill color. And there you have it – a swift and effortless way to add a pop of color to your artwork!
How do I use the Knife tool in Illustrator
Nothing says precision like the knife tool in Illustrator! To use this tool, select the object you want to slice, choose the knife tool, and click and drag across the object to create a cut. This nifty tool allows you to slice and dice your artwork with surgical precision. Just remember, no actual surgical procedures involved!
How do you fill a pen tool in Illustrator
Ah, the pen tool, the epitome of artistic elegance! To fill a pen tool path in Illustrator, simply select your path, choose the fill tool, and click within the path to apply the desired fill color. Bask in the glory of seamless curves and beautifully filled paths, bringing your artwork to life one stroke at a time!
Why is my eraser tool painting in Illustrator
Oops, did your erasing endeavors take an unexpected turn? Fear not, dear reader, for the solution is here! If your eraser tool is painting instead of erasing, it’s likely that the selected brush has a blend mode other than “Normal”. Ensure that your brush settings are set to the normal blend mode to maintain the erasing functionality. Phew, crisis averted!
How do you erase part of a shape in Illustrator
Need to remove a specific part of a shape? It’s as easy as pie! Select the shape, choose the eraser tool, and click and drag over the portion you want to erase. The eraser tool will obediently erase the selected area, leaving you with a beautifully modified shape. Shape-shifting powers at your fingertips!
How do you make an Eraser tool Square
Curves are wonderful, but sometimes you crave a little more structure. To make your eraser tool square, simply select the eraser tool, head over to the Control panel, and locate the eraser shape dropdown menu. Within this menu, you can select the square shape, transforming your eraser tool into a true corner-loving virtuoso!
How do I change the eraser tool properties in Illustrator
Variety is the spice of life, and the eraser tool in Illustrator is here to prove it! To change the eraser tool properties, select the eraser tool, locate the Brush panel, and click “New Brush”. This opens up a world of options, enabling you to customize the brush size, shape, and more. Unleash your inner eraser tool connoisseur and let the customization begin!
How do I get the eraser tool to work in Photoshop
Ah, Photoshop, a digital playground of creativity! To get the eraser tool working in Photoshop, simply select the tool, adjust the desired brush size and hardness, and erase away. Keep in mind that the eraser tool in Photoshop works differently from the one in Illustrator, but fear not, as both tools offer unique capabilities to suit your creative needs!
How do you fill negative space in Illustrator
Negative space, that mysterious void within your artwork, has the potential to elevate your design. To fill negative space in Illustrator, select the desired area, choose the fill tool, and click within the space to apply the desired fill color. Embrace the beauty of negative space and let it shine, turning blank canvases into captivating works of art!
Where is the magic eraser in Illustrator
The magic eraser may sound like a mystical tool, but alas, it doesn’t exist in Illustrator. However, fear not, as the regular eraser tool is just as enchanting! With a few simple clicks and drags, you can achieve the same magical effects. So wave your wand eraser tool and let the magic unfold!
How do I use the slice tool in Illustrator
The slice tool in Illustrator allows you to divide your artwork into separate sections or export individual elements for the web. To use this marvelous tool, select the slice tool, click and drag to create slices, and then go to “File” > “Export” > “Save for Web” to export each slice as a separate file. Slicing and dicing with ease!
And there you have it, a comprehensive FAQ guide on how to use the eraser tool in Illustrator! Armed with these insights, you can confidently remove unwanted elements, clean up images, and shape your artwork with precision. Let your creativity flow and embrace the versatility of this humble yet powerful tool. Happy erasing and creating!