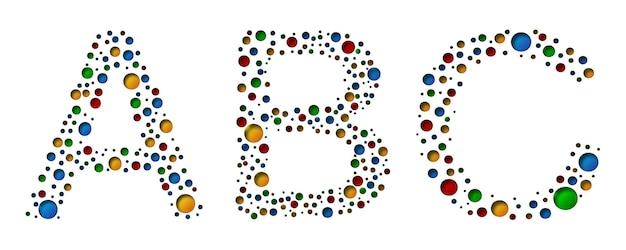Have you ever wondered how to add a dot over a letter in Word? Whether you’re looking to add emphasis, create a unique style, or properly explain the pronunciation of certain words, knowing how to put a dot above a letter can be a handy skill to have in your writing toolbox. In this blog post, we will explore various methods to achieve this on both PC and Mac operating systems, as well as some helpful shortcuts and tips along the way.
So, if you’ve ever found yourself pondering questions like “Where is the dot on the keyboard?” or “How do I insert a dotted line in Word for Mac?” – look no further. We’ve got you covered! Grab your keyboard and join us as we dive into the wonderful world of adding dots above letters in Microsoft Word.
How to Put a Dot Over a Letter in Microsoft Word
Have you ever wondered how to add that fancy dot over a letter in Microsoft Word? Don’t worry, you’re not alone! Many people find themselves in this peculiar situation, desperately searching for answers. Well, fret no more, because in this handy guide, we’ll show you how to put a dot over a letter in Word, and you’ll be dotting like a pro in no time!
The Magic of the Combining Diacritical Marks
Ah, diacritical marks, those little accents and dots that give letters a certain je ne sais quoi. In our case, we’re interested in the dot, also known as a “dot accent” or “dot above.” Now, Word doesn’t have a direct button or special formatting option for adding this dot. However, fear not! We have a sneaky little trick up our sleeves.
Step 1: The Shortcut Dance
To start our quest for the elusive dot, we must first summon the power of keyboard shortcuts. Press and hold the Ctrl key and the ‘ key simultaneously. It’s like performing a little fingers ballet!
Step 2: Choosing the Chosen One
With the keyboard shortcut dance complete, your screen should now display a teeny-weeny, itty-bitty, adorable window aptly named “Symbol.” Here, you’ll find an array of characters and symbols at your disposal. But, of course, we’re after the dot, so click on the desired dot character (you can use either a lowercase “i” or a lowercase “j”).
Step 3: The Dot’s Grand Entrance
Now, prepare yourself for the grand moment—the dot’s arrival! You’ll see the chosen dot character appear in the “Characters to copy” field, ready to be whisked away to your Word document. Simply click on the Copy button, and the dot shall be yours.
Step 4: Dotting Your T’s and Whatnot
With the dot securely placed in your virtual clipboard, it’s time to head back to your Word document. Find the letter that deserves the honor of donning the dot, click after it, and press Ctrl+V on your keyboard to paste the dot. Voilà! The letter now wears its fancy dot with pride.
The Caveat of Fonts
Now, a quick word of caution: not all fonts were created equal in the realm of dots. Some fonts just won’t cooperate, no matter how hard you try. So, make sure you choose a font that supports diacritical marks. Calibri, Arial, and Times New Roman are solid options that should play nicely with your newfound dot-tastic skills.
Congratulations, my fellow dot enthusiasts! You have successfully conquered the art of putting a dot over a letter in Word. From now on, your documents will exude linguistic finesse and a touch of elegance. Remember, with the power of combining diacritical marks and some handy keyboard shortcuts, no letter shall remain undotted. Happy dotting!
Putting the Dot Over a Letter in Word: Frequently Asked Questions
In the world of word processing, adding special characters and accents can sometimes be a challenge. One common query that often comes up is how to put a dot over a letter in Word. If you find yourself pondering this question, fear not! We’ve compiled a list of frequently asked questions to help you navigate this dot-filled dilemma.
Where Can I Find the Dot on the Keyboard
Ah, the elusive dot! Don’t worry; it’s hiding in plain sight on your keyboard. You can locate it by looking at the top row of keys, just to the right of the letter “M.” Keep your keen eyes peeled for the “period” or “dot” key (usually marked with a dot or a small period symbol). That’s your ticket to dotting letters like a pro!
How Can I Make a Black Dot on My Keyboard
If you’re craving a little dot action outside of Word, you might wonder how to create a black dot directly on your keyboard. Well, unfortunately, keyboards refuse to assist in the artistic endeavors of dot-making. However, fear not! You can always copy and paste a black dot from online sources or use keyboard shortcuts to access specialized characters in certain applications. Dot creativity knows no bounds!
How Do I Put an Accent Over a Letter on a PC
While dots have their charm, accents surely have their place too! To put an accent over a letter on a PC, you’ll need to acquaint yourself with the magical world of keyboard shortcuts. Simply hold down the “Ctrl” and ” ‘ ” keys simultaneously, followed by the letter you wish to accent. For example, to create “é,” hold down “Ctrl” and ” ‘ ” and then press “e.” Voila! Accented letters will be at your fingertips in no time.
How Do I Insert a Dotted Line in a Table of Contents in Word
Ah, the elusive dotted line, marching through the table of contents, guiding readers to the depths of a document! To insert this captivating line, you’ll need to unleash the power of Word’s formatting options. Select the desired level in your table of contents, right-click, and choose “Modify.” Under the “Leader” section, tick the box that says “Dotted line.” Watch as the dotted dreams come to life, guiding readers on their epic journey!
How Do I Put Bullets in Microsoft Word
Bullets, the punctuation revolutionaries that bring order and clarity to lists! To harness their power in Microsoft Word, locate the “Home” tab, seek out the “Paragraph” section, and prepare for greatness! Find the “Bullets” button, usually adorned with some tiny bulleted shapes, and click it. Alternatively, you can use the keyboard shortcut “Ctrl” + “Shift” + “L” to ignite the bullet extravaganza. Your lists will never be the same again!
How Do I Type Above a Line in Word
Sometimes, words need to rise above the norm, floating gracefully above the line. In Word, achieving this visual marvel is easier than you might think. Simply highlight the text you want to elevate, navigate to the “Home” tab, and set your sights on the “Font” section. Click the little up-arrow next to the superscript symbol (x²) or subscript symbol (x₂). Marvel at your newfound power as your words levitate!
How Do You Make a Dot Symbol on a Mac
Ah, our Mac-loving friends, fear not! Dot symbols are within your grasp too. To create a dot on a Mac, hold down the “Option” key and press the semicolon (;) key. Witness the magical appearance of a dot in all its glory! Your documents will be dotted with delight.
How Do I Put Bullets in Word
Bullets, ever the loyal allies in the quest for organized thoughts! In Word, producing bullet points is a breeze. Start by locating the “Home” tab and uncovering the “Paragraph” section. Behold the enchanting “Bullets” button, adorned with tiny bullet shapes, and bless it with a single click. Alternatively, you can hold down the “Ctrl” and “Shift” keys, and then press “L” to witness the bullet revolution. Tame the chaos of lists with these charming little ammunition marks!
How Do You Type a Floating Dot
Ah, the floating dot, a true enigma of punctuation! While it might seem elusive, there are ways to summon this mysterious mark. For Mac users, hold down the “Option” key and press the following keys consecutively: “Shift” + “9.” Windows users can achieve this floating marvel by holding down the “Alt” key and typing the decimal code “0183” on the numeric keypad. With these secrets in hand, you too can become a master of the floating dot!
How Do You Write Over a Line in Word
Sometimes, crossing the line is necessary for emphasis or artistic expression. To write over a line in Word, begin by inserting a table, aligning one row to the top and another row to the bottom. Remove the border lines from both rows, and hey presto! You now have a line-free zone to flex your typographical muscles and place your text stylishly above the void.
How Do I Insert a Dotted Line in Word for Mac
Creating a dotted line on a Mac can bring an air of elegance to your documents. Begin by selecting the “Insert” tab and honing in on the “Shapes” section. Under the “Lines” category, locate the “Curve” or “Freeform” tool, draw your desired line, and then right-click on it. Select the “Format Shape” option and, when the sidebar appears, choose “Line” from the menu. Finally, adjust the “Dash Type” to “Round Dot” to achieve an alluring dotted line that tells a story of its own.
How Do You Put a Dot Above a Letter in Word on a Mac
To put a dot above a letter on a Mac, follow this simple process. Begin by pressing “Option” + “B.” This will provide you with a dot of your own, ready to be placed above any letter. Conjuring this tiny trick will surely add a touch of sophistication to your written creations!
How Do You Put Accents over Letters in Windows 10
Ah, accents, those captivating adornments that give letters their worldly flair! To put accents over letters in Windows 10, embrace the beauty of keyboard shortcuts. First, press and hold the letter you wish to accent (e.g., “e”). After a brief moment, a menu will appear with various accent options. Use the corresponding number key to select the specific accent you desire. With this simple ritual, you’ll unlock an entire world of accented possibilities!
What Is the Alt Code for a Bullet
The bullet, a symbol of organized wisdom! To invoke its power via alt code wizardry, Windows users can hold down the “Alt” key and enter the alt code “0149” on the numeric keypad. As if by magic, a bullet will grace your document, ready to mark the beginning of a new idea or to-do item. The alt code kingdom holds many wonders, indeed!
How Do You Make a Dot with Alt Codes
Mastering alt codes can truly make you a dot virtuoso! To forge dots from the depths of alt code sorcery, Windows users can hold the “Alt” key and enter the alt code “0183” on the numeric keypad. Witness the manifestation of your dotted desires upon releasing the “Alt” key. It’s a dot-filled world out there, waiting for you to explore!
How Do You Type Upper Dot
Ah, the enigmatic upper dot, captivating the reader’s gaze with its elevated presence! To summon this dot to the upper echelons of your documents, hold down the “Ctrl” and “Shift” keys, and then press the “U” key. Behold the culmination of typographical flair as that dot rises to new heights above the mundane plane of normal text. Your words shall soar like never before!
How Do You Put a Dot Above a Letter in Word on a Mac
For our Mac aficionados seeking the dot above a letter, look no further! Press and hold the “Option” key while simultaneously typing the letter “T.” This mystical combination shall summon the dot above any letter, bestowing it with a grace and elegance befitting the most refined typography. Prepare for a dot journey beyond the ordinary!
How Do You Put Bullets in Microsoft Word
The bullet revolution extends its reach to Microsoft Word as well! Within the hallowed halls of the “Home” tab, nestled within the “Paragraph” section, lies the key to bullet-inspired greatness. Seek out the “Bullets” button, often adorned with tiny bullet shapes, and command it with a mere click of the mouse. Alternatively, hold down “Ctrl” and “Shift,” then press “L” to unleash the bullet brigade. Prepare to witness the organized fervor of bulleted lists in all their glory!
Conclusion
With these frequently asked questions about putting a dot over a letter in Word, you are well-equipped to navigate the challenges of dot-related typography. Whether you’re accented, bullet-ridden, or floating above the norm, these tips and tricks will help you achieve the desired aesthetic in your Word documents. Embrace the power of the dot, and let your words shine with newfound punctuation prowess. Happy dotting!