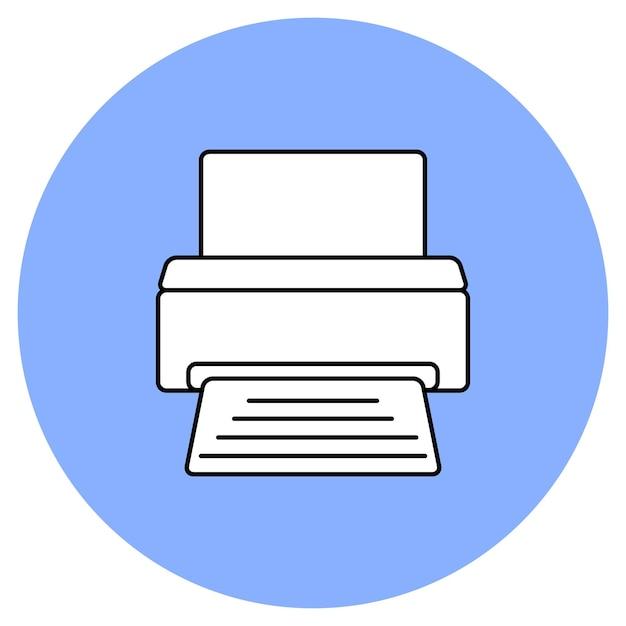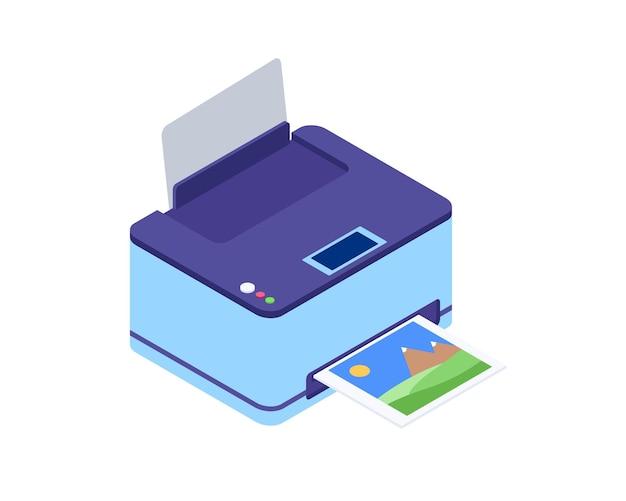In the digital age, PNG files have become a popular format for images due to their high quality and transparent backgrounds. But what if you want to print a PNG file and bring it to life on paper? Can you print a PNG file on paper, and if so, how?
In this blog post, we will answer all your burning questions about printing PNG files. We will explore how to open and convert PNG files, as well as how to print them without any white borders. We will also delve into the differences between PNG and PDF files for printing, and whether PNG files can be used for printing at all.
So, if you’ve ever wondered about the intricacies of printing PNG files or struggled to find the right method for printing your favorite PNG images, this guide has got you covered. By the end, you’ll be equipped with all the knowledge you need to print your PNG files with ease. Let’s get started!
How To Print PNG Files
Do you find yourself scratching your head, pondering the mysteries of printing PNG files? Fear not, dear reader, for we are about to embark on a delightful journey through the whimsical world of PNG printing. In this guide, we’ll unravel the secrets of this peculiar file format and equip you with the knowledge to print your PNG files with confidence and finesse. So grab your cup of coffee, put on your thinking cap, and let’s dive in!
PNG Files: More Than Just Pretty Pictures
Ah, the PNG file format, the darling of the image world. But what makes PNG files so special? Well, dear friend, PNG (Portable Network Graphics) files are not only visually stunning but also boast a transparent background. Yes, you heard it right! It’s like having a magic wand for your images, allowing you to seamlessly blend them into any background you desire.
Choosing the Right Printer
Before we delve into the printing process, let’s make sure you have the right weapon of choice – a printer that can do justice to your beautiful PNG files. While any printer will technically get the job done, for optimal results, consider using an inkjet printer. These gizmos have a knack for capturing the vibrant colors and intricate details that make PNG files shine. So, set sail on the sea of printing success with an inkjet printer by your side!
Getting Fly with File Setup
Now that you have your trusty printer in place, it’s time to prepare your PNG file for printing. But wait, don’t fret! We’ll guide you through it with ease. Simply open your image in a photo editing software like Photoshop or Pixlr, where you can customize it to your heart’s delight. Adjust the size, crop if needed, and tweak the colors to ensure they pop off the page like fireworks on the Fourth of July.
A Print Odyssey: Step by Step
It’s showtime! As you prepare to print your PNG file, make sure you have some high-quality paper at hand. You don’t want your masterpiece to end up on flimsy paper, do you? Now, follow these simple steps to bring your PNG wizardry to life:
-
Print Preview: Before hitting that magical ‘Print’ button, take a moment to preview the image. Check the dimensions, the placement, and marvel at what’s about to come out of that glorious printer.
-
Printer Settings: Next, adjust the printer settings to ensure the best possible output. Select the paper type, quality, and color settings, if available. Remember, a touch of finesse goes a long way!
-
Size Matters: Pay attention to the print size. You don’t want your beautiful PNG image to come out looking like a postage stamp, do you? Adjust the print size accordingly, keeping the original aspect ratio intact for maximum splendor.
-
Hit Print: With bated breath, press that ‘Print’ button and watch in awe as your PNG creation dances its way onto the paper. It’s almost like witnessing a magic trick – with a sprinkle of technology, of course!
Troubleshooting the Printing Puzzles
Sometimes, printing is like a mischievous riddle, stirring up unexpected challenges. But worry not, dear reader; we’ve got some tricks up our sleeves to tackle those printing predicaments.
-
Blurry Blues: If your printout looks more like a Monet than a masterpiece, fear not! Check if your printer’s print heads need cleaning. A quick trip to the printer settings or the manufacturer’s website should guide you in restoring crystal-clear print quality.
-
Color Carnival: Are the colors on your printout playing a masquerade ball? Take a moment to ensure your printer has sufficient ink levels. If not, it’s time for an ink refill or a replacement cartridge. Trust us; your PNG files will thank you for it!
Congratulations, my dear apprentice of PNG printing! You have conquered the mysterious art of transforming PNG files into tangible marvels. Armed with this newfound wisdom, may your printing adventures be filled with joy and wonder. So go forth, unleash the magic of PNG, and let your imagination soar high across the realms of colorful expression! Happy printing, friend!
How to Print PNG Files: Frequently Asked Questions
What is a PNG photo
PNG stands for Portable Network Graphics. It is a file format used for storing images without losing any quality. With its transparent background support, PNG photos are widely used for graphic design, web development, and digital art.
Can you print a PNG file on paper
Absolutely! PNG files can be easily printed on paper, allowing you to bring your digital creations into the physical world. With the right settings and tools, you can achieve high-quality prints that accurately represent the colors and details of your PNG images.
How do I open a PNG file in Chrome
Opening a PNG file in Google Chrome is a breeze. Simply right-click on the PNG file you want to view, select “Open with,” and choose Google Chrome from the list of available programs. Chrome will quickly display the PNG file, allowing you to enjoy it without any hassle.
How do I convert a PNG to a PDF in Adobe
If you want to convert a PNG to a PDF using Adobe software, follow these simple steps:
- Open Adobe Acrobat.
- Click on the “Create PDF” tool.
- Select your PNG file.
- Adjust any conversion settings if needed.
- Click “Create” to generate the PDF from your PNG file.
- Save the newly created PDF in your desired location.
How do I print without a white border
To print a PNG without the annoying white borders, you can adjust the print settings. Follow these steps:
- Open the PNG file using an image viewing software or a photo editor.
- Select “Print” from the File menu.
- Look for the option to set the print margins or adjust the scaling.
- Set the margins to “0” or select the “Borderless” printing option, if available.
- Make sure your printer supports borderless printing.
- Click “Print” to start printing your PNG without white borders.
How do I print an exact size
To print a PNG file in the exact size you desire, follow these steps:
- Open the PNG file using an image viewing software or a photo editor.
- Select “Print” from the File menu.
- Look for the option to set the print size or adjust the scaling.
- Enter the desired dimensions for your print.
- Make sure to choose the correct measurement units (inches, centimeters, etc.).
- Preview the print layout to ensure the correct size.
- Click “Print” to begin printing your PNG file in the exact dimensions you specified.
Can a PNG be CMYK
No. PNG files are usually in the RGB (Red, Green, Blue) color space, which is ideal for digital displays and web usage. CMYK (Cyan, Magenta, Yellow, Key) is a color model used for printing. However, it is possible to convert a PNG image to CMYK using appropriate image editing software before printing.
What app can open PNG files
Many apps can open PNG files, but some popular options include:
- Adobe Photoshop: A powerful photo editing and design software.
- Microsoft Paint: A simple image editing program available on Windows.
- Preview: The default image viewer on macOS.
- Google Photos: A versatile app that can handle various image formats, including PNG.
How do I convert PNG to CMYK
To convert a PNG file to CMYK, you’ll need to use a professional image editing software like Adobe Photoshop. Here’s a general guide:
- Open the PNG file in Photoshop.
- Go to the “Image” menu and select “Mode.”
- Choose “CMYK Color” from the options.
- Photoshop may prompt you with color profile options. Select the appropriate option for your printing needs.
- Save the file in the CMYK color space for printing.
What’s the difference between PDF and PNG
PDF and PNG are both file formats used for storing images, but they serve different purposes. Here are key differences:
-
PDF (Portable Document Format) is primarily used for documents, preserving the layout and formatting across different devices. It’s great for sharing and printing multiple pages, including images, text, and interactive elements.
-
PNG (Portable Network Graphics) is best for single images, especially those with transparency. It’s commonly used for web design, digital art, and anything that requires high-quality graphics with a transparent background.
How do I print an original size
To print a PNG file in its original size, follow these steps:
- Open the PNG file using an image viewing software or a photo editor.
- Select “Print” from the File menu.
- Verify that the print settings are set to the original size.
- Ensure that the scaling option is disabled or set to 100%.
- Preview the print layout to confirm it matches the original dimensions.
- Click “Print” to start printing the PNG file in its original size.
How do I print a full page PNG
Printing a full-page PNG requires adjusting the print settings. Here’s what you can do:
- Open the PNG file using an image viewing software or a photo editor.
- Select “Print” from the File menu.
- Look for the option to set the print layout or adjust the scaling.
- Choose the “Fit to Page” or similar option to fill the entire page.
- Preview the print layout to ensure the PNG image covers the entire page.
- Click “Print” to begin printing the full-page PNG.
How do I convert a PNG to a PDF in Windows 10
If you’re using Windows 10 and want to convert a PNG to a PDF, you can use the built-in “Print to PDF” feature. Follow these steps:
- Open the PNG file using an image viewing software or a photo editor.
- Click on the “Print” option from the File menu.
- In the printer selection dialog, choose “Microsoft Print to PDF” as the printer.
- Specify the necessary print settings, such as layout and paper size.
- Click “Print” to initiate the conversion process.
- Save the converted PDF file in your desired location.
Is PNG or PDF better for printing
Both PNG and PDF have their advantages for printing, depending on the specific requirements. Here’s a breakdown:
-
PNG: Ideal for printing single images with transparency, such as logos or graphics. PNG files are compatible with most printers and offer excellent image quality.
-
PDF: Perfect for printing complex documents, multi-page layouts, and preserving fonts and formatting. PDF files can contain both images and text elements, making them versatile for various printing needs.
How do I print a PNG file in Windows 10
To print a PNG file in Windows 10, follow these simple steps:
- Open the PNG file using an image viewing software or a photo editor.
- Click on the “Print” option from the File menu.
- Choose your printer from the available devices.
- Adjust the print settings like paper size, orientation, and quality.
- Preview the print layout to ensure everything looks good.
- Click “Print” to start printing your PNG file.
Can PNG files be used for print
Yes, PNG files can be used for print if they meet the required resolution and color space specifications. PNG files provide lossless compression and support transparency, making them suitable for various printing needs, including brochures, flyers, posters, and more.
Is JPG better than PNG
Choosing between JPG (JPEG) and PNG depends on the specific requirements of your project. Here’s a quick breakdown:
-
PNG: Offers lossless compression, transparency support, and high image quality. Best suited for graphics, logos, and any image that requires a transparent background.
-
JPG: Provides lossy compression, smaller file sizes, and is ideal for complex photographic images with a wide range of colors. It is commonly used for web images and photos where a transparent background is not necessary.
How do I convert a PNG file to PDF
To convert a PNG file to PDF, you can use various software or online converters. Here’s a general guide:
- Visit an online PNG to PDF converter or download a converter software.
- Upload the PNG file to the converter.
- Optionally, adjust the conversion settings, such as page layout or image quality.
- Click the “Convert” button to begin the conversion process.
- Once the conversion is complete, download the converted PDF file to your computer.
How do I convert a PNG file to a Word document
Converting a PNG file to a Word document involves converting the image to text using Optical Character Recognition (OCR) software. Here’s a general guide:
- Use OCR software like Adobe Acrobat, Microsoft Office, or third-party online tools.
- Open the PNG file in the OCR software.
- Run the OCR process to extract text from the image.
- Save the extracted text as a Word document (.doc or .docx).
How do I know if a PNG is RGB or CMYK
To determine whether a PNG image is in RGB or CMYK color space, you can use image editing software like Adobe Photoshop. Follow these steps:
- Open the PNG file in Photoshop.
- Go to the “Image” menu and select “Mode.”
- If “CMYK Color” is available for selection, the PNG is in CMYK. Otherwise, it’s likely in the default RGB color space.
Why can’t I print a PNG file
If you’re having trouble printing a PNG file, check the following:
- Verify that your printer is properly connected and functioning.
- Ensure you have the necessary printer drivers installed.
- Check the file path to ensure there are no special characters or long file names causing issues.
- Try opening the PNG file in another image viewing software or a different computer.
- Adjust the print settings, such as paper size, orientation, or scaling, to see if it resolves the printing problem.
Is PNG or JPG better for the web
For web usage, PNG and JPG both have their strengths. Consider these factors when choosing:
-
PNG: Offers lossless compression and supports transparency, making it ideal for graphics, logos, and images with sharp edges or text overlays.
-
JPG: Provides lossy compression, resulting in smaller file sizes and suitable for photographs or complex images with color gradients. It’s commonly used for web images where a transparent background is not required.
That concludes our FAQ on how to print PNG files. We hope this comprehensive guide has answered your questions and helped you achieve fantastic prints from your PNG images. Happy printing!