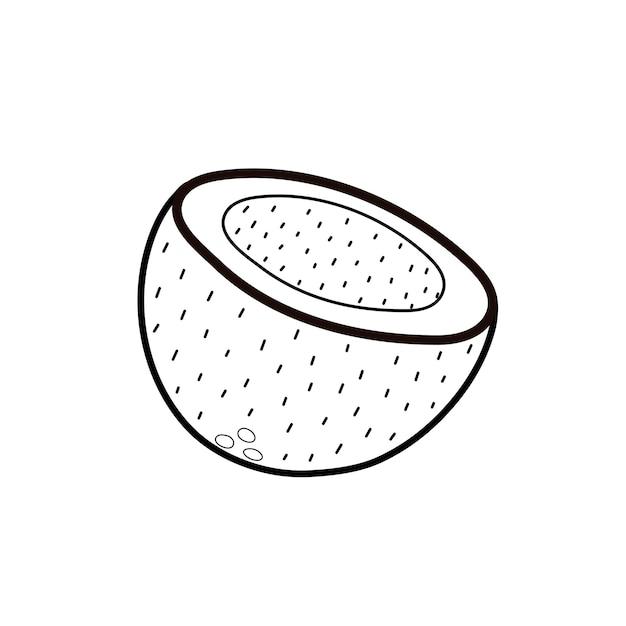Are you looking to print a half page in a PDF document, but unsure of how to do it? Don’t worry, we’ve got you covered! In this comprehensive guide, we will walk you through the step-by-step process of printing a half page in PDF format.
Whether you need to print a smaller-sized paper, split PDF pages, select certain pages in a PDF, or even shrink the file size, we’ve included all the helpful tips and tricks to make your printing experience seamless and efficient.
By the end of this blog post, you’ll have all the knowledge and tools necessary to effortlessly print a half page in PDF, saving you time and effort. So, let’s dive in and unlock the secrets to printing half pages like a pro!
Keywords: How do I split PDF pages for free?, How do I manually change the paper size on my printer?, How do I select certain pages in a PDF?, How do I shrink the file size of a PDF?, How do I print 5×7 on 8.5 x11 PDF?, How do I Print different sized paper?, How do I Print a half letter size?, How do I Print two Pages on both sides?, How do I Print two Pages side by side?, How do I reduce the size of a PDF below 100 KB?, How do I print a smaller sized paper?, How do I reduce the file size of a PDF in Adobe Reader?, How do you make a PDF a half page?, How do you change the print size on a PDF?, How do I Print side by side?, How do I print half a page?, How do I compress a PDF 90%?
How to Print a Half Page in PDF
Are you tired of wasting paper and ink when printing documents? Do you often find yourself printing a full page when you only need half? Well, fret no more! In this guide, we’ll show you how to print a half page in PDF format, saving both your resources and your sanity.
Printing Bliss: The Half Page Hack
Often, we encounter situations where we only need a portion of a document, whether it’s for note-taking, jotting down ideas, or simply saving ink. Instead of going through the hassle of printing the entire page and crossing your fingers for the perfect snip, follow these simple steps to print half a page like a pro:
-
Step 1: Open your PDF – Before attempting this printing wizardry, make sure you have the PDF document open on your preferred PDF viewer.
-
Step 2: Access the Print Dialogue Box – To reach the land of half-page wonders, locate the “Print” option. Typically, you can find it under the “File” tab.
-
Step 3: Choose the Right Settings – Ah, the moment of truth! Here, you’ll find a menu called “Page Sizing & Handling.” Click on it and prepare to be amazed.
-
Step 4: Select “Multiple” – Within the seemingly endless list of options, you’ll notice a grand selection called “Multiple.” Choose this, and the PDF universe will bow to your half-page desires.
-
Step 5: Distribute Your Printing Power – Now comes the challenging task of splitting your page. Fear not, for the PDF software will guide you through this digital maze. Here, you can select how many pages per sheet you’d like. Pick “2” for the magic to unveil!
-
Step 6: Print Magic in Motion – Take a deep breath, press that glorious “Print” button, and watch as your printer spits out a marvel of efficiency. Voila! You now have a half page in all its glory.
The Perks of Half Page Zen
Now that you’re a half-page printing guru, let’s take a moment to appreciate the many perks of this printing hack:
-
Eco-Friendly Vibes – By printing half pages, you’re reducing your paper consumption and saving a small forest in the process. Mother Nature is thanking you, and so are the squirrels.
-
Ink-Cost Savior – We all know how expensive ink cartridges can be. By printing half pages, you’re not only saving ink but also saving some precious dollars. Think about all the fancy coffees you can buy with those savings. Sip, sip, hooray!
-
Space Management Champion – Half pages are the unsung heroes of organization. Want to fit more information into one sheet? Need to squeeze your notes into a compact binder? Half pages are here to save the day, making your life neater, tidier, and oh-so-organized.
The World is Your Half-Page Oyster
Congratulations, dear printer enthusiast! You’ve now mastered the art of printing a half page in PDF format. From saving ink and paper to unleashing your inner organizational wizard, half pages are a revolutionary way to optimize your printing experience.
So, go forth and let your half-page kingdom flourish. May your printer be efficient, your ink be abundant, and your documents be as organized as a perfectly packed suitcase. Happy printing, half-page heroes of tomorrow!
FAQ: How to Print Half Page in PDF
Printing half pages in PDF format can be a convenient way to save paper and create smaller-sized documents. Whether you’re dealing with limited resources or simply trying to reduce your environmental impact, knowing how to print half pages can come in handy. In this FAQ-style guide, we’ll answer some of the most common questions about printing half pages in PDF format, providing you with the information you need to achieve efficient and cost-effective printing results.
How do I split PDF pages for free
If you’re looking to split PDF pages for free, there are a few options available to you. One popular choice is to use online tools like Smallpdf, PDFsam, or Sejda. These platforms offer user-friendly interfaces and allow you to split, merge, and rearrange PDF pages with ease. However, be cautious when uploading sensitive documents to online platforms and ensure that you choose a reputable service that prioritizes data privacy and security.
How do I manually change the paper size on my printer
Changing the paper size on your printer may vary depending on the printer model you have. Generally, you can manually adjust the paper size by following these steps:
- Open the printer settings on your computer.
- Locate the “Printer Preferences” or “Printer Properties” option.
- Look for a tab or dropdown menu that allows you to select the paper size.
- Choose the desired paper size, such as “Half Letter” or “5×7,” from the available options.
- Save the changes and proceed with your print job.
If you’re unsure about the specific steps for your printer model, consult the printer’s manual or visit the manufacturer’s website for detailed instructions.
How do I select certain pages in a PDF
To select specific pages in a PDF for printing, follow these simple steps:
- Open the PDF document using a PDF reader or editor software like Adobe Acrobat or Preview (Mac OS).
- Locate the page thumbnails panel usually located on the left side of the screen.
- Click on the desired page thumbnail(s) while holding down the “Ctrl” or “Cmd” key to select multiple pages.
- Once the desired pages are selected, go to the “File” menu and choose the “Print” option.
- In the print settings, ensure that you select “Print Selected Pages” or a similar option before proceeding.
- Adjust any additional print settings according to your preferences and click “Print” to begin the printing process.
How do I shrink the file size of a PDF
Reducing the file size of a PDF can be beneficial when dealing with large documents or limited storage space. Here’s how you can shrink the file size of a PDF:
- Use a PDF compression tool like Smallpdf, Adobe Acrobat, or Nitro PDF.
- Open the PDF file in the selected tool.
- Look for the “Reduce File Size” or “Optimize PDF” feature.
- Follow the provided prompts to compress the PDF, adjusting the compression settings if necessary.
- Save the compressed file with a new name to avoid overwriting the original document.
- Ensure that the compressed PDF still meets your quality requirements before proceeding with printing.
Remember that excessive compression may result in a loss of image and text quality, so find the right balance between size reduction and visual integrity.
How do I print 5×7 on 8.5×11 PDF
Printing a 5×7 document on 8.5×11 paper requires adjusting the print settings to prevent unnecessary cropping. Here’s how you can accomplish this:
- Open the PDF document you wish to print.
- Go to the “File” menu and select “Print” or use the shortcut “Ctrl + P” (Windows) or “Cmd + P” (Mac).
- In the print settings, locate the “Page Sizing & Handling” or a similar option.
- Choose the “Fit” or “Scale to Fit” option to ensure the entire 5×7 page fits within the 8.5×11 paper without cropping.
- Verify that the orientation settings match the desired output.
- Additionally, you can select “Actual Size” to print the 5×7 document as is, but it will appear smaller on the larger paper size.
- Once the settings are adjusted, click “Print” to start printing.
Remember, if you want to preserve the true 5×7 dimensions, consider using 5×7 paper or resizing the PDF document itself before printing.
How do I print on different sized paper
Printing on different sized paper is easy once you understand the necessary steps. Here’s a straightforward guide to help you print on a variety of paper sizes:
- Ensure that your printer supports the paper size you want to use. Refer to the printer’s manual or manufacturer’s website for information on compatible paper sizes.
- Open the document you want to print and go to the “File” menu, then select “Print.”
- In the print settings, find the “Paper Size” dropdown menu or section and select the desired paper size from the available options.
- Adjust any other settings, such as orientation or print quality, according to your preferences.
- Load the chosen paper size into the printer’s paper tray, making sure it is properly aligned.
- Click “Print” to start the printing process.
Remember, not all printers can accommodate every paper size. Always check your printer’s specifications and capabilities to ensure compatibility.
How do I print a half letter size
Printing a half letter size document requires adjusting the print settings to ensure proper formatting and paper usage. Follow these steps to print a document in half letter size:
- Open the document you wish to print and go to the “File” menu.
- Select the “Print” option or use the shortcut “Ctrl + P” (Windows) or “Cmd + P” (Mac).
- In the print settings, locate the “Paper Size” dropdown menu or section.
- Choose the “Half Letter” or “5.5×8.5” paper size option from the available choices.
- Verify that the orientation settings match the desired output (landscape or portrait).
- If needed, adjust any other settings such as print quality or scaling.
- Load the half letter paper into your printer’s paper tray, ensuring it is properly aligned.
- Click “Print” to begin the printing process.
By selecting the appropriate paper size, you can achieve accurate and correctly formatted half letter size prints.
How do I print two pages on both sides
Printing two pages on both sides of a sheet, also known as duplex printing, can save paper and result in a more organized document. Here’s how you can easily print two pages on both sides:
- Open the document you want to print and go to the “File” menu.
- Select the “Print” option or use the shortcut “Ctrl + P” (Windows) or “Cmd + P” (Mac).
- In the print settings, find the “Print on Both Sides” or “Duplex Printing” option.
- Choose the appropriate setting that suits your printer. Options may include “Automatic” (default), “Long Edge,” or “Short Edge.”
- Verify that the paper size and orientation settings match your desired output.
- If necessary, adjust any other print settings such as quality or scaling.
- Load the paper into your printer’s paper tray, making sure it is properly aligned.
- Click “Print” to start the printing process.
Depending on your printer model, you may need to manually flip the printed pages to ensure the correct order of the document.
How do I print two pages side by side
Printing two pages side by side can be helpful when you want to view and compare content at a glance. Follow these steps to print two pages side by side:
- Open the document you wish to print and go to the “File” menu.
- Select the “Print” option or use the shortcut “Ctrl + P” (Windows) or “Cmd + P” (Mac).
- In the print settings, find the “Page Scaling” or “Page Setup” option.
- Locate the dropdown menu or checkbox for “Multiple Pages Per Sheet.”
- Choose the desired layout option based on your printer’s capabilities. Options may include “2 Pages Per Sheet” or “2-Up” printing.
- Verify that the orientation, paper size, and scaling settings match your intended output.
- If needed, adjust any additional settings such as print quality or margins.
- Load the paper into your printer’s paper tray, ensuring it is properly aligned.
- Click “Print” to begin the printing process.
Printing two pages side by side can provide a practical and space-saving way to review and reference content efficiently.
How do I reduce the size of a PDF below 100 KB
Reducing the size of a PDF below 100 KB can be helpful when dealing with email attachments or limited storage capacity. Follow these steps to achieve a smaller file size:
- Use a PDF compression tool like Smallpdf, Adobe Acrobat, or Nitro PDF.
- Open the PDF file in the selected tool.
- Look for the “Reduce File Size” or “Optimize PDF” feature.
- Choose a stronger compression setting or customize the settings to achieve the desired file size reduction.
- Preview the compressed file to ensure the overall quality remains satisfactory.
- Save the compressed PDF with a new name to avoid overriding the original document.
- Verify that the compressed PDF is below 100 KB before sharing or printing.
Remember, significant compression may result in a loss of quality or legibility, so strike a balance between file size and content integrity.
How do I print a smaller sized paper
Printing on a smaller sized paper can be useful for various purposes, such as creating booklets or pamphlets. To print on smaller sized paper, follow these steps:
- Ensure that your printer can handle the selected smaller paper size. Consult the user manual or manufacturer’s website for its supported dimensions.
- Open the document you want to print and go to the “File” menu.
- Select the “Print” option or use the shortcut “Ctrl + P” (Windows) or “Cmd + P” (Mac).
- In the print settings, locate the “Paper Size” dropdown menu or section.
- Choose the desired smaller paper size from the available options. If the exact size is not listed, select the closest option and adjust the content to fit appropriately.
- Verify the orientation, margins, and scaling settings match your intended output.
- Load the smaller paper into your printer’s paper tray, aligning it correctly.
- Click “Print” to start the printing process.
Printing on smaller sized paper allows for creativity and can add a unique touch to your printed materials.
How do I reduce the file size of a PDF in Adobe Reader
To reduce the file size of a PDF using Adobe Reader, you can follow these steps:
- Open the PDF document in Adobe Reader.
- Go to the “File” menu and select “Save As Other” or “Reduce File Size.”
- Choose the desired settings for file compression. Options may include “Low Resolution” or “Adobe PDF” presets.
- Customize the settings further if necessary, considering the balance between file size and visual quality.
- Save the reduced file with a new name to preserve the original document.
- Verify that the new file size is within your desired range before printing or sharing it.
Adobe Reader offers a range of compression options to help you reduce the file size while maintaining satisfactory visual quality.
How do you make a PDF a half page
To make a PDF display as a half page, you can adjust the display settings within your PDF reader software. Here’s how you can accomplish this in Adobe Acrobat:
- Open the PDF document in Adobe Acrobat.
- Go to the “View” menu and select “Page Display.”
- Choose the “Two-Up Continuous” or “Two Pages” layout option.
- Adjust the zoom level if necessary to ensure the desired size of your half page display.
- You can also rotate the pages if needed by going to the “View” menu, selecting “Rotate View,” and choosing the appropriate rotation option.
- Keep in mind that the half page display only affects your viewing settings and does not alter the actual document or its printing dimensions.
By utilizing the half page display feature, you can conveniently view and navigate through your PDF document.
How do you change the print size on a PDF
Changing the print size on a PDF involves adjusting the scaling settings before sending it to the printer. Here’s how you can change the print size:
- Open the PDF document you want to print.
- Go to the “File” menu and select “Print” or use the shortcut “Ctrl + P” (Windows) or “Cmd + P” (Mac).
- In the print settings, find the “Page Scaling” or “Scale” option.
- Choose the desired scaling setting based on your requirements. Options may include “Fit to Printable Area,” “Custom Scale,” or “Percentage.”
- If selecting a custom scale, enter the desired percentage or dimensions.
- Preview the print settings to ensure the resulting size matches your preferences and desired output.
- Load the paper into your printer’s paper tray, aligning it correctly.
- Click “Print” to start the printing process.
By adjusting the print size settings within your PDF reader or printer software, you can customize the output dimensions to suit your needs.
How do I print side by side
Printing side by side refers to the layout where two separate pages of a document are placed adjacent to each other on a single sheet. Here’s how you can print side by side:
- Open the document you want to print and go to the “File” menu.
- Select the “Print” option or use the shortcut “Ctrl + P” (Windows) or “Cmd + P” (Mac).
- In the print settings, locate the “Page Sizing & Handling” or “Page Setup” option.
- Find the dropdown menu or checkbox for “Multiple Pages Per Sheet.”
- Choose the “Custom” option or specify the number of pages you want to print side by side.
- Verify that the orientation, paper size, and scaling settings align with your intended output.
- If desired, adjust any additional settings such as print quality or margins.