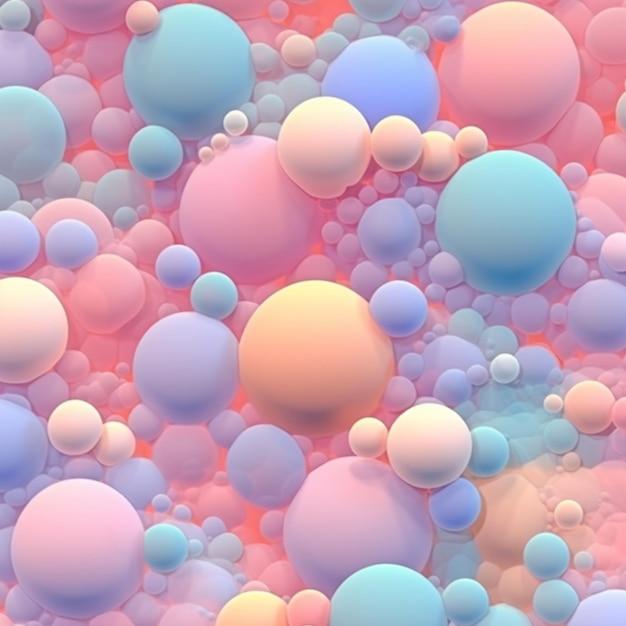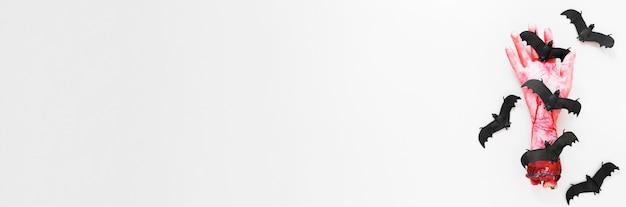Chromebooks are becoming increasingly popular due to their affordability, simplicity, and fast performance. These lightweight laptops are designed to primarily work with web-based applications, but what about when you need to open files on your Chromebook? Whether it’s a PDF, a zipped file, or a document from a USB drive, we’ve got you covered.
In this blog post, we’ll walk you through the different methods of opening files on your Chromebook. We’ll explore how to open USB drives, extract files, view PDFs, and even open Windows applications. Plus, we’ll address common questions like where to find the eject button and what file formats are compatible with Chromebooks. By the end of this post, you’ll be a pro at opening files on your Chromebook and making the most of its capabilities.
So, let’s dive in and discover the various ways to open files on your Chromebook and unleash its full potential!
How to Open Files on a Chromebook
Understanding the Basics
Have you recently joined the Chromebook club but find yourself scratching your head when it comes to opening files? Don’t worry, fellow Chromebook user. We’ve got your back! In this subsection, we’ll explore the ins and outs of opening files on your Chromebook.
Embracing the Simplicity of Chromebook
One of the many advantages of using a Chromebook is its simplicity. When it comes to opening files, Chrome OS has done its best to make the process as hassle-free as possible. To get started, you’ll need to familiarize yourself with the File Manager. Think of it as your trusty sidekick, always ready to help you navigate the world of files.
Navigating the File Manager
To open the File Manager, you can simply click on the Launcher icon located in the bottom-left corner of your screen, resembling a handy little circle. Next, find the “Files” app among the sea of icons and click on it. Voila! You’ve entered the realm of file management.
Locating Your File
Now that you’re in the File Manager, it’s time to locate the file you want to open. There are a couple of ways you can do this. If you know the exact location of the file, simply navigate through the folders until you find it. Alternatively, you can utilize the “Search” bar located at the top-right corner of the File Manager. Just type in the name of the file you’re looking for, and magic will ensue!
Opening the File
Ah, the moment of truth has arrived! To open a file on your Chromebook, simply double-click on it. Yes, it really is that easy! Whether it’s a document, an image, or even a video, your Chromebook will promptly open it using the appropriate app or web service. If you prefer to live life on the edge, you can also right-click on the file and select the “Open with” option to choose a specific app.
Taming the Wild Downloads
Now, let’s talk about those mischievous downloads. When you download a file on your Chromebook, it usually ends up in the “Downloads” folder. To access your downloads, you can either open the File Manager and navigate to the “Downloads” folder or simply click on the Launcher icon and look for the “Downloads” app. From there, you can open, delete, or organize your downloaded files to your heart’s content.
Wrapping Up
Congratulations, my tech-savvy friend! You’ve now mastered the art of opening files on your Chromebook. Remember, the File Manager is your trusty companion on this journey, ready to help you navigate through folders and locate the files you desire. Embrace the simplicity of Chrome OS, and let your Chromebook dance its way through your files with ease. Happy file opening!
FAQ: How To Open Files On Chromebook
Welcome to our comprehensive FAQ-style guide on how to open files on your Chromebook! Whether you’re a student, professional, or simply a tech enthusiast, we’ve got you covered. Say goodbye to those file-opening woes and let’s dive right in.
How Do I Open a USB on My Chromebook
To open a USB drive on your Chromebook, follow these simple steps:
- Insert your USB drive into the USB port on your Chromebook.
- Click on the Launcher button (the circle icon in the bottom left corner of your screen).
- Select the Files app from the application list.
- In the left sidebar, you’ll see your USB drive listed under Devices.
- Click on the USB drive to access its contents and open your files.
How Do I Extract Files
If you need to extract files from a compressed folder or ZIP file on your Chromebook, here’s what you do:
- Locate the compressed folder or ZIP file in your Files app.
- Right-click on the folder or file and select Extract from the context menu.
- You can choose to extract the files to the current location or a specific folder.
- Click on Extract and let the magic happen.
- Once the extraction is complete, you’ll find the extracted files in the same location or the designated folder.
How Do I Open Windows on Chromebook
While Chromebooks are not Windows-based laptops, you can still access Windows applications through virtualization tools like Parallels Desktop. With Parallels Desktop, you can run Windows and its applications seamlessly alongside Chrome OS on your Chromebook. Simply install Parallels Desktop from the Chrome Web Store and follow the setup instructions to enjoy the best of both worlds.
Where Is the Eject Button on a Chromebook
Ah, the elusive eject button! You won’t find a physical eject button on most Chromebooks. Instead, Chrome OS lets you eject devices like USB drives and SD cards with a simple shortcut. Just hold down the Search key (which looks like a magnifying glass or a circle with a dot inside) and press the E key. Your device will safely eject, ready to be removed without any hassle.
How Do I Unzip a File on Chromebook
Need to unzip a file on your Chromebook? Here’s how it’s done:
- Locate the ZIP file in your Files app.
- Double-click on the ZIP file to open it.
- Once opened, you’ll see the contents of the ZIP file.
- To unzip the entire file, click on the More button (three vertical dots) in the top-right corner.
- Select Extract from the drop-down menu.
- Choose the location where you want the unzipped files to be saved.
- Click on Extract and voila! Your files are now uncompressed and ready to be accessed.
How Do I View PDF Files on My Chromebook
Viewing PDF files on your Chromebook is a breeze. Simply follow these steps:
- Locate the PDF file in your Files app.
- Double-click on the PDF file to open it.
- The built-in Chrome PDF Viewer will open the file and display its contents.
- You can use the toolbar at the top of the page to navigate through the PDF, zoom in or out, and even print the file if needed.
How Do I Open a File
Opening a file on your Chromebook is super easy! Just follow these simple steps:
- Locate the file you want to open in your Files app.
- Double-click on the file, and it will open in the appropriate app or viewer based on its file type.
- If you have multiple apps that can open the file, Chrome OS will prompt you to choose the app you prefer. Select your desired app, and the file will open in no time.
How Do I Open a Downloaded File
After downloading a file on your Chromebook, you can find it in the Downloads folder. Simply locate the file in the Files app, and double-click to open it. If it’s a file type that requires a specific application, Chrome OS will open it in the appropriate app. And just like that, you’re ready to dive into your newly downloaded content.
What App Can Open Any File on Chromebook
For most file types, Chrome OS has you covered with its wide range of built-in apps. Whether it’s documents with Google Docs, spreadsheets with Google Sheets, or presentations with Google Slides, you can open and edit these files without a hitch. And remember, Chrome OS can handle a variety of file formats, so you’ll rarely run into compatibility issues.
What Files Work on Chromebook
Chromebooks are designed to be versatile and support a wide range of file types. Here are just a few file formats you can work with on your Chromebook:
- Documents: .docx, .pdf, .txt
- Spreadsheets: .xlsx, .csv
- Presentations: .pptx
- Images: .jpg, .png, .gif
- Audio: .mp3, .wav
- Video: .mp4, .avi
This is just the tip of the iceberg. Rest assured, Chrome OS has the power to handle most mainstream file formats, ensuring you can seamlessly work, play, and create.
Does Chromebook Come With Word
While Chromebooks don’t come pre-installed with Microsoft Word, you can still create, edit, and collaborate on documents using Google Docs. Google Docs offers a similar set of features as Word, giving you the ability to format text, insert images, create tables, and much more. With the added benefits of cloud storage and real-time collaboration, Google Docs is a powerful tool for all your word processing needs.
How Do I Get Chrome to Open Files Instead of Saving
Tired of files automatically downloading every time you click on them? Fear not, for we have the solution:
- Click on the Launcher button and select Settings.
- In the Settings menu, scroll down and click on Privacy and security.
- Under the Downloads section, toggle on the option that says Ask where to save each file before downloading.
- Now when you click on a file, Chrome will ask you where you want to save it or give you the option to open it directly. Sweet, isn’t it?
How Do I Open a File in Chrome Without Downloading It
Some files can be opened directly in the Chrome browser without the need to download them. Here’s how you do it:
- Right-click on the file link or image you want to open.
- Select Open link in new tab or Open image in new tab from the context menu.
- The file will open in a new tab, allowing you to view its contents without downloading it to your Chromebook. It’s like a sneak peek!
How Do I Open Downloaded Files in Chrome
Opening downloaded files in Chrome is a breeze. Just follow these steps:
- Locate the downloaded file in the Downloads folder of your Files app.
- Double-click on the file, and Chrome will open it in the appropriate app or viewer.
- If you prefer to open the file directly in Chrome, right-click on the file and select Open with > Google Chrome. Easy as pie!
How Do I Open a File in My Browser
Opening a file in your browser is simple. Here’s a step-by-step guide:
- Right-click on the file you want to open.
- Select Open with from the context menu.
- Choose the browser you want to open the file with.
- Your file will now open in the selected browser. Enjoy the convenience of viewing files without leaving your favorite surfing spot!
Can You Open Zip Files on Chromebook
Absolutely! Chrome OS makes it a breeze to open and extract ZIP files. Simply follow the steps mentioned earlier in this guide under the question “How Do I Unzip a File on Chromebook?” and you’ll have those ZIP files unpacked and ready to explore in no time.
Why Can’t I Open My Files
Having trouble opening your files on your Chromebook? Fear not, brave adventurer, for here are a few reasons this might be happening:
- Incompatible file format: Ensure that the file you’re trying to open is supported by Chrome OS. Refer to our earlier question, “What Files Work on Chromebook?”, for a list of compatible file formats.
- File corruption: Sometimes files can get corrupted during download or transfer. Try re-downloading the file or obtaining an uncorrupted version.
- Lack of compatible app: If you’re trying to open a specialized file format that requires a specific application, make sure you have the necessary app installed on your Chromebook.
- File restrictions: If the file is password-protected or encrypted, you’ll need the appropriate credentials or decryption key to access its contents.
How Do I Open a File With My Keyboard
For all you keyboard enthusiasts out there, opening a file on your Chromebook is just a few key presses away:
- Select the file you want to open in your Files app.
- Press the Enter key on your keyboard, and the file will open in the appropriate app or viewer based on its file type.
- If you have multiple apps that can open the file, Chrome OS will prompt you to choose the app you prefer. Use the Tab and Enter keys to make your selection, and you’re good to go!
Why Can’t I Open a File on My Chromebook
Ah, the mystery of the unopenable file. Here are a couple of reasons why you might be encountering this conundrum:
- Insufficient permissions: Double-check that you have the necessary permissions to access the file. If it’s located in a shared folder or requires administrator privileges, you may need to seek permission from the file’s owner or administrator.
- File format limitation: Chrome OS, like any operating system, has its limitations. Ensure that the file you’re trying to open is supported by Chrome OS. Refer to our earlier question, “What Files Work on Chromebook?”, for a list of compatible file formats.
That wraps up our comprehensive FAQ-style guide on how to open files on your Chromebook. We hope you found this information helpful and that it has dispelled any doubts or challenges you may have had. Happy file exploring!