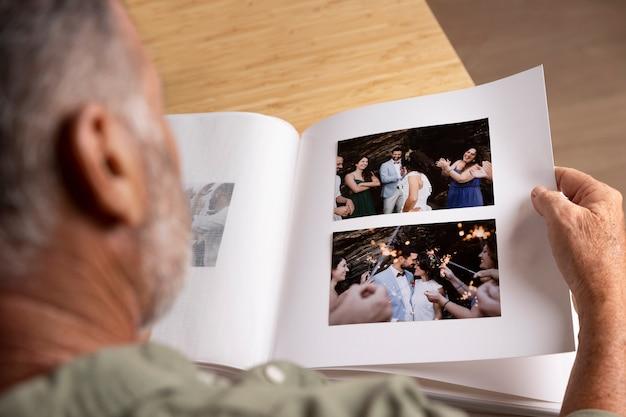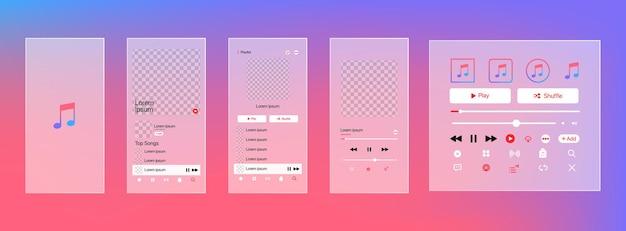Are you struggling to organize your photos on Facebook? Do you have a cluttered timeline with pictures from different events mixed together? Don’t worry, because in this blog post, we’ll guide you step-by-step on how to move photos from your timeline to an album on Facebook.
With the ever-increasing number of photos we share on social media, it’s essential to keep them properly organized. By creating albums, you can sort your pictures based on events, locations, or any other criteria you prefer. Plus, albums make it easier for your friends and family to navigate through your photos and relive those cherished memories.
Whether you want to rearrange your existing timeline photos or transfer pictures from your gallery to an album, we’ve got you covered. Keep reading to discover the simple yet effective methods to neatly organize your photo collection on Facebook in 2023.
How to Easily Move Photos from Timeline to Album
Are you tired of scrolling endlessly through your timeline to find that one perfect photo you posted months ago? It’s time to take control of your photo organization and move them to albums for easier access. In this subsection, I’ll show you a simple and quick way to move photos from your timeline to albums, saving you time and frustration.
Step 1: Access Your Facebook Photos
First things first, let’s head over to Facebook and access your photo gallery. Click on your profile picture or name to navigate to your timeline. Once you’re there, locate the “Photos” tab that should be displayed just below your cover photo. Give it a click, and you’ll be transported to a magical place filled with memories.
Step 2: Select Photos to Move
Ah, the daunting task of selecting the photos to move. Don’t worry, we’ll make it as painless as possible. In your photo gallery, locate the specific album containing the photos you want to move. Click on the album, and it will open with all the thumbnails displayed. Easy so far, right?
Step 3: Give Your Photos a New Home
Now comes the exciting part – giving your photos a new home in an album. Locate the “Edit” button, usually represented by a small pencil icon. Once you find it, click on it, and a dropdown menu will appear. From the options that magically appear before your eyes, select “Move To Other Album.”
Step 4: Choose the Destination Album
In this step, you get to choose the destination album where your precious photos will reside. A list of your existing albums will pop up, and you can scroll through them to find the perfect match. If you haven’t created an album yet, don’t panic! You can create a new album by clicking the “Create Album” button.
Step 5: Confirm and Voila!
Almost there! Take a deep breath and double-check that you’ve selected the correct destination album. Once you’re sure, click the “Move Photos” button, and Facebook will work its magic. Within moments, your photos will be whisked away from the chaos of your timeline and neatly tucked into their new album. Voila! It’s that simple.
Wrap Up
You did it! You’ve successfully moved your photos from your timeline to a shiny new album. Now, the next time you want to take a trip down memory lane or show off your photography skills, you can easily locate your photos without the hassle of scrolling through endless timeline posts. Enjoy the newfound organization and revel in the fact that you’re the master of your photo kingdom!
So go ahead, impress your friends with your superbly organized album collection. Just remember, the photos may have found a new home, but the memories are forever. Happy photo organizing!
*Note: The steps provided in this subsection are based on the current Facebook interface as of 2023. Facebook may update its interface and features, so be sure to adapt these steps accordingly.
FAQ: How to Move Photos from Timeline to Album
Welcome to our comprehensive FAQ guide on moving photos from your Facebook timeline to an album. Whether you want to organize your memories or create a beautifully curated album, we have all the answers you need. Read on to discover the simple steps to preserve your precious moments in stunning albums on Facebook.
Can you add already posted photos to an album on Facebook
Yes, you absolutely can! With Facebook’s user-friendly interface, it’s a breeze to add your already posted photos to an album. We’ll walk you through the process step by step.
- Start by visiting your Facebook timeline and locating the photo you want to add to an album.
- Once you’ve found the photo, click on the three dots in the top-right corner of the image.
- From the dropdown menu that appears, select “Move To Other Albums.”
- A new window will open, allowing you to choose the album you want to add the photo to. Select the desired album, or create a new one if needed.
- Hit “Move Photo,” and voila! Your photo is now safely nestled in its rightful album.
How do I move photos from timeline to album on Facebook 2020
Moving photos from your timeline to an album on Facebook in 2020 was as easy as pie. However, with Facebook constantly evolving, let’s bring you up to speed with the latest methods.
- Go to your Facebook timeline and locate the photo you wish to transfer to an album.
- Click on the three dots in the top-right corner of the image to open the options menu.
- Select “Move To” from the dropdown.
- A list of your albums will appear. Choose the album where you’d like to place the photo, or create a new one by clicking on “Create Album.”
- Click “Move,” and voila! Your photo has now found its perfect new album home.
What is the difference between timeline photos and mobile uploads
Ah, the age-old question of the difference between timeline photos and mobile uploads. Allow us to shed some light on this matter.
Timeline photos refer to the pictures you’ve uploaded directly to your Facebook timeline or main profile. These photos are often seen by your friends and followers unless you’ve set specific privacy restrictions.
On the other hand, mobile uploads encompass photos uploaded directly from your mobile device to Facebook. While they may also appear on your timeline, they can also be organized into albums without cluttering your main profile. Mobile uploads offer a convenient way to keep your memories neatly categorized.
How do I transfer photos from gallery to Facebook
Let’s now explore how to transfer photos from your device’s gallery to Facebook with ease.
- Open your Facebook app or visit the website and log in to your account.
- Locate the status box or the “What’s on your mind?” section.
- Click on the photo/video option, often represented by a camera icon.
- Select “Choose From Gallery” or a similar option, depending on your device and Facebook version.
- Browse through your phone’s gallery and select the desired photo.
- Add a captivating caption, choose your privacy settings, and hit the “Post” button.
- Ta-da! Your photo is now shared on your timeline for all to admire.
Is it better to upload photos to Facebook from phone or computer
Choosing between uploading photos to Facebook from your phone or computer depends on your preferences and circumstances. Let’s weigh the pros and cons of each option:
Uploading from Phone:
- Convenient: Capture and share your precious moments on the go.
- Instantaneous: Upload pictures as soon as you take them, skipping the extra transfer step.
- Slightly Reduced Quality: Due to compression, photos may lose a bit of their original clarity.
Uploading from Computer:
- Higher Quality: Upload photos in their pristine resolution without compression.
- Advanced Editing: Utilize professional image editing software before sharing.
- Time-consuming: Transferring photos from your camera or phone to the computer before uploading can take extra time.
In the end, the choice is yours! Consider your priorities and decide which method suits your needs and preferences best.
How do I move photos to an album on Facebook 2021
Moving photos to an album on Facebook in 2021 is a walk in the virtual park. Follow these simple steps to create a stunning album of memories:
- Head to your Facebook timeline and locate the photo you wish to move to an album.
- Click on the three dots in the top-right corner of the image.
- From the menu that appears, select “Move To Other Albums.”
- Choose an existing album from the list or click on “Create Album” to start a new one.
- Once you’ve made your selection, click “Move Photo.” Bravo! Your photo now resides in the album of your choosing.
What are timeline photos on Facebook
Timeline photos on Facebook include all the images you’ve uploaded and shared on your profile’s timeline. Essentially, they encapsulate the visual journey of your life as it unfolds on the platform. Timeline photos can be rearranged, organized into albums, or even set as your profile picture to captivate your friends and followers.
Why can’t I move my pictures to another album on Facebook
Sigh! We feel your frustration. If you’re unable to move your pictures to another album on Facebook, here are a few possible reasons:
- Privacy Settings: Ensure that the privacy settings of both the photo and the destination album allow for moving photos.
- Photo Ownership: In some cases, you might not have ownership or editing rights for certain photos, preventing you from relocating them.
- Technical Glitch: Facebook being Facebook, occasional glitches can occasionally interfere with the photo-moving process. Try closing and reopening the app or clearing your browser cache before attempting again.
- Album Restriction: Double-check that the album you’re trying to move photos to doesn’t have any limitations or restrictions set by its creator.
If the issue persists, don’t hesitate to explore Facebook’s Help Center for further assistance.
How do I add photos to an existing post on Facebook 2020
So, you’ve posted on Facebook and realized you forgot to add a magnificent photo. Worry not, here’s how to rectify the situation, even in 2020.
- Locate the post where you want to add a photo and hover your cursor over the top-right corner of the post.
- An ellipsis or three dots will appear. Click on it to open the post options.
- Select “Edit Post,” which will allow you to modify the existing post.
- At the bottom of the editing interface, click on the camera icon to add a photo.
- Choose the perfect photo, add a witty comment if you’d like, and click “Save.”
- Your updated post, now adorned with the perfect image, will leave your friends amazed and impressed.
How do I move photos to another album on iPhone
Moving photos to another album on your iPhone is a breeze with Facebook’s user-friendly app. Here’s how to do it effortlessly:
- Launch the Facebook app on your iPhone and log in to your account.
- Locate the photo you wish to move in your timeline or existing album.
- Tap on the photo to open it.
- Tap the three dots in the top-right corner of the screen to reveal additional options.
- Select “Move To Other Albums” from the menu.
- Choose an existing album or create a new one by tapping on “Create Album.”
- Tap “Move” to finalize the transfer, and your photo will be seamlessly whisked away to its new album.
Why can’t I add photos to my Facebook post
Oh, the frustration of not being able to add photos to your Facebook post. Here are a few possible reasons for this hiccup:
- Browser Issues: If you’re using a web browser, try clearing your cache or switching to a different browser. Sometimes, an outdated or incompatible browser can cause glitches.
- App Trouble: If you’re using the Facebook app, make sure it’s updated to the latest version. If not, head to your app store and grab the latest update to resolve any bugs.
- Privilege Problems: Check the privacy settings of your post and the photo you’re trying to add. Ensure that both are set to allow the desired action.
- Internet Connection: Unstable or weak internet connections can also hinder uploads. Try moving closer to your router or connecting to a stronger Wi-Fi network.
If all else fails, take a deep breath, close the app or browser, and give it another shot. Technology can be finicky sometimes!
Where are my timeline photos
Ah, the whereabouts of your beloved timeline photos! To find them on Facebook, follow these simple steps:
- Log in to your Facebook account.
- Click on your profile picture or name in the top-left corner to access your profile.
- Scroll down, and there it is—your beautiful timeline showcasing a visual story of your life.
- Keep in mind that Facebook frequently changes its interface, so don’t panic if things look slightly different. Adaptability is key!
Can I add a post to an album after posting it
Absolutely! If you’d like to add a post to an album after posting it, Facebook has got your back. Here’s how to do it:
- Locate the post you want to include in an album.
- Click on the three dots in the top-right corner of the post to open the options menu.
- From the dropdown, select “Add to Album.”
- Choose the album where you’d like the post to reside, or create a new album by clicking “Create Album.”
- Click “Add,” and voila! Your post is now a proud member of the album family.
How do I add a photo to my timeline on Facebook
To add a photo to your timeline on Facebook and instantly liven it up, follow these simple steps:
- Log in to your Facebook account.
- Locate the “What’s on your mind?” section at the top of your timeline.
- Click on the photo/video option, often represented by a camera icon.
- Choose an existing photo or upload a new one.
- Add a witty caption to charm your viewers.
- Determine your privacy settings.
- Finally, click the “Post” button, and your photo will triumphantly grace your timeline for all to admire.
Can you rearrange photos on Facebook after posting
Certainly! Rearranging photos on Facebook after posting is a breeze, thanks to its user-friendly interface. Here’s how to rearrange to your heart’s content:
- Visit your Facebook timeline or album where the photos are located.
- Hover your cursor over the photo you’d like to move until a cross icon appears.
- Click and hold the photo, then drag it to the desired position within the album or timeline.
- Release the photo, and Facebook will automatically save the new arrangement.
- Ta-da! Your photos are now perfectly ordered, ready to tell your visual story in style.
How do I move multiple photos to a different album on Facebook
If you have multiple photos gasping for a new album home, Facebook offers a handy way to move them together. Follow these simple steps:
- Visit the album or timeline where the photos you want to move are located.
- Click on “Select Photos” or a similar button, usually found near the top-right corner of the album.
- Click on the photos you want to move to select them. A checkmark should appear on the selected photos.
- Once you’ve chosen all the photos you wish to relocate, click on “Move To” or a similar option.
- Select the album where you’d like to place the photos or create a new album if needed.
- Finally, click “Move,” and celebrate! Your selected photos have found a fresh new album to call home.
Can you rearrange photos in a Facebook post after posting
Sorry to be the bearer of bad news, but once you’ve posted a photo on Facebook, rearranging the order is no longer an option. Facebook currently doesn’t provide a feature for rearranging photos within a single post after it has been posted. However, you can delete the post and repost the photos in the desired order. Remember to add a dash of wit to keep your friends entertained!
We hope this FAQ guide has unraveled the mystery of moving photos from your Facebook timeline to albums. Now, armed with this knowledge, you can create beautiful, nostalgia-inducing albums that will awe and inspire your friends. So go forth, curate, and cherish your memories like the digital curator superstar you are!