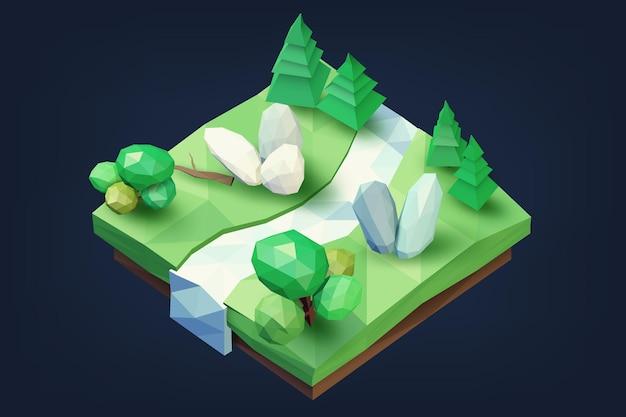Welcome to our blog post on how to merge layers in Blender! If you’re a 3D artist or a Blender enthusiast, you know that merging layers is an essential skill in creating stunning visual effects and animations. Whether you’re a beginner or an experienced user, this guide will walk you through the process and give you valuable tips and tricks along the way.
In this tutorial, we’ll answer common questions like “How do you merge scenes in Blender?” and “How do I merge two images in Blender?” We’ll explore essential keyboard shortcuts such as Alt Z, Ctrl D, Ctrl Numpad Minus, and more that will make your workflow efficient and seamless. You’ll also discover the power of tools like Node Wrangler, F3, Alt R, Ctrl J, and Alt M, and learn how they contribute to merging layers in Blender.
So, whether you’re struggling with double edges, vertex merging, or smoothing techniques, we’ve got you covered. Let’s dive into the world of merging layers in Blender and unleash your creativity!
How to Merge Layers in Blender
As you delve deeper into the exciting world of 3D modeling, you’ll eventually come across the need to merge layers in Blender. Fear not, my aspiring digital artists and modelers, for I shall guide you through this seemingly daunting task with the grace and humor that only a blog post can provide!
The Eager Blender and the Layers
Blender, being the eager little software that it is, loves to divide your creations into separate layers. While this can be helpful for organization and keeping your sanity intact, it can also become a hassle when you want to combine those layers into a single cohesive masterpiece. So, let’s get down to business and learn the art of layer merging!
Method 1: The Almighty Shortcut
Ah, the joy of shortcuts! Blender offers a nifty little shortcut that will make merging layers a breeze. Simply select all the layers you want to merge by holding down the Shift key and clicking on them one by one. Now, take a deep breath and press the oh-so-magical Ctrl + J keys. Voila! Your layers have magically merged into one, just like that messy ball of holiday lights you put away last year.
Method 2: The Long and Winding Path
If you’re feeling adventurous and want to take the scenic route, Blender also provides a manual method to merge layers. First, make sure you have the Outliner panel open. Now, take a moment to appreciate its beauty—seriously, it’s a powerful tool that deserves some love.
In the Outliner panel, locate the layers you wish to merge and make sure they are selected. Then, right-click on any of the selected layers and choose the “Merge” option from the context menu. You’ll be presented with several merging options, so pick the one that suits your needs. This might take a few moments of contemplation, but hey, good art takes time!
Mixing It Up with the Multilayer Madness
Ah, the multilayer madness! Sometimes, you may find yourself in a situation where you want to merge certain objects within a layer while keeping others intact. Fear not, my curious creatives, for Blender has a solution for that too!
To merge specific objects within a layer, simply select the objects you wish to merge by right-clicking on them one by one while holding down the Shift key. Once you have all the desired objects selected, press the oh-so-dazzling Ctrl + J keys, and Blender will weave its magic yet again, merging only the selected objects while leaving the others unscathed.
Layers United, Creativity Ignited!
And there you have it, my friends! Two magical methods to merge layers in the mystical land of Blender. Whether you choose the shortcut or the longer path, remember that each journey is unique, and sometimes, the scenic route leads to unexpected artistic discoveries.
So, go forth, merge those layers, and let your creative spirit soar high like a pixelated phoenix! May your 3D endeavors be filled with joy, laughter, and an occasional splash of bug-eyed humor. Happy blending!
Keywords: merge layers, Blender, 3D modeling, shortcut, Outliner panel, multilayer madness, objects.
FAQ: How To Merge Layers In Blender
Welcome to our comprehensive FAQ guide on merging layers in Blender! If you’re new to Blender or just need a refresher, this article is here to help. We’ll cover a variety of questions and provide clear and entertaining answers to help you navigate the world of merging layers in Blender.
How do I merge scenes in Blender
Merging scenes in Blender is a handy technique that allows you to combine multiple scenes into a single cohesive project. To merge scenes, you can follow these steps:
- Open Blender and make sure you have both scenes you want to merge open.
- In the top menu, click on “File” and select “Link” or “Append.”
- In the file browser, navigate to the scene you want to merge and select it.
- Choose the elements you want to merge, such as objects, materials, or animations.
- Click on “Link” or “Append” to merge the selected elements into your current scene.
What does Alt Z do in Blender
In Blender, pressing Alt + Z activates the “Rendered View” mode. This mode allows you to see a more accurate representation of your scene by rendering the materials and lighting in real-time. It can be a useful tool for getting a quick preview of how your final render might look.
How do I merge two images in Blender
To merge two images in Blender, you can use the Compositor. Here’s how:
- Open Blender and switch to the “Compositing” layout.
- Add an “Image” node for each image you want to merge.
- Connect the output of the first image node to the input of the second image node.
- Add a “Mix” node and connect the output of the second image node to the second input of the “Mix” node.
- Adjust the mix factor of the “Mix” node to control the blend of the two images.
- Connect the output of the “Mix” node to the output node or further nodes in your composition.
What does Ctrl + D do in Blender
In Blender, pressing Ctrl + D duplicates the selected object(s). It can be a handy shortcut when you need multiple copies of an object in your scene. Plus, it’s way faster than manually duplicating objects one by one!
What does Node Wrangler do in Blender
Node Wrangler is an add-on in Blender that helps streamline your workflow when working with node-based materials. It provides a variety of useful shortcuts and tools to make working with nodes faster and more efficient. With Node Wrangler, you can easily connect nodes, preview node outputs, add nodes with a simple shortcut, and much more.
What does Ctrl + Numpad Minus do in Blender
In Blender, pressing Ctrl + Numpad Minus collapses (or closes) all the panels in the active area of the interface. This shortcut is handy when you have too many panels open and want to quickly clean up your workspace.
How do I get rid of double edges in Blender
Dealing with double edges can be frustrating, but fear not, Blender has a solution! To get rid of double edges, you can follow these steps:
- Select the object or objects you want to remove double edges from.
- In the top menu, click on “Mesh” and select “Normals,” then choose “Merge,” or press Alt + M.
- A dropdown menu will appear. Select “By Distance” to merge the double edges based on their proximity.
- Blender will merge the double edges, leaving you with a clean and smooth mesh.
What does F3 do in Blender
When you press F3 in Blender, the “Search” menu will appear. This handy feature allows you to search for any tool or command by typing in keywords. It’s a quick and efficient way to find that one function you’re looking for without endless searching through menus.
What is Alt + R in Blender
In Blender, pressing Alt + R resets the rotation of an object. If you’ve rotated an object and want to bring it back to its original orientation, this shortcut is your go-to. It saves you time and ensures precise object placement.
What does Ctrl + J do in Blender
When you press Ctrl + J in Blender, it joins multiple selected objects into a single object. This can be useful when you have separate parts of a larger object and want to combine them into a single cohesive unit.
What is Alt + M in Blender
In Blender, pressing Alt + M opens the “Merge” menu. This menu offers various options to merge selected vertices, such as merging them at the center or at the cursor. It’s a versatile tool to help you keep your meshes clean and tidy.
What is G in Blender
In Blender, G stands for “grab.” When you press G, you can move selected objects, vertices, edges, or faces freely within your scene. It’s one of the fundamental transformation tools in Blender that gives you control over object placement and manipulation.
Is the numpad necessary for Blender
While the numpad can be convenient for certain Blender workflows, it’s not essential. Blender provides alternatives for numpad functions through customizable shortcuts and menu options. So don’t fret if you’re working on a laptop or a keyboard without a numpad – Blender has got you covered!
How do you merge vertices by distance in Blender
To merge vertices by distance in Blender, you can follow these steps:
- Select the vertices you want to merge.
- Press Alt + M or go to the top menu and click on “Mesh,” then select “Merge,” and choose “By Distance.”
- Blender will merge the selected vertices that are close enough to each other based on the specified distance threshold.
How do I smooth in Blender
To smooth objects in Blender, you can apply the Smooth Shading option. Here’s how:
- Select the object you want to smooth.
- In the “Object” menu, click on “Shade Smooth.”
- Blender will apply smoothing to the object, creating a more organic and polished appearance.
How do you merge 2.8 in Blender
If you’re referring to merging Blender versions, such as upgrading from Blender 2.7x to 2.8x, there is no direct merging process. Instead, you can simply install the newer version of Blender and open your projects created in the previous version. Blender is designed to be backward-compatible, ensuring you can continue working seamlessly with your existing projects.
What does Shift + F4 do in Blender
In Blender, pressing Shift + F4 opens the “Link” menu. This menu allows you to link external data, such as textures or materials, into your current project. It’s a useful shortcut to quickly access and manage linked data, ensuring consistent and efficient asset management.
What is Alt + G in Blender
In Blender, pressing Alt + G clears the location of a selected object, resetting it to the world origin (0, 0, 0). This shortcut can be handy when you want to quickly reposition an object without affecting its rotation or scale.
Why can’t I merge vertices in Blender
If you’re having trouble merging vertices in Blender, there could be a few reasons for this. One common issue is that the vertices are not close enough to each other for merging. You can adjust the merge distance threshold to ensure Blender recognizes the vertices as mergeable. Another possibility is that the merge option is disabled in the tool settings or that the vertices belong to separate objects. Ensure you have the correct settings and selections in place before attempting to merge vertices.
What is C in Blender
Pressing C in Blender activates the “Circle Select” tool. This tool allows you to make selections by dragging a circle around the desired vertices, edges, or faces. It’s a quick and efficient way to select specific components within your mesh.
What does Alt + S do in Blender
In Blender, pressing Alt + S scales along the normals of the selected vertices, edges, or faces. This scaling method can give your objects a unique and interesting deformation, allowing for artistic freedom and creativity.
Is the numpad important in Blender
The numpad can be a helpful tool for navigation and quick access to certain functions, but it’s not crucial to the overall functionality of Blender. As mentioned earlier, Blender provides alternatives for numpad commands through customizable shortcuts and menu options. So, while it can improve your workflow, you can still achieve excellent results without it.
What is P in Blender
In Blender, pressing P brings up the “Separate” menu. This menu allows you to separate selected mesh elements into separate objects or by loose parts. It’s a versatile tool for breaking down complex meshes into more manageable components.
How do I use the numpad on a 60% keyboard
If you’re using a 60% keyboard without a dedicated numpad, you can typically access the numpad functionality by holding down the “Fn” key and using the number keys arranged in a numpad layout. Refer to your keyboard’s manual or consult the manufacturer’s instructions for specific instructions on enabling the numpad emulation.
What is “Merge” in Blender
In Blender, “Merge” refers to the process of combining or joining separate elements into a single entity. This can be merging vertices, objects, scenes, or any other component within Blender. By merging elements, you can simplify your scene, achieve smoother mesh results, or organize your project more efficiently.
What does Ctrl + T do in Blender
In Blender, pressing Ctrl + T applies what is known as the “Texture Space” transform. This transform adjusts the texture coordinates of selected faces to align with the object’s bounding box. It’s a useful tool when you need precise control over how textures are applied to your models.
We hope this FAQ guide on merging layers in Blender has provided you with valuable insights and practical solutions. From merging scenes to dealing with double edges, Blender offers a wealth of tools to help you bring your creative visions to life. Remember to explore and experiment, as Blender is a versatile software with endless possibilities. Happy merging, and may your artistic endeavors flourish in 2023 and beyond!