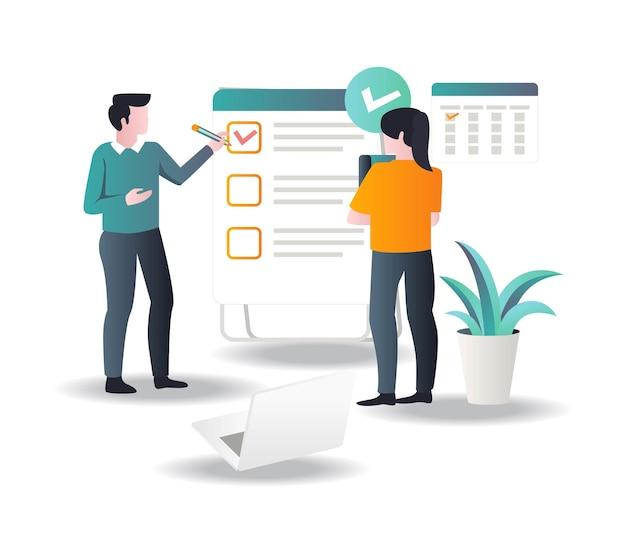Welcome to our blog post where we will explore the world of Salesforce queues. Need a way to effortlessly manage and distribute workloads among your team? Salesforce queues have got you covered. In this article, we will dive into the process of creating queues, adding users to them, and maximizing their potential in optimizing your workflow. Brace yourselves for some game-changing tips and tricks to level up your Salesforce experience! So, let’s jump right in!
Salesforce: Create Queue
Introduction
In Salesforce, queues are a handy way to distribute and manage workloads among your team members. Whether you’re handling customer support tickets, leads, or any other type of task, queues can help ensure a fair and organized distribution. In this guide, we’ll walk you through the process of creating a queue in Salesforce, step by step.
Setting Up a New Queue
First things first, let’s dive into how to set up a new queue in Salesforce. To get started, navigate to the “Setup” menu by clicking on the gear icon in the top right corner of your Salesforce screen. From there, go to the “Object Manager” and choose the object you want to create the queue for. Then, under the “Custom Object” section, click on “Queues” and hit the “New Queue” button.
Customizing Your Queue
Once you’ve created a new queue, it’s time to customize it to suit your needs. Give it a descriptive name that reflects the tasks it will handle, and consider adding a brief description to provide further clarity. You can also assign an email address to the queue, allowing team members to send emails directly to it.
Adding Members to the Queue
Now that your queue is ready, it’s essential to assign team members to it. To do this, click on the “Add Members” button and choose the users you want to include. Remember, team members must have the appropriate permissions for the object associated with the queue. Make sure to select the appropriate role or profile for each team member to ensure they have the necessary access rights.
Configuring Queue Settings
Before you wrap up, take a moment to review and configure the queue settings according to your requirements. Enable email notifications to keep team members updated on new tasks. You can also set up the order in which tasks are assigned within the queue, either by oldest or newest first. Additionally, consider setting up automatic case assignment rules if you want Salesforce to assign cases to the queue based on specific criteria.
Creating a queue in Salesforce is a simple yet powerful way to manage and distribute workloads efficiently. By following these steps, you’ll be able to set up a queue tailored to your team’s needs, ensuring a fair and organized distribution of tasks. So go ahead, create your first Salesforce queue, and boost your team’s productivity to new heights!
Salesforce Add Queues
Adding queues in Salesforce is a breeze, and it can greatly improve the efficiency of your team’s workflow. Whether you need to distribute leads, cases, or any other type of work item, queues are a fantastic way to manage and share workload across your team members. So, let’s dive into how to add queues in Salesforce and make your life easier!
Creating a Queue
To create a queue in Salesforce, follow these simple steps:
-
Go to Setup: Click on the gear icon in the top-right corner of your Salesforce homepage, then select “Setup” from the dropdown menu.
-
Search for Queues: In the Quick Find search box, type “Queues” and click on the “Queues” link that appears in the search results.
-
Click on “New Queue”: On the Queues page, click on the “New Queue” button to start creating a new queue.
-
Fill in the Details: Enter a unique name for the queue and provide a description to easily identify its purpose. You can also assign a queue email if you want to enable email notifications for this queue.
-
Define the Queue Members: Now, you need to add members to the queue. Select the team members you want to include and move them to the “Selected Members” list. You can add as many members as you need.
-
Save the Queue: Once you’ve added all the desired members, click on the “Save” button to create the queue.
Queue Assignment Rules
Adding queues is not enough; we also need to assign records to these queues automatically. This is where queue assignment rules come into play. Here’s how to set them up:
-
Go to Setup: Again, click on the gear icon and select “Setup” from the dropdown menu.
-
Search for Assignment Rules: In the Quick Find search box, type “Assignment Rules” and click on the “Assignment Rules” link that appears in the search results.
-
Create a New Rule: Click on the “New Rule” button to create a new assignment rule.
-
Specify the Rule Criteria: Give your rule a name and define the criteria for which records should be assigned to the queue. For example, you can set criteria based on record type, lead source, or any other field in Salesforce.
-
Select the Queue: Choose the queue you want to assign the records to.
-
Activate the Rule: Finally, make sure to activate the rule by checking the “Active” checkbox.
And that’s it! You’ve successfully created a queue and set up assignment rules to automatically assign records to it. Now your team can benefit from a streamlined workflow and improved collaboration within Salesforce. Happy queueing!
Salesforce: Creating Queues with Apex
Introduction
Salesforce queues are a fantastic way to streamline and organize your day-to-day workflow. If you’re tired of drowning in a sea of tasks, creating a queue is the way to go. In this section, we will explore how to create queues in Salesforce using Apex.
What is Apex
Apex is Salesforce’s proprietary programming language used for extending the functionality of the platform. It’s similar to Java and C#, making it easy to learn for those with a background in object-oriented programming.
Step 1: Define Your Queue
To create a queue, you first need to define it. Start by giving your queue a name that reflects its purpose or the team it’s associated with. For example, if you’re creating a queue for the sales team, you could call it “Sales Queue.” Simple enough, right?
Step 2: Set Up the Queue Members
Now that you’ve defined your queue, it’s time to add members to it. Queue members are the individuals who will be responsible for handling the tasks or cases assigned to the queue. You can add users, roles, or even other queues as members. Think of it as assembling your dream team!
Step 3: Assign Records to the Queue
Once your queue and its members are set up, it’s time to assign records to the queue. This can be done automatically through workflow rules, or you can manually assign records as needed. You can even set up rules to automatically assign records to the queue based on criteria such as region or priority. Talk about efficiency!
Step 4: Customize Queue Email Notifications
Nobody likes to find out they missed an important task after the fact. With Salesforce, you can customize email notifications for queue members, ensuring they stay informed about new assignments or changes to existing ones. This not only keeps everyone in the loop but also improves the overall responsiveness of your team.
Congratulations! You’ve now learned how to create a queue in Salesforce using Apex. By following these steps, you can streamline your workflow, assign tasks more efficiently, and ensure your team stays on top of their game. So go ahead, create those queues, and conquer your day like the Salesforce rockstar you are!
Salesforce Queue Assignment Rules
Have you ever wished there was a magical way to automatically assign cases to the right teams or individuals in Salesforce? Well, you’re in luck! Salesforce has a nifty feature called Queue Assignment Rules that can do just that. In this section, we’ll dive into the ins and outs of Salesforce Queue Assignment Rules and learn how they can make your life easier.
How Do Salesforce Queue Assignment Rules Work
Let’s say you work for a company that receives a high volume of customer cases. Assigning each case manually can be time-consuming and prone to human error. That’s where Salesforce Queue Assignment Rules come to the rescue!
With Queue Assignment Rules, you can create rules that automatically determine which team or individual should be assigned each case based on specific criteria. This could be the type of case, the severity level, or even the region it originates from.
Setting Up Your Salesforce Queues
Before you can start creating assignment rules, you’ll need to set up your Salesforce queues. Queues are simply groups or teams of users who will be responsible for handling certain types of cases.
To set up a queue, go to your Salesforce setup, navigate to the Queue page, and follow the simple steps. You can name your queue, specify the members, and even define the order in which the cases will be assigned within the queue.
Creating Your Assignment Rules
Once you have your queues in place, it’s time to create your assignment rules. This is where the real magic happens!
In Salesforce, go to your Assignment Rules page and click on “New Rule.” Give your rule a catchy name, like “Automatic Case Assignment Wizardry,” and define the criteria that will determine when the rule should be applied.
For example, you can create a rule that assigns all cases with a severity level of “High” to the “Urgent Support” queue. Or you could assign all cases originating from the “West Coast” region to the “West Coast Support” queue. The possibilities are endless!
Testing and Activating Your Rules
Before unleashing your assignment rules on your live Salesforce org, it’s crucial to test them first. Salesforce provides a handy “Check Assignments” button that allows you to simulate case assignments based on your rules. This way, you can ensure everything is working as intended before going live.
Once you’ve tested your rules and are satisfied with the results, activate them, sit back, and watch the magic happen. From now on, Salesforce will automatically assign cases to the appropriate queues based on your predefined criteria. Say goodbye to manual case assignments and hello to increased efficiency!
Salesforce Queue Assignment Rules are a powerful tool that can save you time and effort when it comes to case management. By automating the assignment process, you can ensure that cases are always routed to the right teams or individuals, leading to faster resolution times and happier customers. So go ahead, give it a try, and watch your case management wizardry unfold!
Salesforce Queue Approval Process
Introduction
The Salesforce Queue Approval Process is a handy feature that helps streamline approval workflows within an organization. It allows teams to collaborate effectively when making important decisions, ensuring that nothing falls through the cracks. In this section, we’ll take a closer look at how this process works and uncover some helpful tips along the way.
Setting Up the Approval Process
To get started with the Salesforce Queue Approval Process, you’ll need to configure it appropriately. Head over to the Setup menu, find the Object Manager, and choose the object for which you want to set up approvals. From there, create a new approval process and define the criteria necessary for an approval request. You can determine who needs to approve, whether it’s a single person or a group, and even set up escalations if decisions are taking longer than expected.
Submitting an Approval Request
Once the approval process is set up, submitting an approval request is a breeze. Simply navigate to the record in question, click on the “Submit for Approval” button, and voila! The request is sent to the designated approvers for their review. Throughout this process, everyone involved receives email notifications to stay updated on the status of the approval request.
Collaborating on Approval Requests
The beauty of the Salesforce Queue Approval Process is the ability to collaborate seamlessly. Approvers can view the entire approval history, leave comments, ask questions, or even attach necessary documents. This fosters effective communication and ensures that all concerns are addressed before making a decision.
Tracking Approval Status
Keeping track of approval status is crucial when managing multiple requests. Salesforce comes to the rescue with a clear visualization of each approval step in the process. Approvers can easily see where the request is currently positioned, who has already approved or rejected, and how much time is left. This insightful overview allows for better decision-making and keeps the process moving smoothly.
The Salesforce Queue Approval Process is a powerful tool that simplifies and streamlines approval workflows. By configuring the process, submitting requests, collaborating effectively, and tracking the status, teams can ensure quick, well-informed decisions. So why not give it a try and supercharge your approval process today?
Salesforce Queue Supported Objects
Introduction
When it comes to managing your Salesforce platform, queues are an essential tool that can help streamline your workflow. By leveraging queues, you can efficiently distribute leads, cases, and other records among your team members. But before diving deeper into the intricacies of creating queues, it’s important to understand which objects in Salesforce support the use of queues.
Supported Objects
Salesforce offers a wide range of objects that are compatible with queues. Depending on your business needs, you can create queues for different types of records. Here are some of the main objects that support queues:
Lead Queue
The lead object is the bread and butter of any sales team. And the good news is, you can create queues specifically for leads. This means that incoming leads can be automatically assigned to a queue, ensuring that they are promptly addressed by your sales representatives.
Case Queue
Customer support teams can greatly benefit from case queues. By assigning cases to specific queues, you can ensure that they are distributed among your support agents in a fair and efficient manner. This helps prevent bottlenecks and ensures that each case receives the attention it deserves.
Task and Event Queue
If you’re using Salesforce to manage your team’s tasks and events, you’ll be pleased to know that these objects also support queues. By creating task and event queues, you can easily assign and distribute tasks and events to different individuals or teams within your organization.
Custom Objects
In addition to standard objects like leads, cases, tasks, and events, Salesforce allows you to create custom objects that can also be integrated with queues. This flexibility gives you the freedom to design your own workflows and assign records to queues based on your unique business requirements.
Knowing which objects support queues in Salesforce is crucial for optimizing your workflow and ensuring that records are efficiently distributed among your team members. By leveraging queues for lead management, case assignment, task distribution, and even custom objects, you can streamline your business processes and improve overall productivity. So, start exploring the possibilities and take full advantage of the queue functionality in Salesforce to boost your team’s efficiency.
Salesforce Queue List View Visibility
One of the key features of Salesforce is its ability to manage queues efficiently. When it comes to handling tasks, cases, or leads, queues are a lifesaver. But have you ever wondered about the visibility of these queue list views? Let’s dive into this interesting topic.
Public vs Private Queue List Views
Salesforce provides two types of queue list views – public and private. Public queue list views are, as the name suggests, visible to everyone in the organization. It’s like having a billboard in Times Square. But private queue list views are a little more discreet. They are only visible to certain individuals or groups who have been given permission.
Controlling Visibility for Different Users
Now, you might be wondering, how can I control who sees what in these queue list views? Well, Salesforce has got you covered! You can assign users to a specific queue and define their level of access. This means you can make the queue visible or invisible to different groups or individuals. It’s like having your own secret hideout that only a select few know about.
The Power of Visibility
But why is queue list view visibility so important? Let me tell you a little secret – it’s all about collaboration and productivity. When everyone can see the same queue list views, it becomes easier to distribute and manage tasks. You can keep track of who is working on what, and if someone is out of office, you can easily reassign their tasks to someone else. It’s like having a well-oiled machine where everything runs smoothly.
The Perks of Private Queue List Views
But hold on, there’s more! Private queue list views have their perks too. Sometimes, you might have sensitive information that only a select few can access. With private queue list views, you can limit visibility to only those who need to know. It’s like having a secret handshake – only those who know it can enter the exclusive club.
Take Control of Your Queue List Views
Now that you know all about Salesforce queue list view visibility, it’s time to take control. Assign users to the right queues, define their visibility, and watch your productivity soar. With the power of queue list views, collaboration becomes a breeze, and you can ensure that the right tasks are being handled by the right people. So go ahead, dive into the world of Salesforce queues, and unleash your team’s potential!
Salesforce Create Queue: How Do I Create a Queue in Salesforce
So, you’re diving into the world of Salesforce and want to know how to create a queue? No worries, my friend, I’ve got you covered. Creating a queue in Salesforce is a breeze, and I’m here to walk you through the process step by step.
Step 1: Navigate to Setup
To get started, locate the handy dandy Setup button in the upper-right corner of your Salesforce home screen. Click on it, and let the magic unfold.
Step 2: Search for Queues
Now that you’re in the Setup menu, it’s time to find the Queues section. Fear not, it’s not hiding in a secret corner or disguised as something else. Simply type “Queues” into the Quick Find box, and voila! The Queues option will appear like a shining beacon of hope.
Step 3: Click on Queues
Alright, now that you’ve found the Queues option, it’s time to give it a click. This will take you to the Promised Land of queue creation.
Step 4: Hit the ‘New Queue’ Button
Once you’ve entered the Queues section, you’ll see a lovely list of existing queues. But you’re here to create your very own, so locate the ‘New Queue’ button and click on it with confidence.
Step 5: Fill in the Details
Now is the moment you’ve been waiting for. It’s time to name your queue, give it a description (if you like), and select the object type for your queue. This object type determines what kind of records will be in the queue. Choose wisely, my friend.
Step 6: Set the Queue Members
You can’t have a queue without members, right? Add those lucky folks who will be able to view and work on the queue’s records. You can add individual users, public groups, or roles. Mix and match to create the dream team.
Step 7: Save and Feel Accomplished
Once you’ve gone through all the necessary steps, hit that ‘Save’ button like a true champion. Take a moment to bask in the glory of your queue creation skills. You did it!
And there you have it! Creating a queue in Salesforce is as easy as pie. Now you’re ready to organize and manage your records like a pro. Happy queueing, my friend!
How to Add Users to a Queue in Salesforce
Introduction
One of the great features of Salesforce is its ability to create queues, which allow multiple users to manage and respond to incoming tasks or leads. In this section, we will explore how to add users to a queue in Salesforce and make the most out of this powerful collaboration tool.
Adding Users to a Queue
To add users to a queue in Salesforce, follow these simple steps:
Step 1: Navigate to the Setup Menu
First, click on the “Setup” menu located at the top-right corner of your Salesforce dashboard. This will take you to the Salesforce setup page, where you can manage various settings and configurations.
Step 2: Access the Queue Setup
Next, in the left-hand navigation menu, scroll down and click on the “Queue” option under the “Users” section. This will open the queue setup page, where you can create and manage queues in Salesforce.
Step 3: Create a New Queue
On the queue setup page, click on the “New Queue” button to create a new queue. Give your queue an appropriate name that reflects its purpose or team, and provide a brief description if necessary. Once done, click on the “Save” button to create the queue.
Step 4: Add Users to the Queue
After creating the queue, scroll down to the “Members” section and click on the “Add Multiple Users” button. Here, you can search for and select the users you want to add to the queue. You can also choose to notify users via email or skip the notification. Click on the “Add” button to add the selected users to the queue.
Adding users to a queue in Salesforce is a straightforward process that enables efficient collaboration and task management. By following the steps outlined above, you can easily create queues and invite multiple users to join. So, go ahead and start leveraging the power of queues to enhance teamwork and streamline your business processes in Salesforce.