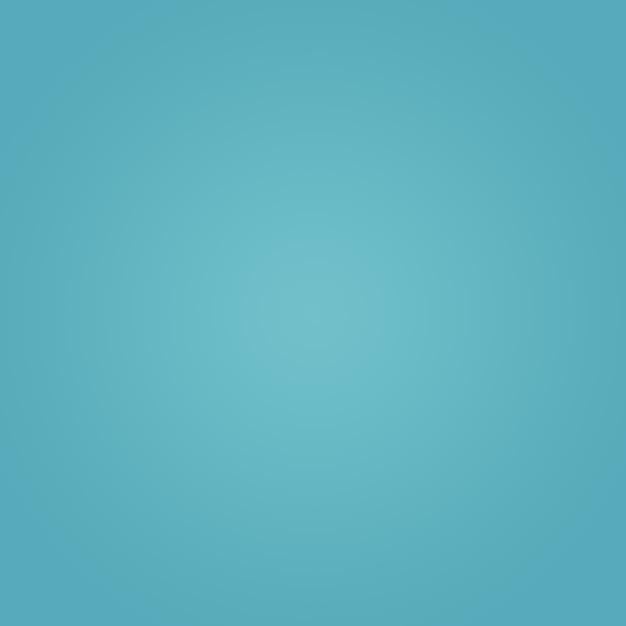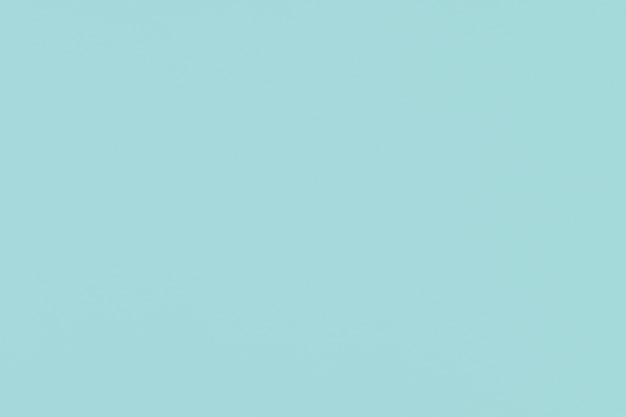Creating a solid color background in Illustrator is a fundamental skill that every designer needs to master. Whether you’re designing a logo, a website, or any other graphic, knowing how to set a solid color background can make your work pop. In this blog post, we will walk you through the steps to create a solid color background in Illustrator and answer common questions such as the difference between Adobe Illustrator and Adobe Illustrator Draw, as well as how to add a background layer and create abstract backgrounds.
So, if you’ve ever wondered how to change the background color in Adobe Illustrator or how to make a wavy background, you’ve come to the right place. Whether you’re a beginner or an experienced designer, this blog post will provide you with the knowledge and tips you need to create stunning solid color backgrounds in Illustrator. Let’s dive in and unlock your creative potential!
Please note: This blog post contains information and techniques relevant to Adobe Illustrator in the year 2023.
How to Create a Solid Color Background in Illustrator
If you’re tired of plain, boring backgrounds and want to add a pop of color to your illustrations, you’ve come to the right place. In this guide, we’ll walk you through the simple steps to create a solid color background in Adobe Illustrator. So, let’s dive in and bring some vibrancy to your designs!
Setting the Stage
To begin, open Adobe Illustrator on your computer. Start by creating a new document by going to File > New or by using the keyboard shortcut Ctrl + N (or Cmd + N for Mac users). Choose the desired dimensions for your illustration, or simply select a preset like “Letter” or “A4” if you’re unsure.
Selecting the Perfect Hue
Now that your canvas is ready, it’s time to choose the color for your background. Click on the Swatches panel, usually found on the right-hand side of the screen, if it’s not already visible. If you have a specific color in mind, you can enter its hexadecimal or RGB value in the Color panel. Otherwise, you can explore the vast variety of colors available in the swatches library.
Bracing for Impact
Now comes the fun part—applying the selected color to your background. With your artboard selected, click on the Rectangle tool in the toolbar on the left (or press the letter “M” on your keyboard). Next, click and drag your cursor across the entire artboard to create a rectangle that covers the entire space. Don’t worry if the edges don’t align perfectly; we’ll fix that in the next step.
Filling in the Blanks
To fill the created rectangle with your chosen color, locate the Fill option in the toolbar at the top of the screen. It usually displays the color name or the word “None” if there is no fill. Click on the color swatch and choose the color you want for your background. Voila! Your artboard is now covered with a solid color that adds life to your design.
Tidy Up Time
If you want to ensure that your background aligns perfectly with your artboard, select the Align panel located in the same toolbar as the Rectangle tool. Chances are you’ll find it at the top or click on Window > Align if it’s not visible. With the rectangle selected, click on both the horizontal and vertical alignment options labeled “Align to Artboard.” This will snugly fit your background into place, giving it a polished and professional appearance.
Background Bliss
Now that you know the steps to create a solid color background in Adobe Illustrator, the possibilities are endless. You can experiment with different colors, gradients, or even combine multiple background layers to create unique and eye-catching designs. Don’t be afraid to let your creativity shine through as you add that extra touch to your illustrations.
So, go ahead and give your artwork a solid foundation with a bright and captivating background. Happy illustrating!
Remember: A Picture is Worth a Thousand Words!
When it comes to adding visual appeal to your designs, a solid color background can work wonders. With just a few clicks, you can transform a plain canvas into a vibrant masterpiece. So why not infuse your artwork with some personality by creating a solid color background in Illustrator? It’s simple, fun, and bound to make your designs pop. Get ready to stun your audience with captivating visuals that leave a lasting impression!
FAQ: How To Make A Solid Color Background In Illustrator
Welcome to our comprehensive FAQ guide on how to make a solid color background in Adobe Illustrator! Whether you’re a seasoned designer or just starting out, we’ve got you covered. Read on to find answers to common questions and discover some helpful tips and tricks.
How do I change the background color in Adobe Fresco
Adobe Fresco is primarily focused on digital painting and drawing, and while it doesn’t have a direct option to change the background color, you can easily add a solid color layer behind your artwork. Simply create a new layer, position it below your artwork layer, and fill it with the desired color.
How do you create a background
Creating a background in Illustrator is a breeze. To get started, open your project in Illustrator, go to the Layers panel, and create a new layer dedicated to your background. Then, select the Rectangle Tool (shortcut: M), draw a rectangle that covers your artboard, and apply a solid color of your choice. Voila! You now have a solid color background.
What’s the difference between Adobe Illustrator and Adobe Illustrator Draw
Adobe Illustrator Draw is a mobile app optimized for drawing and sketching on tablets and smartphones. While it offers a similar user interface to Adobe Illustrator, it lacks some of the advanced features available in the desktop version. Adobe Illustrator, on the other hand, is a powerful vector editing software with a wide range of tools and capabilities.
How do I make a wavy background in Illustrator
To create a wavy background in Illustrator, you can utilize the powerful Warp tool. First, draw a shape or import an image that you want to apply the wavy effect to. Then, select the shape or image, go to the Object menu, choose Envelope Distort, and select Make with Warp. Experiment with different warp options and settings until you achieve the desired wavy background effect.
Is there a fill tool in Illustrator
Absolutely! Adobe Illustrator offers a variety of tools to help you fill shapes with colors. One of the primary tools for filling shapes is the Live Paint Bucket tool (shortcut: K). Simply select the tool, choose a color, and click inside the shape you want to fill. You can also use the Eyedropper tool (shortcut: I) to pick up colors from existing objects and apply them as fills.
Is there a fill tool in Illustrator Draw
While Adobe Illustrator Draw doesn’t have a dedicated fill tool like the desktop version of Illustrator, you can still achieve similar results. To fill a shape in Illustrator Draw, select the shape, tap on the color swatch at the bottom of the screen, and choose a desired fill color.
How do I add a background layer in Illustrator
To add a background layer in Illustrator, go to the Layers panel and click on the “New Layer” icon. Drag the newly created layer to the bottom of the layer stack, select the Rectangle Tool (shortcut: M), draw a rectangle that covers your artboard, and fill it with the desired color. Your background layer is now set!
How do you create an abstract background in Illustrator
Creating abstract backgrounds in Illustrator is limited only by your creativity! One approach is to experiment with various shapes, colors, gradients, and blend modes. Utilize the Shape and Pen Tools to create unique shapes, apply gradients using the Gradient panel, and explore blend modes to achieve interesting effects. Don’t be afraid to think outside the box and let your imagination run wild!
Is Adobe Draw the same as Illustrator
While Adobe Illustrator Draw and Adobe Illustrator share some similarities in terms of overall purpose and functionality, they are distinct applications. Adobe Draw is a mobile-specific app designed for drawing and sketching on the go, while Adobe Illustrator is a more robust vector editing software offering an extensive set of tools and features. Depending on your needs, both applications can be valuable assets to your creative workflow.
How do you put a background on Illustrator
To place a background image in Illustrator, go to the File menu and select “Place.” Navigate to the image file you want to use as the background and click “Place.” Resize and position the image as needed, then lock the layer to ensure it remains in the background. You can also adjust the opacity of the image if you want it to be more subtle.
How do I put a background image on my website
To add a background image to your website, you can utilize CSS (Cascading Style Sheets). Within your CSS file, use the background-image property to specify the URL of the desired image. You can also control additional properties like background-repeat, background-size, and more to achieve the desired look and feel.
How do I change the background color in Adobe Drawing
In Adobe Drawing, you can change the background color by selecting the Layer Options icon (three stacked dots) on the layer you want to modify. From the options that appear, choose “Change Background Color.” Pick a new color from the color palette or enter a custom color value. The background color of your drawing will update accordingly.
How do you change the color of a texture in Illustrator
To change the color of a texture in Illustrator, first, ensure the texture is a vector object or has been converted to a vector object. Then, select the texture and navigate to the Color panel. From there, you can adjust the fill color using various options like swatches, gradients, or even custom color values. Play around with different color settings until you achieve the desired result.
Is Adobe Illustrator Draw good
Absolutely! Adobe Illustrator Draw is a fantastic mobile app for digital drawing and sketching. With a range of intuitive drawing tools and integration with Adobe Creative Cloud, it offers a seamless experience for artists on the go. While it may not have all the features of the desktop version, it still packs a punch in terms of functionality and ease of use.
How do you add a texture in Illustrator
To add a texture to your artwork in Illustrator, you can either import a raster image and use it as a texture or create vector-based textured patterns. To import a raster image, go to the File menu, select “Place,” and choose your desired image. Then, adjust its size and position as needed. For vector-based textured patterns, you can create your own using a combination of shapes, gradients, and transparency settings.
How do I make a background transparent in Adobe Illustrator
Making a background transparent in Adobe Illustrator is simple. Ensure that your artwork is on a separate layer from the background, or that the background is on a separate layer altogether. Select the background layer, navigate to the Transparency panel, and adjust the opacity slider to the desired level. Voila! Your background is now transparent.
How do I change the background color of a layer in Illustrator
To change the background color of a layer in Illustrator, first, ensure that the layer you want to modify is selected in the Layers panel. Then, choose the desired fill color from the Swatches panel or the Color panel. Click on the Fill color to apply it to the selected layer. The background color of the layer will now update accordingly.
How do you add a background in Adobe Draw
To add a background in Adobe Draw, follow these simple steps. First, create a new layer dedicated to the background by tapping on the Layer Options icon (three stacked dots) in the Layers panel and selecting “New Layer.” Position the new layer below your existing layers. Finally, select the desired color or image for the background using the color swatches or image import options.
How do I put a background design on my website
To put a background design on your website, you can use CSS to style the background. Utilize the background-image property and specify the URL of the image or utilize CSS gradients to create unique background designs. Additionally, you can control other properties like size, position, and repetition to achieve the desired visual effect.
Now that you have a solid grasp on creating a solid color background in Adobe Illustrator and know some additional tips and tricks, you’re ready to take your designs to the next level. Have fun experimenting, let your imagination soar, and don’t be afraid to push the boundaries of your creativity. Happy designing!