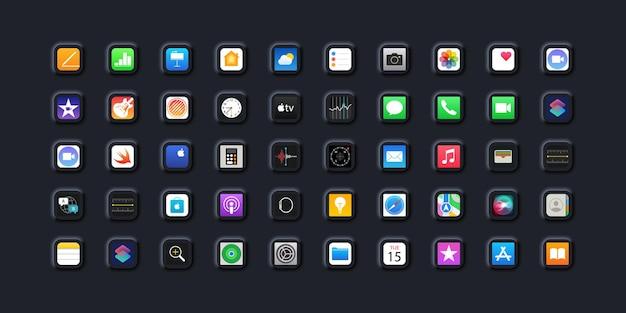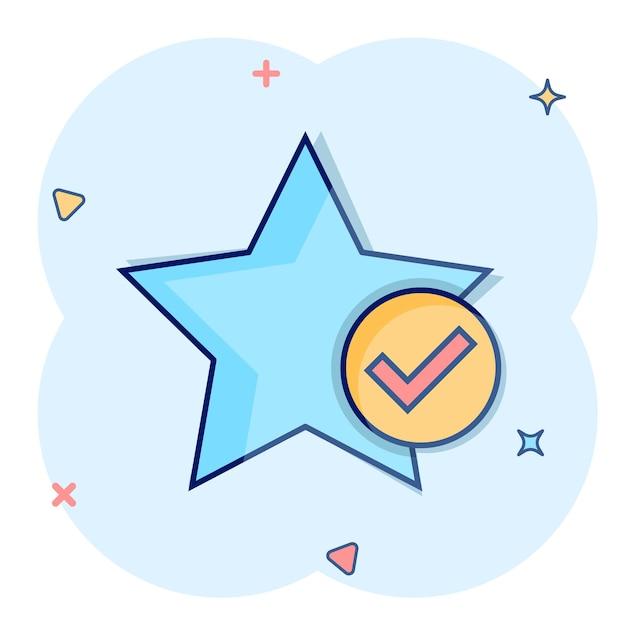Have you ever wondered how to change the background color in iMovie? Whether you’re a beginner or an experienced video editor, customizing the background color can enhance the overall look and feel of your videos. In this comprehensive guide, we will take you through the process of changing the background color in iMovie, step by step.
From learning how to use a green screen background to understanding color matching techniques in iMovie, we have got you covered. You’ll also discover alternative methods to change your video’s background without the need for a green screen. So, if you’re ready to add a little extra flair to your iMovie projects, let’s dive in and learn how to change the background color in iMovie!
Changing the Background Color in iMovie
Overview
iMovie, the popular video editing software for Mac users, allows you to create stunning videos with various effects. One of the key features in iMovie is the ability to change the background color of your project. This can greatly enhance the overall look and feel of your video, giving it a professional touch. In this guide, we’ll walk you through the steps on how to change the background color in iMovie, so let’s get started!
Step 1: Launch iMovie
To begin, open iMovie on your Mac.
Step 2: Create a New Project
Click on “File” in the top menu bar and select “New Project.”
Step 3: Import Your Footage
Import the video footage you want to edit by clicking on the “Import Media” button and selecting the files from your computer.
Step 4: Select the Clip
Choose the clip you want to change the background color for by clicking on it in the timeline.
Step 5: Open the Video Overlay Settings
Go to the toolbar at the top right of the iMovie window and click on the “Video Overlay Settings” button.
Step 6: Apply the Chroma Key Effect
In the Video Overlay Settings panel, check the box next to “Green/Blue Screen” to enable the chroma key effect. This will allow you to replace the background color.
Step 7: Choose the Background Color
Click on the color swatch next to the “BackgroundColor” option and select the desired color from the color picker.
Step 8: Fine-tune the Effect
Use the sliders under “Intensity” and “Color Tolerance” to fine-tune the chroma key effect. Play around with these settings until you achieve the desired look.
Step 9: Preview and Export
Preview your changes by clicking on the “Play” button in the iMovie preview window. If you’re satisfied with the result, click on “File” in the top menu bar, select “Share,” and choose your preferred output option to export your video.
Changing the background color in iMovie is a simple yet effective way to enhance the visual appeal of your videos. By following the steps outlined in this guide, you’ll be able to create videos with captivating backgrounds that truly stand out. So go ahead and get creative with your videos in iMovie, and don’t be afraid to experiment with different background colors to add that extra wow factor to your projects!
FAQ: How to Change Background Color in iMovie
Wondering how to add some color to your iMovie project? Look no further! We’ve compiled a list of frequently asked questions to help you change the background color in iMovie effortlessly.
How do you change the color of text in iMovie on iPhone
To change the color of text in iMovie on your iPhone, follow these simple steps:
- Open your iMovie project on your iPhone.
- Select the text you want to modify.
- Tap on the “Style” button (it looks like a magic wand) located on the toolbar.
- Choose the desired color from the color palette.
- Voila! Your text is now vibrant and eye-catching.
How do you use a green screen background
The green screen feature in iMovie allows you to replace a green background with any video or image of your choice. Here’s how you can use it:
- Set up a green screen background behind your subject.
- Import your video footage and the video or image you want as the new background into iMovie.
- Drag your video footage onto the timeline.
- Click on the “Video Overlay Settings” button (it looks like two overlapping squares) located above the preview screen.
- Choose “Green/Blue Screen” and iMovie will automatically detect the green screen.
- Adjust the settings to fine-tune the effect.
- Sit back and watch as your subject seamlessly blends into the new background.
How do you use green screen in iMovie
Using a green screen in iMovie is a piece of cake. Just follow these steps:
- Ensure you have a solid, uniformly lit green background behind your subject.
- Import your video footage and the desired background into iMovie.
- Drag your video footage onto the timeline.
- Click on the “Video Overlay Settings” icon (it looks like two overlapping squares) above the preview screen.
- Select “Green/Blue Screen” and iMovie will detect the green screen automatically.
- Tweak the settings to make it perfect.
- Presto! Your subject is now immersed in a whole new environment.
How do I change my video background to green
Changing your video background to green can be done with ease in iMovie. Just stick to these steps:
- Open your iMovie project and import your video footage.
- Drag your video onto the timeline.
- Click on the “Video Overlay Settings” button (two squares overlapping) above the preview screen.
- Choose “Green/Blue Screen” and tick the box next to “Enable Green Screen.”
- Adjust the settings until the green screen looks flawless.
- Congratulations! Your video now features a captivating green background.
How do you change the background on iMovie
To change the background on iMovie, follow these straightforward instructions:
- Launch iMovie on your computer.
- Create or open a project.
- Click on the “Settings” button (a gear icon) located in the top-right corner of the iMovie window.
- Select “Preferences” from the drop-down menu.
- Click on the “General” tab.
- Customize the background color by choosing from the available options.
- Enjoy your new visually pleasing iMovie background.
Can you use green paper as a green screen
In a pinch, you can certainly use green paper as a makeshift green screen. However, keep in mind that the quality and consistency of the green color might not be ideal. It’s recommended to use a professional green screen for the best results. So, whether you’re using a proper green screen or some green paper, you’re all set for some creative video editing!
What is a green screen background
A green screen background, also known as a chroma key background, is a solid-colored background, usually green, that is used in video production. By replacing the green color in post-production, filmmakers and video editors can add any background they desire behind the subject, creating visually stunning visual effects and unique environments.
How do I color match in iMovie
To color match in iMovie, adhere to the following steps:
- Import your clips into iMovie.
- Select the clip you want to match with another clip.
- Click on the “Clip Filter and Audio Effects” button (it looks like three overlapping circles) above the preview screen.
- Choose the “Match Color” option.
- iMovie will analyze the selected clip and apply color adjustments to match the overall look.
- That’s it! Your clips will now seamlessly blend together, ensuring a harmonious visual flow.
How do I change my background from black to white on Mac
If the black background isn’t your cup of tea, here’s how you can switch it up to white on your Mac:
- Launch iMovie on your Mac.
- Create or open a project.
- Click on the “Settings” button (a gear icon) located at the top-right corner of the iMovie window.
- Select “Preferences” from the drop-down menu.
- Click on the “General” tab.
- Customize the background color by selecting white from the available options.
- There you have it! Your iMovie background is now as crisp and clean as a fresh snowfall.
How can I change my video background without a green screen
Don’t worry if you don’t have a green screen handy! iMovie offers a fantastic feature called “Green/Blue Screen” that lets you replace the background without a physical green screen. Follow these steps:
- Import your video footage and the new background into iMovie.
- Drag your video footage onto the timeline.
- Click on the “Video Overlay Settings” button (two squares overlapping) above the preview screen.
- Select “Green/Blue Screen” and iMovie will identify areas to replace.
- Fine-tune the settings to achieve the desired effect.
- Boom! Your background is now transformed, and you didn’t even need a green screen.
How do you remove the background in iMovie
To remove the background in iMovie, you can use the green screen feature we mentioned earlier. Here’s a quick recap:
- Import your video footage and the desired background into iMovie.
- Drag your video footage onto the timeline.
- Click on the “Video Overlay Settings” button (two squares overlapping) above the preview screen.
- Choose “Green/Blue Screen” and enable it.
- Customize the settings until the background disappears, leaving only your subject.
- Abracadabra! The background is gone, and your subject stands out brilliantly.
How do I change the background from black to white
To change the background from black to white, follow these steps:
- Open iMovie on your Mac.
- Create a new project or open an existing one.
- Click on the “Settings” button (it looks like a gear icon) located in the top-right corner of the iMovie window.
- Select “Preferences” from the drop-down menu.
- Go to the “General” tab.
- Choose white from the available background color options.
- Wow! Your background is now as pristine as freshly fallen snow.
Can you change the background color of a title in iMovie
Absolutely! Customizing the background color of a title in iMovie is a breeze. Here’s what you need to do:
- Add a title to your iMovie project.
- Double-click on the title in the timeline or select it and click on the “Inspector” button (it looks like a lowercase “i”).
- Under the “Style” tab, you’ll find various options to modify your title.
- Choose the desired background color from the color palette.
- Voilà! Your title now stands out with a captivating background color.
How do I add a virtual background to a video
Although iMovie does not have a built-in feature to add virtual backgrounds, you can achieve this effect using other software or online tools. Popular options include Zoom, Microsoft Teams, or software specifically designed for virtual backgrounds. Simply select the desired virtual background during your video call or within the respective software, and you’re ready to transport yourself anywhere your imagination takes you.
What are backgrounds in iMovie
In iMovie, backgrounds refer to the visual elements behind your subject or footage. They can range from solid colors to images or videos that provide context or add visual interest to your project. With iMovie, you have the flexibility to choose and manipulate different backgrounds to enhance the overall look and feel of your videos.
How do I change the background to black in iMovie
To change the background to black in iMovie, you can follow these simple steps:
- Open your iMovie project on your computer.
- Create or open a project.
- Click on the “Settings” button (the gear icon) located at the top-right corner of the iMovie window.
- Select “Preferences” from the drop-down menu.
- Navigate to the “General” tab.
- Choose black from the available background color options.
- Ta-da! Your iMovie background is now elegantly dark and mysterious.
How can I change the background of a video for free
If you’re looking for free options to change the background of a video, there are a few online tools available that can help you achieve this. Some popular ones include Remove.bg, Kapwing, and Clideo. These tools allow you to remove the existing background and replace it with an image or video of your choice, all without spending a dime. Get creative and make your videos stand out without breaking the bank!
Can you change the background of titles in iMovie
Certainly! iMovie offers great flexibility when it comes to modifying title backgrounds. Here’s how you can do it:
- Add a title to your iMovie project.
- Double-click on the title in the timeline or select it and click on the “Inspector” button (an “i” icon).
- Under the “Style” tab, you’ll find various options to customize your title.
- Choose the desired background color or image that best suits your vision.
- Voilà! Your titles now have a captivating background that enhances their visual impact.
How do I get rid of a black background
To get rid of a black background in iMovie, follow these straightforward steps:
- Open your iMovie project on your computer.
- Create or open a project.
- Click on the “Settings” button (a gear icon) located at the top-right corner of the iMovie window.
- Select “Preferences” from the drop-down menu.
- Navigate to the “General” tab.
- Choose a different background color from the available options, avoiding black.
- Bye-bye black background! Your iMovie project is now ready to shine with a new backdrop.
Now that you’re armed with all the knowledge on how to change the background color in iMovie, go out there and unleash your video editing genius! Happy creating in 2023 and beyond!