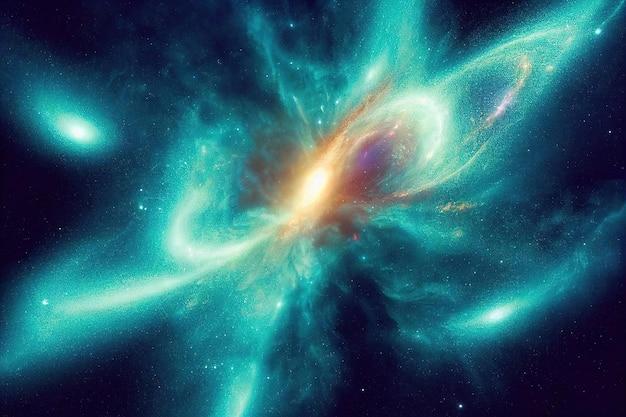Welcome to the exciting world of digital art! In this blog post, we will take you on a journey into the mesmerizing realm of galaxy digital art. From transforming your traditional drawings into stunning digital images to exploring the vibrant hues of galaxy colors, we’ve got you covered.
Are you a budding artist wondering how to turn your drawings into digital masterpieces? Curious about the tools and apps used by artists on platforms like TikTok? Want to know if you can create your own digital artwork without a stylus? We will answer all these questions and more as we delve into the realm of galaxy digital art.
So, if you’re ready to embark on a creative adventure and unlock the secrets of digital art, grab your smartphone or tablet and let’s dive in! Get ready to explore the captivating possibilities of galaxy digital art and learn how to transform your artistic visions into vibrant, cosmic creations that will truly leave a lasting impression.
Stay tuned for our upcoming sections where we’ll guide you through the process of turning your drawings into digital images using Photoshop and Illustrator, share tips on animating your artwork, and introduce you to some powerful apps that will revolutionize your digital art journey – all without the need for a traditional drawing tablet. Let’s get started on unleashing your inner galactic artist!
How To Create Your Own Galaxy Digital Art Masterpiece
Do you gaze up at the night sky and find yourself mesmerized by the swirls of colors and shimmering stars? Have you ever wished that you could capture that ethereal beauty and bring it to life in your own digital artwork? Well, my fellow art enthusiasts, you’re in luck! In this guide, I’ll show you how to embark on a cosmic journey and create your very own galaxy digital art masterpiece. So, buckle up and prepare for a celestial adventure!
Materials You’ll Need
Before we dive into the creative process, let’s gather the materials you’ll need for this cosmic undertaking:
- Digital Drawing Tablet: To unleash your artistic prowess, you’ll need a reliable digital drawing tablet, such as the Wacom Intuos or the Huion Kamvas.
- Graphics Software: You’ll require graphics software like Adobe Photoshop, Procreate, or GIMP to bring your galaxy artwork to life.
- Vibrant Color Palette: Prepare a kaleidoscope of colors—neon blues, vibrant purples, deep pinks, and shimmering golds—to replicate the celestial hues of a galaxy.
Finding Inspiration in the Cosmos
Before we put stylus to tablet, let’s seek inspiration in the vast reaches of the cosmos. Browse through stunning NASA images of galaxies, nebulae, and star clusters. Immerse yourself in the breathtaking beauty of these cosmic wonders—let them fuel your imagination and provide a foundation for your artwork.
Setting the Stage: Creating a Blank Canvas
Now that you’re brimming with inspiration, let’s set the stage for your masterpiece. Open your chosen graphics software and create a new document. Set the dimensions and resolution based on your desired output, whether it be a digital wallpaper or a print-worthy artwork. Remember, the universe is your oyster, so don’t be afraid to experiment with different sizes!
Layer Upon Layer: Building Your Galaxy
- Background: Begin by filling your canvas with a deep, inky black color. This will serve as the backdrop for your cosmic creation. Tip: Don’t be afraid to experiment with different hues and gradients for a more dynamic effect.
- Stars: Next, let’s sprinkle some stardust across your galaxy. Create a new layer and choose a small brush with a white color. Indulge your inner astronomer and scatter stars throughout your canvas. Vary the size and density to achieve a realistic starry night effect.
Unleashing Your Inner Nebulae
Ah, the mesmerizing nebulae—those colorful clouds of interstellar dust and gases that add a touch of ethereal beauty to galaxies. Here’s how you can recreate their allure in your artwork:
- Nebulae Base: Create a new layer and select a brush with a soft edge. Choose vibrant colors like blues, purples, and pinks to form the foundation of your nebulae. Apply sweeping, gentle strokes across your canvas, allowing the colors to blend and dance together harmoniously.
- Details: Now it’s time to add depth and intricacy to your nebulae. Create additional layers and use different brush sizes and opacities to add swirls, wisps, and streamers of color. Don’t be afraid to experiment—there are no mistakes in the cosmic realm!
Cosmic Flourishes: Comets and Planets
To infuse your galaxy with a sense of movement and intrigue, let’s add a few cosmic flourishes:
- Comets: Create a new layer and use a brush with a tapered shape. Choose a vibrant color and draw elongated lines with decreasing thickness to depict streaking comets. Experiment with different angles and lengths to achieve a dynamic effect.
- Planets: Who says galaxies can’t have neighboring planets? Create new layers and let your imagination soar as you paint planets of various sizes and colors. Use circular motions and blending techniques to add dimension and texture to your celestial orbs.
Finishing Touches: Adding Light and Depth
As we near the completion of our artistic odyssey, let’s add some final touches to bring your galaxy to life:
- Galactic Glow: Create a new layer and set the blending mode to “Overlay.” With a large, soft brush, choose vibrant colors like magenta, teal, or yellow. Apply gentle strokes at the center of your nebulae to simulate a radiant glow.
- Depth and Shadows: To create depth in your artwork, add subtle shadows and highlights to your stars, nebulae, and planets. Use darker or lighter shades of the existing colors to enhance dimension and give your galaxy a three-dimensional feel.
Signing Off as a Cosmic Creator
Congratulations, intrepid artist! You’ve traversed the vast expanse of the universe and created your very own galaxy digital art masterpiece. Now, take a step back and admire your creation—a whimsical tapestry of stars, nebulae, comets, and planets. Share your artwork with the world and let your cosmic creativity inspire others to embark on their own astronomical adventures. Remember, the universe is infinite, and your artistic potential knows no bounds!
Disclaimer: While this guide covers the basics of creating galaxy digital art, don’t be afraid to experiment, improvise, and let your imagination soar to the furthest reaches of the cosmos!
FAQ: How To Make Galaxy Digital Art
How do I turn a drawing into a digital image in Photoshop?
To turn a drawing into a digital image in Photoshop, follow these steps:
- Scan or photograph your drawing and save it as a high-resolution image file.
- Open Photoshop and create a new document.
- Import your drawing image into the new document.
- Use the various tools in Photoshop to adjust the brightness, contrast, and colors of your drawing.
- Once you are satisfied with the digital version of your drawing, save it in a suitable format, such as JPEG or PNG.
How can I animate my drawings?
Animating your drawings adds a whole new dimension to your artwork. Here’s what you can do to bring your drawings to life:
- Use animation software like Adobe Animate or Toon Boom Harmony, which offer a range of powerful tools specifically for animation.
- Break your drawing into different parts or layers, such as body, limbs, and facial expressions.
- Create a timeline in the software and set keyframes for each part of your drawing.
- Gradually modify each keyframe to create smooth motion between them.
- Add additional effects, such as background music or sound effects, to enhance your animation.
Is digital art easier?
Digital art may seem intimidating at first, but it can actually make certain aspects of creating art easier.
Being able to experiment with different brushes, colors, and layers, without worrying about irreversible mistakes, gives you more freedom to explore your creativity. Additionally, digital art allows you to make quick edits and corrections without the need for erasers or starting over from scratch.
However, it’s also important to note that digital art has its own learning curve and requires some familiarity with digital tools and software.
How can I turn a drawing into a digital image?
To turn a drawing into a digital image, you have a few options:
- Scan your drawing: Use a scanner to create a digital copy of your artwork. Save the scanned image in a suitable file format.
- Photograph your drawing: If you don’t have access to a scanner, you can take a high-quality photograph of your drawing using a digital camera or smartphone. Make sure to capture the image in good lighting and from a straight angle.
- Use a graphics tablet: If you have a graphics tablet, you can draw directly onto the tablet, and your artwork will be digitized in real-time.
How do I convert traditional art to digital?
Converting traditional art to digital format can be easily done using the following steps:
- Create a high-quality digital scan or photograph of your traditional artwork.
- Transfer the digital file to your computer.
- Open the scanned image in a graphic editing software like Photoshop or Illustrator.
- Make adjustments to the image’s brightness, contrast, and colors to match your original artwork.
- Save the digital version of your traditional art in a suitable file format, such as JPEG or PNG.
How do you do digital art on Android?
Creating digital art on Android devices has become more accessible with various art apps available. Follow these steps to get started:
- Install a digital art app like Adobe Photoshop Sketch, Autodesk SketchBook, or Procreate for Android.
- Open the app and create a new canvas.
- Choose your desired brushes, colors, and other tools.
- Start drawing! Use your finger or invest in a stylus for more precision.
- Experiment with layers, opacity, and other settings to refine your artwork.
- Save your finished artwork as a digital image file for sharing or printing.
Do you need a stylus for digital art?
While having a stylus can enhance your digital art experience, it’s not a mandatory requirement. Many digital art apps and devices are designed to work well with fingers as well. A stylus offers more precision and control, but it ultimately depends on your personal preferences and the level of detail you want to achieve in your artwork. So, feel free to unleash your creativity with or without a stylus!
Can you create your own digital artwork?
Absolutely! Creating your own digital artwork is a fantastic way to express your creativity.
Start by choosing the right digital art software or app for your needs. Learn the essential tools and techniques, and most importantly, allow yourself to experiment and explore. With practice and patience, you’ll soon be creating digital masterpieces that are uniquely yours!
What are Galaxy Colors?
Galaxy colors refer to the vibrant hues and cosmic inspiration found in galaxy-themed digital art. These colors typically include deep blues, purples, pinks, and glowing highlights. They aim to capture the mesmerizing beauty of outer space and can add a dreamy and mysterious touch to your artwork.
What drawing app do they use on Tiktok?
Many TikTok creators prefer using Procreate, an immensely popular and versatile drawing app available on Apple devices. With its array of advanced features, intuitive interface, and ability to record your drawing process, Procreate allows artists to capture their creative moments and share them with the world in an engaging TikTok format.
How do I make my art digital?
To make your art digital, follow these steps:
- Create or scan your artwork digitally: Draw directly on a graphics tablet or scan your traditional artwork using a scanner or digital camera.
- Transfer the digital file to your computer.
- Use graphic editing software like Photoshop or Illustrator to refine and enhance your artwork.
- Experiment with colors, texture, and other digital tools to make your art pop.
- Save the final digital version of your art in a suitable file format, ready for sharing or printing.
What app is good for digital art?
Numerous apps cater to digital artists of all levels. Some top-rated digital art apps include:
- Procreate: A versatile app with powerful features, originally designed for iPad but also available on iPhone.
- Adobe Photoshop Sketch: Offers a wide range of brushes and customizable tools for sketching and painting.
- Autodesk SketchBook: Known for its intuitive interface and extensive brush library, it’s suitable for both beginners and professionals.
- Affinity Designer: Perfect for creating vector illustrations with a seamless workflow.
Explore these apps and find the one that best suits your artistic style and workflow.
How do I make digital art without a tablet?
If you don’t have a graphics tablet, don’t worry! You can still create digital art using the following methods:
- Mouse or trackpad: Use your computer’s mouse or trackpad to draw directly on your chosen digital art software. Although it may take some practice, you can achieve impressive results with precise control.
- Graphic pen display: Invest in a graphic pen display, which combines a screen and drawing tablet. It allows you to draw directly on the display with a pen, providing a more natural and tactile experience.
- Digital pen and tablet combo: Connect a digital pen tablet to your computer and use it as a standalone device. The tablet responds to the pen’s pressure and movement, making it a cost-effective option for digital art creation.
What is the real Procreate?
Given that we’re in 2023 and AI-generated articles are part of our lives, the “real Procreate” refers to the legitimate and official Procreate app developed by Savage Interactive. It is a widely acclaimed digital art software that empowers artists with its comprehensive features and creative possibilities. Remember, always make sure to download software from trustworthy sources to enjoy the genuine Procreate experience.
How do I convert my drawings to digital art in Illustrator?
To convert your drawings into digital art using Adobe Illustrator, consider the following steps:
- Scan or photograph your drawing and transfer the digital file to your computer.
- Open Adobe Illustrator and create a new document.
- Import the scanned or photographed image into the Illustrator document.
- Use the Image Trace function in Illustrator to convert your drawing into vector shapes.
- Refine the vector shapes by adjusting anchor points, lines, and curves as needed.
- Add color, shading, and other digital effects to enhance your artwork.
- Save the final digital art file in a suitable format, such as AI or SVG.
How do I turn my drawings into digital art app?
To turn your drawings into digital art using a drawing app, follow these general steps:
- Import or create a digital canvas in your chosen drawing app.
- Use the app’s tools and brushes to recreate or embellish your drawing digitally.
- Experiment with layers to add depth and make modifications easily.
- Explore different color palettes and effects to bring your artwork to life.
- Save your digital art creation to your device or export it in a suitable file format.
Remember that each drawing app may have its own unique features and interface, so take some time to familiarize yourself with your chosen app’s capabilities.
What colors make Galaxy paint?
Creating galaxy paint colors can be as magical as a journey through the stars. To make your own galaxy-inspired paint palette, you’ll need:
- Blue: Begin with a deep and rich indigo blue, resembling the depths of the night sky.
- Purple: Mix in shades of deep purple and violet to add a mystical touch.
- Pink: Introduce soft pinks and fuchsia to evoke cosmic nebulas and celestial wonders.
- White: Highlight your galaxy with pops of bright white to replicate distant stars.
- Glowing Accents: Don’t forget to add shimmering metallic or luminescent paints for a celestial glow effect.
Experiment with blending and layering these colors to create your breathtaking galaxy paint masterpiece.
How do you turn a sketch into a print?
To turn your sketch into a print-worthy piece of art, follow these steps:
- Scan or photograph your sketch using high resolution and good lighting.
- Transfer the digital file to your computer.
- Use graphic editing software like Photoshop or Illustrator to refine and enhance your sketch if desired.
- Adjust the image’s brightness, contrast, and colors to match your original sketch.
- Resize the image to the desired print dimensions, ensuring a high DPI (dots per inch) for optimal print quality.
- Save the final image as a high-resolution file format (such as TIFF or PDF) suitable for professional printing.
- Depending on your preference, you can either print the artwork yourself using a quality printer or send the file to a professional printing service.
How do I turn my artwork into a vector?
Turning your artwork into a vector format offers numerous advantages, such as scalability and versatility. Here’s how you can vectorize your artwork using Adobe Illustrator:
- Scan or photograph your artwork and transfer the digital file to your computer.
- Open Adobe Illustrator and create a new document.
- Import the scanned or photographed image into Adobe Illustrator.
- Use the Image Trace function in Illustrator to convert your artwork into vector paths.
- Adjust the settings in Image Trace to achieve the desired level of detail and accuracy.
- Refine the vector paths by editing anchor points, lines, and curves as needed.
- Add color, shading, and other vector effects to enhance your artwork.
- Once you’re satisfied, save your vector artwork in a suitable file format, such as AI or SVG.
Please note that image tracing can vary depending on the complexity and quality of your original artwork, so experiment with different settings to achieve the best results.
Can you get Procreate on Samsung?
As of 2023, Procreate remains exclusive to Apple devices only (iPad, iPhone) and is not available for Samsung or other Android devices. However, several alternative digital art apps, such as Adobe Photoshop Sketch and Autodesk SketchBook, cater to Samsung users and provide a similar range of features to explore your artistic expressions. Embrace the creativity and bring your imagination to life with these fabulous alternatives!