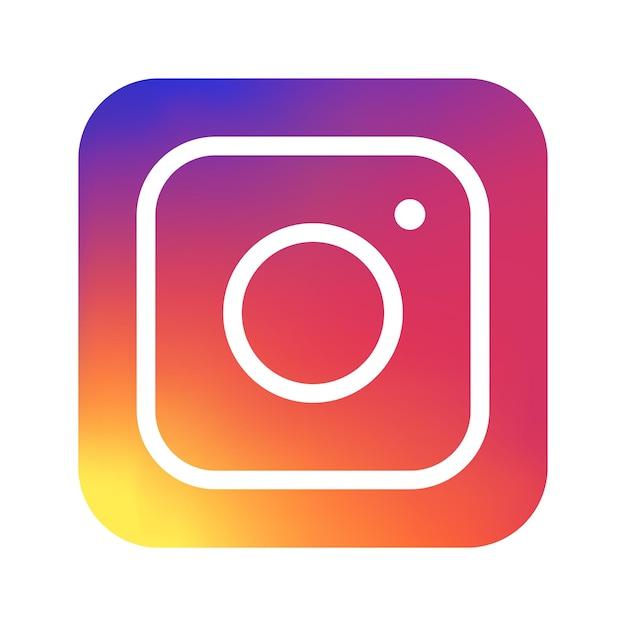Solidworks is a powerful software used by designers and engineers worldwide for creating 3D models and drawings. One common question that arises when working with Solidworks drawings is, “Can I change the sheet size?” The answer is yes, you can definitely change the sheet size in Solidworks drawings, and in this blog post, we will explore how to do it.
In this comprehensive guide, we will discuss various methods to modify the sheet size in Solidworks drawings. We will cover topics such as locating sheet properties, changing the scale of a sheet, lines, and drawings, showing scale in Solidworks drawings, scaling parts and assemblies, editing drawing sheets, and much more.
If you’ve ever wondered how to adjust the size of a drawing sheet in Solidworks or change the scale on a sheet, this blog post is for you. So, let’s dive in and discover the techniques to customize your Solidworks drawings according to your needs.
Can I Change The Sheet Size In Solidworks Drawings
Overview
When it comes to Solidworks drawings, one question that often pops up is, “Can I change the sheet size?” Well, my friend, the answer is a resounding yes! In this subsection, we’ll dive into the nitty-gritty of how you can change the sheet size in your Solidworks drawings and have some fun along the way.
Taking Control of Your Sheet Size
The Mighty Sheet Format Command
Now, let’s get down to business. Changing the sheet size in Solidworks drawings is as easy as pie. All you need to do is summon the mighty Sheet Format command. This command allows you to adjust the sheet size to fit your specific needs. Want a larger sheet? No problem! Need a smaller one? Piece of cake!
Setting the Stage with the Title Block
Before we delve deeper into the sheet size wizardry, let’s talk about the heroic title block. This humble yet essential part of your drawing holds the key to your sheet size dreams. The title block serves as the foundation upon which you build your sheet size masterpiece. It contains vital information like the drawing’s name, scale, and much more. So, grab hold of your title block and buckle up for the sheet size adventure!
Unleashing the Property Manager
Now that we’ve covered the basics, it’s time to unleash the power of the Property Manager. This mighty tool allows you to make magical changes to your sheet size. Simply click on the sheet in your drawing, summon the Property Manager, and prepare for sheet size transformation like no other. With the Property Manager by your side, you can conquer any sheet size challenge that comes your way!
Customizing Your Sheet Size
Are you tired of conforming to standardized sheet sizes? Fear not, my friend, for Solidworks offers you the freedom to create custom sheet sizes that reflect your unique vision. Whether you dream of a miniature sheet or a gigantic canvas, Solidworks has got your back. Just a few clicks, some measurements, and voila! You’ve got a customized sheet size ready to bring your drawings to life.
In the realm of Solidworks drawings, the power to change the sheet size is in your hands. Armed with the Sheet Format command, the title block’s wisdom, and the mighty Property Manager, you have the tools necessary to conquer any sheet size challenge that comes your way. So, go forth, my friend, and design your drawings with confidence, knowing that the sheet size is under your control. Happy drawing!
Disclaimer: The information provided in this blog post is based on Solidworks capabilities as of 2023. Please refer to the official documentation and support for the most up-to-date information.
FAQ: Can I Change The Sheet Size In Solidworks Drawings
Welcome to our FAQ section on changing sheet size in Solidworks! If you’re looking to modify the sheet size in your Solidworks drawings, you’ve come to the right place. We’ve compiled a list of frequently asked questions to help you navigate this process. So, let’s dive in and find the answers you’re looking for!
Where is Sheet Properties in Solidworks
To access the Sheet Properties in Solidworks, follow these steps:
- Open your Solidworks drawing.
- Right-click on the sheet you want to modify.
- Select “Properties” from the drop-down menu.
- A dialog box will appear, allowing you to adjust various settings, including the sheet size.
How do I Change the Scale of a Sheet in Solidworks
To change the scale of a sheet in Solidworks, you can follow these easy steps:
- Open your Solidworks drawing.
- Right-click on the sheet you wish to modify.
- Select “Properties” from the drop-down menu.
- In the Sheet Properties dialog box, go to the “Scale” section.
- Adjust the scale to your desired value.
- Click “OK” to apply the changes and update the sheet scale.
How do I Change the Scale of a Line in Solidworks
If you want to change the scale of a line in your Solidworks drawing, you can follow these steps:
- Double-click on the line that you want to scale.
- A dialog box will appear, allowing you to modify the line’s properties.
- In the “Scale” section, adjust the scale value to your desired size.
- Click “OK” to apply the changes and update the line’s scale.
How do I Show Scale in Solidworks Drawing
To display the scale in your Solidworks drawing, follow these straightforward instructions:
- Open your Solidworks drawing.
- Go to the “Annotations” tab in the CommandManager.
- Click on the “Model Items” button to open the Model Items PropertyManager.
- In the PropertyManager, select the “Dimensions and Annotations” tab.
- Check the box next to “Display sheet scale for all views on sheet.”
- Click “OK” to apply the changes and show the scale in your drawing.
Can You Scale a Part in Solidworks
Yes, you can scale a part in Solidworks by following these simple steps:
- Open your Solidworks part file.
- Go to the “Insert” tab in the CommandManager.
- Click on the “Features” drop-down menu and select “Scale.”
- In the Scale PropertyManager, enter the desired scale factor for each axis.
- Click “OK” to apply the scaling and adjust the part’s size accordingly.
How do I Scale an Assembly in Solidworks
If you want to scale an assembly in Solidworks, you can do so by following these steps:
- Open your Solidworks assembly file.
- Go to the “Insert” tab in the CommandManager.
- Click on the “Features” drop-down menu and select “Scale.”
- In the Scale PropertyManager, enter the desired scale factor for each axis.
- Click “OK” to apply the scaling and resize the entire assembly.
How do I Edit a Drawing Sheet in Solidworks
To edit a drawing sheet in Solidworks, simply follow these instructions:
- Open your Solidworks drawing.
- Right-click on the sheet you wish to modify.
- From the drop-down menu, select “Edit Sheet.”
- Make the necessary changes to the sheet, such as adjusting dimensions or adding annotations.
- Click “OK” to save the modifications and update the drawing sheet.
How do You Change the Size of a Drawing in Solidworks
To change the size of a drawing in Solidworks, you can follow these steps:
- Open your Solidworks drawing.
- Go to the “File” tab in the CommandManager and select “Page Setup.”
- In the Page Setup dialog box, choose the desired paper size from the drop-down menu.
- Adjust other settings, such as orientation and margins, if needed.
- Click “OK” to apply the changes and resize the drawing accordingly.
How do You Change the Scale on a Sheet
To change the scale on a sheet in Solidworks, you can follow these steps:
- Open your Solidworks drawing.
- Right-click on the sheet you want to modify.
- Select “Properties” from the drop-down menu.
- In the Sheet Properties dialog box, locate the “Scale” section.
- Adjust the scale to your desired value.
- Click “OK” to save the changes and update the sheet scale.
How do You Add Material Weight in Solidworks
To add material weight to your Solidworks drawing, you can follow these steps:
- Open your Solidworks part file.
- Go to the “Evaluate” tab in the CommandManager.
- Click on the “Mass Properties” button to open the Mass Properties dialog box.
- In the Mass Properties dialog box, you’ll find the total weight of your part.
- Take note of this value and manually add it to your drawing as a custom annotation or note.
How do I Change the Size of a Drawing Sheet
To change the size of a drawing sheet in Solidworks, you can follow these steps:
- Open your Solidworks drawing.
- Right-click on the sheet you wish to modify.
- Select “Properties” from the drop-down menu.
- In the Sheet Properties dialog box, locate the “Size” section.
- Adjust the width and height values to your desired dimensions.
- Click “OK” to save the changes and resize the drawing sheet.
How do I Edit a Sheet in Solidworks for All Sheets
To edit a sheet in Solidworks for all sheets, follow these steps:
- Open your Solidworks drawing.
- Right-click on any sheet tab and select “Properties.”
- In the Drawing Sheet Properties dialog box, make the desired changes.
- Check the box next to “Apply to all sheets” to apply the modifications to every sheet in the drawing.
- Click “OK” to save the changes and update all sheets accordingly.
How do I Change the Sheet Size in Solidworks 2023
In Solidworks 2023, you can change the sheet size by following these steps:
- Open your Solidworks drawing.
- Right-click on the sheet you want to modify.
- Select “Properties” from the drop-down menu.
- In the Sheet Properties dialog box, locate the “Size” section.
- Adjust the width and height values to your desired sheet dimensions.
- Click “OK” to save the changes and update the sheet size.
How do You Find the Scale of a Drawing
To find the scale of a drawing in Solidworks, you can follow these steps:
- Open your Solidworks drawing.
- Go to the “Annotations” tab in the CommandManager.
- Click on the “Model Items” button to open the Model Items PropertyManager.
- In the PropertyManager, select the “Dimensions and Annotations” tab.
- Check the box next to “Display sheet scale for all views on sheet.”
- The scale of the drawing will be displayed next to each view.
How do I Change Sheet Format in Solidworks
To change the sheet format in Solidworks, you can follow these simple steps:
- Open your Solidworks drawing.
- Right-click on the sheet you wish to modify.
- Select “Properties” from the drop-down menu.
- In the Sheet Properties dialog box, select the desired sheet format from the “Sheet Format” drop-down menu.
- Click “OK” to apply the changes and update the sheet format.
How do I Make a Drawing Smaller in Solidworks
To make a drawing smaller in Solidworks, follow these steps:
- Open your Solidworks drawing.
- Go to the “File” tab in the CommandManager and select “Page Setup.”
- In the Page Setup dialog box, adjust the scale percentage to decrease the drawing size.
- Click “OK” to apply the changes and resize the drawing accordingly.
How do I Change the Template of an Existing Drawing in Solidworks
If you want to change the template of an existing Solidworks drawing, you can follow these steps:
- Open your Solidworks drawing.
- Go to the “File” tab in the CommandManager and select “Save As.”
- In the Save As dialog box, choose the desired template from the “Save as type” drop-down menu.
- Click “Save” to save the drawing with the new template.
How do I Edit a Custom Property in Solidworks
To edit a custom property in Solidworks, follow these steps:
- Open your Solidworks part, assembly, or drawing file.
- Go to the “File” tab in the CommandManager and select “Properties.”
- In the Summary Information or Custom tab of the File Properties dialog box, locate the custom property you want to edit.
- Make the desired changes to the property value.
- Click “OK” to save the changes.
That wraps up our comprehensive FAQ on changing sheet size in Solidworks drawings. We hope you found the answers you were looking for. If you have any more questions, feel free to reach out to us. Happy Solidworks designing!