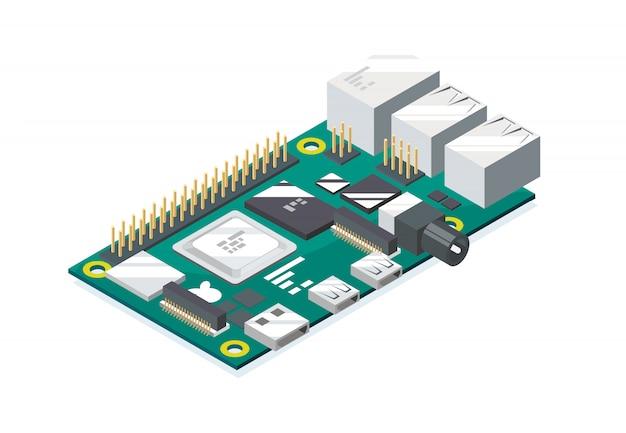Installing the Android operating system on a Raspberry Pi 2 opens up a world of possibilities. With the combination of the power of Android and the versatility of the Raspberry Pi, you can enhance your Pi’s capabilities and use it for a wide range of exciting projects. In this blog post, we will guide you through the process of installing Android on your Raspberry Pi 2, step by step.
But before we dive into the installation process, let’s answer some common questions you may have: Is Raspberry Pi easy to use? Does Raspberry Pi have a camera? Can you watch Disney plus on a Raspberry Pi? Can a Raspberry Pi use a SIM card? What OS comes with NOOBS? Is Ubuntu better than Raspbian? What is Manjaro ARM? Can a Raspberry Pi run Chrome? What is a HAT board? What is the fastest OS for Raspberry Pi? Can a Raspberry Pi run YouTube? Is there a Raspberry Pi 5? Is Raspberry Pi a Linux? Is Raspberry Pi 64-bit? Can Raspberry Pi receive SMS? Is Raspbian a Linux? Which OS is better for Raspberry Pi? Can I run Netflix on Raspberry Pi? And finally, can you install Android on Raspberry Pi?
Now that we have addressed these questions, let’s jump right into the installation process and get Android up and running on your Raspberry Pi 2!
How to Install Android on Raspberry Pi 2
So, you’ve got a Raspberry Pi 2 lying around and you want to turn it into a mini Android device? Well, my friend, you’ve come to the right place! In this guide, we’ll walk you through the surprisingly easy process of installing Android on your Raspberry Pi 2. Fair warning, though: you might find yourself getting addicted to playing Candy Crush on a tiny screen!
Preparing Your Raspberry Pi 2
Before diving headfirst into the world of Android on your Raspberry Pi 2, let’s make sure you’re fully equipped. You’ll need a few things to get started:
-
Raspberry Pi 2: This is the star of the show, and it needs to be in good condition. Dust it off, give it a little pep talk if needed, and make sure it’s ready to take on its new Android persona.
-
MicroSD Card: This little fella is where you’ll be installing Android. Think of it as the flashy fashion accessory that your Raspberry Pi 2 will wear with pride. Make sure it has enough storage space to accommodate Android – nothing ruins a great outfit like a tight fit!
-
Card Reader: To transfer the Android image to the MicroSD card, you’ll need a card reader. If you don’t have one, now’s the time to borrow from a friend, or better yet, treat yourself to a new shiny one. After all, you deserve it!
Downloading the Necessary Software
Now that you’ve got your Raspberry Pi 2 dressed and ready, it’s time to download the software that will bring Android to life. Don’t worry, no sewing skills required!
-
Android Image: Head over to the official Raspberry Pi website and locate the Android image specifically designed for Raspberry Pi 2. Download it like a happy kid in a candy store.
-
Etcher: To transfer the Android image to your MicroSD card, you’ll need a reliable tool. Etcher is like the superhero that swoops in and saves the day, ensuring a flawless transfer process. Get it downloaded and installed on your computer. Feel free to pretend you’re saving the world while you’re at it!
Installing Android on Your Raspberry Pi 2
You’ve made it this far, which means you’re practically an Android-on-Raspberry-Pi-2 pro! Now, let’s get down to business and install Android on your beloved mini computer.
-
Insert the MicroSD Card: Take that flashy MicroSD card and carefully insert it into the card slot on your Raspberry Pi 2. It might not look like a red carpet event, but it’s an important step in transforming your Pi into an Android superstar.
-
Launch Etcher: Open the Etcher software on your computer. It’s time for this hero to do its magic!
-
Select the Android Image: Locate the Android image you downloaded earlier and select it within Etcher. Make sure you’re selecting the right image – we don’t want any android mix-ups here!
-
Choose the MicroSD Card: In Etcher, select the MicroSD card you inserted into your computer. Double-check that you’ve chosen the correct one; otherwise, you might end up with a confused Raspberry Pi!
-
Flash the Image: Brace yourself as you hit that “Flash” button. As the image transfers to the MicroSD card, you might even hear a faint cheer from your Raspberry Pi, celebrating its upcoming transformation.
Wrapping Up
Congratulations, my tech-savvy friend! You’ve successfully installed Android on your Raspberry Pi 2. It’s time to sit back, relax, and enjoy the perks of having a mini Android device at your fingertips. Whether you want to binge-watch your favorite series or beat your high score in the latest Android games, the possibilities are endless.
Remember, this guide is just the beginning of your Android-on-Raspberry-Pi-2 adventure. Feel free to explore further, experiment with different Android apps, and take your Pi on exciting journeys across the digital landscape. Happy Android-ing, and may your Raspberry Pi 2 forever be a source of fun and endless entertainment!
Disclaimer: No Raspberry Pis were harmed in the making of this guide. Any failed attempts are purely hypothetical and should not be taken personally by your Raspberry Pi.
FAQ: Installing Android on Raspberry Pi 2
Get ready to enter the Android world with your Raspberry Pi 2!
If you’re an adventurous tech enthusiast like me, you might be wondering if it’s possible to install Android on your beloved Raspberry Pi 2. Well, guess what? I’ve got all the answers to your burning questions right here! So fasten your seatbelts as we dive into the exciting world of Android on Raspberry Pi 2.
Is Raspberry Pi as easy as pie
Absolutely! Raspberry Pi is renowned for its simplicity and user-friendliness. Even if you’re not a tech wizard, you’ll find Raspberry Pi a piece of cake to handle. Whether you’re a beginner or an advanced user, you’ll be up and running in no time!
Can Raspberry Pi make memories
Indeed! Raspberry Pi is not just about coding and programming; it also enjoys capturing memories. The Raspberry Pi Camera Module provides an excellent option for photography enthusiasts. So get ready to say cheese and snap away with your Raspberry Pi!
Can Raspberry Pi bring the Disney magic
Ah, the dilemma of whether we can enjoy Disney+ on our Raspberry Pi. Unfortunately, the official Disney+ app is not available for Raspberry Pi. However, there are other creative ways to get your Disney fix. From streaming Disney+ on Chromium browser to utilizing Kodi addons, there are workarounds that can bring a touch of Disney magic to your Raspberry Pi.
Can Raspberry Pi become a smartphone
Well, not exactly, but it can certainly use a SIM card! With the help of certain add-on modules, you can turn your Raspberry Pi into a communication device. This means you can make calls, send messages, and stay connected using a SIM card. It’s like giving your Raspberry Pi a taste of the smartphone life!
What’s the deal with NOOBS and the OS
NOOBS, an acronym for New Out Of the Box Software, is a user-friendly operating system installation manager that simplifies the initial setup of your Raspberry Pi. NOOBS provides multiple operating systems to choose from, including Raspbian, LibreELEC, and yes, even Android. So go ahead and take your pick!
Ubuntu or Raspbian: Battle of the Pi OS
Ubuntu and Raspbian are two popular operating systems for Raspberry Pi. While both are excellent choices, it ultimately depends on your preferences and needs. Raspbian, being optimized specifically for Raspberry Pi, offers extensive community support and a smooth learning curve. On the other hand, Ubuntu brings its own set of features and familiarity. So choose wisely, young Padawan!
Manjaro ARM: The intriguing interplay
Manjaro ARM, a community-driven Linux distribution, has gained popularity among Raspberry Pi enthusiasts. Based on Arch Linux, it brings a fresh perspective and an exciting new dimension to your Raspberry Pi experience. With its rolling release model and user-friendly interface, Manjaro ARM is definitely worth exploring for those seeking a different flavor for their Raspberry Pi.
Unleash the browsing prowess of Raspberry Pi
Indeed, Raspberry Pi can handle the mighty Chrome browser. With the power of Chromium, the open-source version of Chrome, you can surf the web, watch videos, and enjoy all your favorite online activities. So sit back, relax, and let your Raspberry Pi handle your browsing needs!
What’s up with the “hat board”
Ah, the mysterious concept of a “hat” board in the Raspberry Pi realm. HAT, which stands for “Hardware Attached on Top,” refers to a special type of add-on board that sits directly on top of your Raspberry Pi. These HAT boards offer additional functionality, such as sensors, motor controllers, or even displays. So be sure to keep an eye out for these nifty accessories to expand your Raspberry Pi’s capabilities!
Need for speed: The quest for the fastest OS
When it comes to speed, the Raspberry Pi community is always on the lookout for the next lightning-fast operating system. While opinions may vary, some notable contenders for the title of fastest OS include Raspbian, Ubuntu Mate, and Manjaro ARM. So race ahead and discover which one revs up the performance of your Raspberry Pi!
YouTube on Raspberry Pi: Can it handle the stream
Absolutely! Thanks to the wide range of media player applications available, you can easily enjoy YouTube on your Raspberry Pi. Programs like Kodi, VLC, and Chromium allow you to watch your favorite videos, catch up on the latest trends, and even create your own Raspberry Pi media center. So kick back, relax, and let the streaming commence!
Is the Raspberry Pi 5 on the horizon
As of 2023, there is no Raspberry Pi 5 available. However, the Raspberry Pi Foundation is always working diligently to surprise us with new and innovative iterations. So keep your antennas up and stay tuned for any exciting announcements. Who knows? Raspberry Pi 5 might just be around the corner!
Raspberry Pi: A taste of the Linux life
Yes, indeed! Raspberry Pi is built upon the glorious foundations of Linux. It opens up a whole new world of possibilities and empowers you to dive into the vast and versatile realm of Linux. So embrace the penguin and let Linux be your guide in this technological journey!
Raspberry Pi goes big: 64-bit edition
Yes, Raspberry Pi can strut its stuff in the 64-bit world! With the introduction of Raspberry Pi 3 and later models, a 64-bit architecture was embraced, allowing for enhanced performance and compatibility with more demanding applications. So say goodbye to limitations and hello to the power of 64 bits!
SMS alert: Raspberry Pi receives!
Oh yes, Raspberry Pi can receive text messages! With the help of some Python sorcery and a GSM module, you can turn your Raspberry Pi into an SMS-receiving hero. Whether it’s important alerts or simply a fun project, your Raspberry Pi can handle the task and receive messages from the world around it. Just be prepared for a buzzing inbox!
Raspbian: Linux for the Raspberry Pi
Raspbian, a free and open-source operating system, is the go-to choice for many Raspberry Pi enthusiasts. Based on Debian, it offers a refined and optimized experience for the Raspberry Pi. With its vast community and extensive documentation, Raspbian proves itself as an excellent Linux companion for your favorite Pi.
Choosing an OS: Decisions, decisions!
When it comes to selecting the perfect operating system for your Raspberry Pi, it can feel like entering a labyrinth of possibilities. But fear not! Consider your needs, explore the available options, and check out the strengths and weaknesses of each. Whether it’s Raspbian for beginners, Ubuntu for versatility, or Manjaro ARM for a little adventure, there’s an OS that will make your Raspberry Pi journey extraordinary.
Netflix on Raspberry Pi: Streaming dreams come true
Unfortunately, Netflix on Raspberry Pi has its limitations. Due to Digital Rights Management (DRM) restrictions, the official Netflix app is unavailable. However, with some clever workarounds using Chromium browser and the Widevine DRM plugin, you can satisfy your streaming cravings and enjoy Netflix on your Raspberry Pi. So grab the popcorn and get ready for a cozy movie night!
Android invasion: Install it on Raspberry Pi
Yes, indeed! You can install Android on your Raspberry Pi 2, bringing the Android ecosystem to your fingertips. With projects like LineageOS and the Android Things Platform, you can explore the world of Android apps, create your own IoT devices, and unlock the full potential of your Raspberry Pi. So get ready to give your Pi a flavor of Android!
Now that we’ve tackled some burning FAQs about installing Android on Raspberry Pi 2, you have all the information you need to embark on this exciting journey. So roll up your sleeves, show that Raspberry Pi who’s boss, and let Android and the Pi unite for endless possibilities! Have fun tinkering and exploring, my fellow Pi enthusiasts!