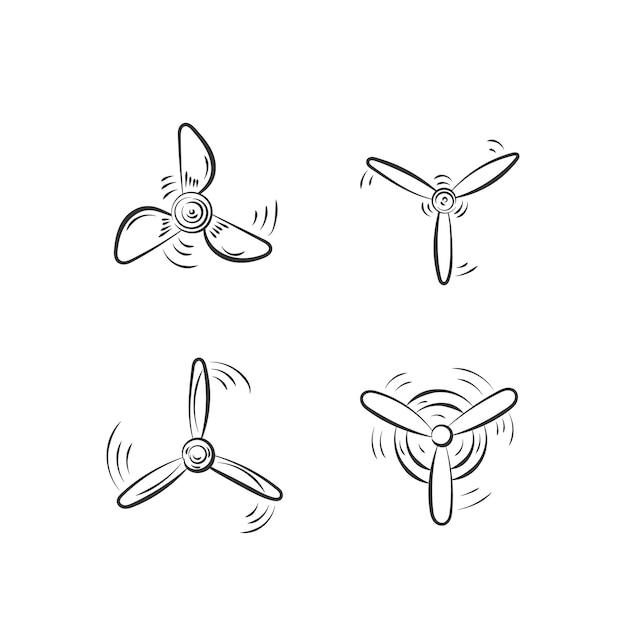Welcome to our comprehensive guide on how to rotate a plane in Solidworks! Whether you’re a seasoned Solidworks user or just getting started, this blog post will provide you with all the information you need to effectively rotate planes in this powerful 3D modeling software.
Rotating a plane in Solidworks can be a useful technique when you’re working on complex designs or need to view your model from different angles. In this guide, we’ll walk you through various methods of rotating planes, including using the mouse, creating reference planes, and changing the direction of your axes.
So, whether you’re wondering how to rotate a front plane, create an angled plane, or rotate an object in Solidworks without a mouse, we’ve got you covered. Let’s dive in and master the art of plane rotation in Solidworks!
How to Effortlessly Spin a Plane in Solidworks
Have you ever found yourself staring at your computer screen, wishing you could rotate a plane in Solidworks without breaking a sweat? Well, put away your forehead towel because I have some tips and tricks that will make spinning a plane as easy as eating a piece of grandma’s homemade apple pie!
The Art of Plane Rotation
Imagine this scenario: you’re working on a Solidworks project, and suddenly, you realize that the orientation of a plane needs a little, uh, twist. But fear not, my dear reader, for I am here to guide you through the enchanted world of plane rotation!
Step 1: Lay the Groundwork
Before we dive into the magical realm of plane spinning, let’s ensure that you’re standing on solid ground. Open up your Solidworks software and load your desired project. Make sure you have a strong cup of coffee by your side and a grin on your face – because we’re about to embark on an adventurous journey!
Step 2: Channeling Your Inner Wizard
Click on the “Features” tab in the command manager. From there, choose the “Rotate” option. You’ll feel a surge of power as your fingers eagerly dance across your keyboard, conjuring the perfect incantation to rotate that plane.
Step 3: Let the Magic Happen
In the rotation dialogue box that appears, select the plane you wish to spin. Now, hold your breath and watch as the invisible hands of Solidworks grab hold of your plane, gently turning it in the direction you desire. It’s like witnessing the spellbinding skills of a seasoned magician!
Step 4: Fine-tuning with Precision
For those of you who crave precise control, fear not! Solidworks is here to grant your every wish. After selecting the plane and initiating the rotation command, you can enter specific rotation angles in the dialogue box. This way, you can ensure your plane rotates to the exact position you need – no guesswork involved!
An Extra Dash of Wizardry
Here’s a fun tip to explore: why stop at only rotating the plane? With Solidworks, you have the power to unleash your inner wizard and perform all sorts of magical maneuvers. Give your plane a dramatic twist with a combination of rotation and translation, or make it soar through the air with a perfectly executed revolution. The possibilities are as limitless as the horizon!
Congratulations, my friend! You’ve gained mastery over the art of plane rotation in Solidworks. Remember, with great power comes great responsibility, so use your newfound skills to create marvelous designs that leave your colleagues in awe. Now go forth, and may your planes spin with grace, precision, and a touch of wizardry!
Happy rotating!
FAQ: How to Rotate a Plane in Solidworks
How do I rotate an object in Solidworks without a mouse
Rotating an object in Solidworks can be trickier without a mouse, but fear not! There’s a keyboard shortcut you can use. Simply press the “R” key to activate the rotate tool, and then type in the desired rotation angle. Voila! Your object will rotate without the need for a mouse.
How do I rotate a front plane in Solidworks
To rotate the front plane in Solidworks, follow these simple steps:
- Go to the Features Tab.
- Click Planes in the toolbar.
- Select the Front Plane from the Feature Manager tree.
- Right-click on the Front Plane and choose Rotate
Now, you can rotate the front plane to your desired angle and click OK.
How do I make a reference plane
Creating a reference plane in Solidworks is as easy as 1-2-3. Here’s how you do it:
- Go to the Features Tab.
- Click Reference Geometry in the toolbar.
- Select Plane from the dropdown menu.
Now, you can define your reference plane by choosing points, lines, or existing geometry. Once you’ve set the parameters, click OK to create your shiny new reference plane.
How do I mate to origin in Solidworks
Mating to the origin in Solidworks is a piece of cake. Just follow these steps:
- Select the component you want to mate to the origin.
- Go to the Mates toolbar.
- Click Mate.
- Choose the Coincident mate type.
- Select a face or plane on your component and the origin point.
- Click OK.
Boom! Your component is now mated to the origin in all its glory.
How do I create an angle in Solidworks
Creating an angle in Solidworks can be done with a few simple steps:
- Click on the Reference Geometry toolbar.
- Select Reference Plane from the dropdown menu.
- Choose the plane or face where you want to create the angle.
- Enter the desired angle value in the Angle field.
- Click OK to create the angle.
Now you have an angle in your Solidworks design that would make even Pythagoras proud.
How do I rotate an origin in Solidworks
Ah, the origin—sometimes it needs a little twist. To rotate the origin in Solidworks, do the following:
- Go to the Features Tab.
- Click Reference Geometry in the toolbar.
- Select Reference Axis from the dropdown menu.
- Choose one of the existing axes in your design (e.g., a coordinate system axis).
- Right-click on the axis and select Rotate.
- Input the desired rotation angle.
- Click OK and watch the origin do its graceful spin.
How do I rotate an object in Solidworks
Rotating an object in Solidworks is a breeze! Follow these steps to get your object grooving:
- Click on the Modify toolbar.
- Select Rotate.
- Choose the object you want to rotate.
- Input the desired rotation angle or use the rotation handle to adjust visually.
- Click OK or press Enter.
Now you can rotate your object and give it that extra pizazz.
How do I rotate a part in Solidworks
Rotating a part in Solidworks is as easy as it gets. Here’s the lowdown:
- Select the part you want to rotate.
- Go to the Modify toolbar.
- Click Rotate.
- Input the desired rotation angle or use the rotation handle to adjust visually.
- Click OK or press Enter.
Wow, look at that part spin! It’s like a pirouette on the Solidworks stage.
How do I make a mid-plane in Solidworks
Crafting a mid-plane in Solidworks is akin to being a magician. Here’s how the magic happens:
- Navigate to the Features Tab.
- Click Reference Geometry in the toolbar.
- Select Mid Plane from the dropdown menu.
- Choose two faces or planes that you want your mid-plane to bisect.
- Confirm the selection and click OK.
Behold! Your mid-plane has materialized, splitting your design into perfect halves. Abracadabra!
How do I make an angled plane in Solidworks 2019
Creating an angled plane in Solidworks 2019 is as smooth as butter. Check out these steps:
- Open the Features Tab.
- Click Reference Geometry in the toolbar.
- Select Plane from the dropdown menu.
- Choose a reference face or plane.
- Enter the desired angle for the plane.
- Click OK.
See that angled plane? It’s like a runway for your design to take off and soar!
How do I change the plane in origin Solidworks
Changing the plane in the origin Solidworks involves a straightforward process:
- Right-click the Front Plane in the Feature Manager tree.
- Select Edit Definition.
- Change the parameters for your desired plane, such as offset or rotation angle.
- Click OK.
Now, your origin plane has transformed, ready to set the stage for your design’s grand performance.
How do I change a plane in Solidworks
Changing a plane in Solidworks is as easy as swapping out a superhero’s costume. Here’s how you do it:
- Go to the Features Tab.
- Click Reference Geometry in the toolbar.
- Choose Plane from the dropdown menu.
- Modify the parameters of the existing plane or select a different plane altogether.
- Click OK.
And just like that, your new plane is ready to take center stage in your Solidworks design.
How do I change the direction of my axis in Solidworks
If your axis in Solidworks seems a bit out of sync, don’t worry! Follow these steps to get it back on track:
- Click on the Reference Geometry toolbar.
- Select Axis from the dropdown menu.
- Choose the axis you want to modify.
- Right-click on the axis and select Reverse Direction.
Like a compass needle finding true north, your axis will be pointing in the right direction again.
How do you rotate a model in Solidworks
Rotating a model in Solidworks is a delightful exercise. Here’s the recipe for a graceful rotation:
- Click and hold the Rotate icon at the top of the screen.
- Move your mouse to swivel the model around.
- Release the mouse button when you’ve achieved the desired rotation.
Spin, twirl, and pirouette your model to your heart’s content. Move over, Fred Astaire!
How do I rotate an object in Solidworks with a mouse
The mouse is a trusty companion when it comes to rotating objects in Solidworks. Here’s how you do it:
- Select the object you want to rotate.
- Click and hold the Rotate icon at the top of the screen.
- Move your mouse to rotate the object.
- Release the mouse button when you’re satisfied with the rotation.
With a flick of the wrist, you can rotate your object like a true Solidworks pro.
How do you rotate a section view in Solidworks
Section views can also showcase their balletic skills in Solidworks. To rotate a section view, follow these graceful steps:
- Right-click on the section view you want to rotate.
- Select Edit Sketch or Edit Definition.
- Use the Rotate tool to adjust the rotation angle of the section view.
- Click OK when the view is perfectly aligned.
Your section view will now pirouette on the screen, revealing new angles and depths of your design.
How do you make an angled reference plane
Creating an angled reference plane in Solidworks can unlock new dimensions in your design. Here’s how to make it happen:
- Open the Features Tab.
- Click Reference Geometry in the toolbar.
- Select Plane from the dropdown menu.
- Choose a reference plane or face.
- Enter the desired angle for the angled reference plane.
- Click OK.
Watch as your angled reference plane adds a sassy flair to your Solidworks creation.
How do you make a plane in Solidworks
Making a plane in Solidworks is like drawing a ruler on a blank canvas. Follow these simple steps:
- Click on the Reference Geometry toolbar.
- Select Plane from the dropdown menu.
- Choose the desired reference for the plane.
- Specify the offset or angle values if needed.
- Click OK.
Voila! Your newly created plane is a foundation for endless design possibilities.
How do I change coordinate in Solidworks
Changing coordinates in Solidworks is like giving your design a new set of GPS directions. Let’s see how it’s done:
- Go to the Features Tab.
- Click Reference Geometry in the toolbar.
- Select Coordinate System from the dropdown menu.
- Choose the coordinate system you want to modify.
- Right-click on the coordinate system and select Edit Feature.
- Adjust the coordinate values to your heart’s desire.
- Click OK.
Your design will now navigate the Solidworks universe with updated coordinates.