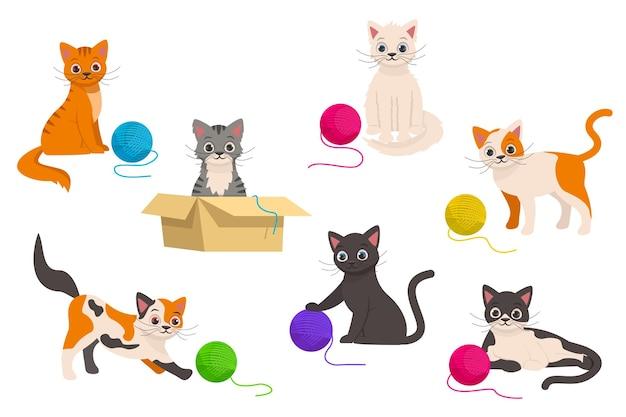Have you ever found yourself struggling with formatting text and paragraphs in your Canvas discussions? Indenting can be a useful tool to make your posts more organized and visually appealing. Whether you want to create a hanging indent, double space your text, or add text directly to an image, this comprehensive guide will walk you through the process.
In this blog post, we will cover various methods to indent in Canvas discussions. We’ll explore how to indent a text box, apply text directly to an image, and even create a hanging indent. Additionally, we’ll address different devices such as iPads and provide solutions specific to those platforms. So, whether you’re a student trying to format your discussion posts or an instructor looking to provide clear instructions, this guide has got you covered.
Get ready to upgrade your Canvas discussion formatting skills and make your posts stand out! Let’s dive in and discover how to indent like a pro on Canvas.
How to Master the Art of Indenting in Canvas Discussions
Understanding the Importance of Indenting
In the vast canvas of online discussions, properly indenting your responses can make all the difference between chaos and coherence. Just like indentation in traditional writing, indenting in Canvas discussions helps organize your thoughts, creates visual separation, and enhances readability for fellow learners. So, let’s dive into the depths of mastering the art of indenting in Canvas discussions!
The Mighty TAB Key
The first tool you need in your indentation arsenal is the mighty TAB key. It’s like a magical wand that sprinkles structure and order into your text. Whenever you want to indent a line or paragraph, simply position your cursor at the beginning of the line and press the TAB key. It’s as easy as conjuring a spell!
Indenting Like a Pro
Now that you have the power of the TAB key at your fingertips, let’s explore different ways to indent like a true discussion wizard:
1. Single-line Indentation
If you want to indent only a single line, place your cursor at the beginning of the line and gracefully tap the TAB key. Voila! Your line will gracefully shift right, indicating its subordinate status.
2. Multiple-line Indentation
When you have a longer paragraph or multiple lines that deserve to be indented together, follow this sacred sequence:
a. Start by selecting the lines you wish to indent. You can either drag your cursor across the lines or hold the SHIFT key while using the arrow keys to make a selection.
b. With your lines selected, press the TAB key. Like a synchronized dance, every line will elegantly embrace their new, indented order.
c. To remove the indentations, select the indented lines and press SHIFT + TAB. Magic!
Embracing the Shift
A little-known secret is that the SHIFT key is your companion in the journey of indentation mastery. By combining it with the TAB key, you can wield incredible power and precision:
1. Outdenting
Sometimes, you might mistakenly over-indent a line or paragraph. Fear not, for the SHIFT + TAB combo is here to rescue you! Place your cursor at the beginning of the line or select multiple lines, then press SHIFT + TAB. Like an eraser, it will gently roll back the excessive indentations and restore balance to your text.
2. Shifting Between Indent Levels
Imagine you find yourself longing to promote a line or paragraph to a higher indent level or demote it to a lower one. With the SHIFT key as your guide, follow these steps:
a. Position your cursor at the beginning of the line or select multiple lines.
b. To promote the selected lines, press SHIFT + TAB. It’s like an elevator ride to a higher floor!
c. To demote the selected lines, press TAB without the SHIFT key. It’s a delightful descent to a lower level.
Take control and let your thoughts flow with freedom and precision!
The Aesthetics of Indentation
Indentation not only adds structure but also enhances the visual appeal of your contributions. By mastering the art of smart indentation, you can finesse your responses and captivate your fellow learners:
1. Use Indentation to Organize Ideas
Break down your response into logical sections with clear subheadings. Use indentation to visually separate each section, making it easy for readers to navigate through your thoughts. Remember, a well-structured response is like a well-dressed debater—it grabs attention and commands respect.
2. Indentation in Discussions with Quotes
Quoting fellow learners is an excellent way to contribute to discussions. When quoting, make sure to properly indent the quoted text. This helps visually differentiate the quoted content from your own words, ensuring your contribution is clear and avoids any confusion. Plus, it gives your response a sophisticated touch!
So go forth, dear reader, armed with the knowledge of indentation, and conquer the vast plains of Canvas discussions. Master the art of indenting, let your ideas shine bright, and leave your mark on the world of online learning!
FAQ: How to Indent on Canvas Discussion
As you delve into the world of Canvas Discussion, you might have encountered some perplexing formatting woes. Indenting text, applying hanging indents, and adding text over images can be tricky, especially if you’re new to the platform. But fear not! In this comprehensive FAQ section, we’ll address all your burning questions and help you navigate through the mysteries of indentation with ease and a sprinkle of humor.
How Do You Indent
Ah, the age-old question of indentation. To indent your text in Canvas Discussion, simply follow these steps:
- On the toolbar above the text editor, locate the “Increase Indent” button.
- Click the button to increase the indent of your text. Voilà! Your text will be elegantly indented, adding a touch of sophistication to your discussions.
How Do You Indent a Text Box
To indent a text box within Canvas Discussion, use the following straightforward steps:
- Click on the text box to select it.
- On the toolbar, you’ll find the “Increase Indent” button.
- Click the button to apply indentation to your text box.
- Marvel at the neatly indented text box that will surely catch the eye of your fellow participants.
How Do You Double Space in Canvas
Creating breathing room within your Canvas Discussion is essential for readability. If you wish to double space your text, follow these quick instructions:
- While typing your text within Canvas Discussion, hit the “Enter” or “Return” key twice at the end of each line.
- This clever trick creates the illusion of double spacing, ensuring your thoughts are given the room they deserve.
How Do I Add Text to Canva
Adding text directly to an image within Canva is a fantastic way to create engaging content. To add text to Canva, take these simple steps:
- Open Canva and select the image you want to add text to.
- Locate the “Text” tool in the Canva editor.
- Click on an area of the image where you’d like to insert your text.
- Get creative! Use the text editor to type your desired text, choose fonts, play with sizes, and revel in your newfound graphic design prowess.
How Do You Type a Tab on an iPad
Navigating the digital world on an iPad can be an adventure, especially when it comes to typing tabs. Thankfully, we have a clever workaround:
- Open a text editor or Canvas Discussion on your iPad.
- Tap the “123” key on the keyboard to access additional characters.
- Look for the key labeled “Tab” or with the symbol “⇥” and give it a satisfying tap.
- Behold, a glorious tab has graced your digital canvas, ready to organize and structure your thoughts effortlessly.
Can You Do a Hanging Indent in Canvas
Ah, the elusive hanging indent! While Canvas Discussion doesn’t offer a direct method for applying a hanging indent, fear not, dear friend, for we have a workaround:
- Type out your text, ensuring you’ve written a compelling paragraph or line you wish to hang.
- Highlight the text you want to hang.
- On the toolbar, locate the “Increase Indent” button.
- Click the button to indent the selected text, creating a distinguished hanging indent effect with a touch of class.
How Do You Apply Text Directly to an Image in Canva
Adding text directly to an image in Canva is a powerful tool for creating visually striking designs. Follow these steps to apply text directly to an image in Canva:
- Upload your desired image or select one from Canva’s vast image library.
- Click on the “Text” tool in the Canva editor.
- Choose a text style that suits your creative vision.
- Click on the image where you want the text to appear.
- Start typing, and watch as the text magically blends with the image, creating a divine fusion of words and visuals.
How Do You Indent in Documents on iPad
When it comes to indenting in documents on your beloved iPad, here’s a nifty trick that will make you stand out as an indentation wizard:
- Open the document app of your choice on your iPad.
- Select the text you wish to indent.
- Locate the “Alignment” option in the formatting toolbar.
- Tap on the “Increase Indent” button to add a touch of elegance and alignment to your words.
How Do You Put Text Over an Element in Canva
To place text over an element in Canva, whether it’s an image or a shape, dive into the mystic art of layering with these steps:
- Insert your desired element (image or shape) onto the Canva canvas.
- Add a text box by selecting the “Text” tool from the Canva editor.
- Position the text box over the desired element, aligning it as you see fit.
- Embrace your inner artist by typing in your text and choosing font styles and sizes.
- Bask in the glory of your beautifully overlaid elements and dazzle your audience with your design finesse.
What Is a Hanging Indent Example
Ah, the allure of a hanging indent! Let’s explore an example to bring this formatting wonder to life:
Original Text:
The wonderful world of indentation has captivated writers for centuries. It adds structure, helps organize thoughts, and emphasizes important information. Embrace the hanging indent and let it elevate your writing to new heights!
Hanging Indent Example:
The wonderful world of indentation has captivated writers for centuries. It adds structure, helps organize thoughts, and emphasizes important information. Embrace the hanging indent and let it elevate your writing to new heights!
Notice how the first line remains flush with the left margin, while the subsequent lines are indented, creating a visual masterpiece of textual aesthetics.
How Do You Put Text Over a Picture in Canva
Infusing your text with the power of visual elements is a breeze in Canva. Follow these steps to put text over a picture:
- Choose your desired picture in Canva or upload your own.
- Grab the “Text” tool from the Canva editor and add a text box.
- Position the text box over the picture, letting your creativity guide you.
- Type in your captivating text and unleash your inner wordsmith.
- Revel in the harmonious blend of imagery and words, leaving your audience in awe of your design prowess.
How Do You Do a Hanging Indent in Canva
While Canva might not offer a direct hanging indent option, you can still achieve this elegant formatting trick with a few workaround steps:
- Type out the text you’d like to apply a hanging indent to.
- Highlight the desired text.
- Locate the “Increase Indent” button in the Canva toolbar.
- Click the button to indent the selected text, creating a hanging indent effect that exudes sophistication and style.
How Do You Create a Hanging Indent in Google Docs
To create a hanging indent in Google Docs and showcase your formatting finesse, follow these steps:
- Open the desired document in Google Docs.
- Select the text you want to apply a hanging indent to.
- Click on the “Format” menu at the top of the screen.
- Hover over the “Align & indent” submenu.
- Choose “Indentation options” from the dropdown menu.
- In the “Special indents” section, select “Hanging” from the list.
- Set the desired indentation size.
- Click “Apply” and revel in the hanging indent glory that awaits your words.
How Many Spaces Is an Indent
The number of spaces in an indent varies depending on your preference and the context of your writing. Typically, indents consist of four spaces or one Tab key press.
What Is an Indent Example
Let’s explore an example of indentation, showcasing how it aesthetically enhances your writing:
Original Text:
Indents bring structure and elegance to any written piece. They guide the reader’s eye, making the text appear organized and visually appealing. Embrace the beauty of indentation today and let your words shine!
Indented Example:
Indents bring structure and elegance to any written piece. They guide the reader's eye, making the text appear organized and visually appealing. Embrace the beauty of indentation today and let your words shine!
The indented text creates a clear visual distinction, enhancing readability and lending an air of sophistication to your written work.
How Do You Do a Hanging Indent
Mastering the art of the hanging indent is simpler than it seems. Follow these steps to achieve this captivating formatting style:
- Select the text you want to apply a hanging indent to.
- Locate the “Increase Indent” button in your chosen text editor or word processing software.
- Click the button, and your selected text will elegantly hang, creating that classic hanging indent effect.
What Is Right Indent
While indentation is often associated with the left side of the text, right indent focuses on the opposite side. A right indent moves the right side of the text inward, creating a visually balanced and aesthetically pleasing effect.
What Is the Keyboard Shortcut for Indent
Efficiency at its finest! To create an indent without taking your hands off the keyboard, use the following keyboard shortcuts:
- For a left indent: Press the “Tab” key
- For a right indent: Press “Shift” + “Tab”
These shortcuts make indentation a breeze, giving your words the structure they deserve without interrupting your writing flow.
Remember, armed with these indenting insights, you’re now equipped to conquer Canvas Discussion formatting challenges and turn your text into visual wonders. Embrace the power of indentation, and let your words dance gracefully across the digital canvas!