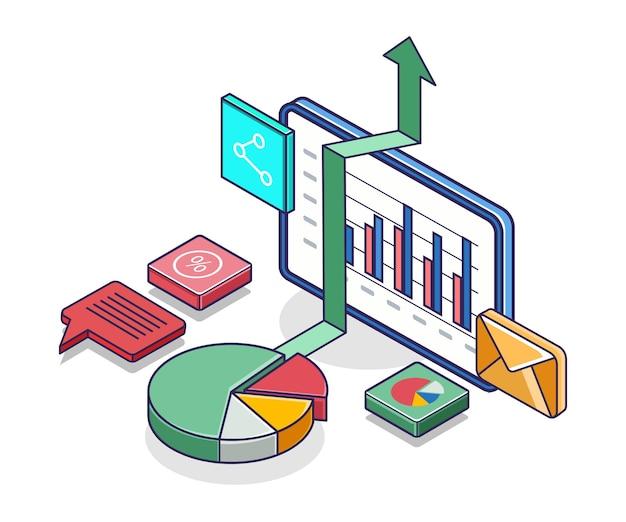Are you tired of struggling to copy and paste graphs from PDF documents? If so, you’ve come to the right place. In this guide, we’ll walk you through the simple steps to copy graphs from PDF files effortlessly. Whether you need to copy a graph for a school project, work presentation, or research paper, we’ve got you covered.
Copying graphs from PDFs can be frustrating, especially when dealing with complex formatting issues. But fear not, as we’ll show you how to accomplish this task without losing any vital information or compromising the quality of the graph. From converting PDFs to extracting data to converting them to different formats, we’ll explore various methods to give you the flexibility you need.
Stay tuned as we dive into the nitty-gritty of copying graphs from PDFs and discover the most effective techniques available. Say goodbye to tedious manual typing and hello to hassle-free graph copying. Let’s get started!
How to Easily Copy Graphs from PDFs
Have you ever come across a fantastic graph in a PDF document and wished you could simply copy and paste it into your own work? We’ve all been there. But fear not, because in this guide, we’ll show you the easiest ways to copy graphs from PDFs like a pro. No more tedious manual data entry or countless screenshots! So grab your virtual scissors and get ready to become a graph-copying master!
Technique #1: Snipping Tool to the Rescue
The Snipping Tool, a hero of Windows, is here to save the day. This built-in tool allows you to capture parts of your screen and save them as an image file. It’s perfect for snagging those elusive graphs from PDFs. Simply follow these steps:
Step 1: Locate the Graph
First, open the PDF and navigate to the page containing the graph you want to copy. Make sure it’s visible on your screen and ready to be snipped.
Step 2: Activate the Snipping Tool
Now, let’s summon the Snipping Tool! Click on the Start button, type “Snipping Tool” into the search bar, and hit enter. Alternatively, you can use the shortcut by pressing the Windows key + Shift + S.
Step 3: Snip the Graph
When the Snipping Tool window appears, click on “New” to start the snipping process. Your screen will be overlaid with a translucent white veil. Click and drag your cursor to select the area that contains the graph. Release the mouse button, and voila! The snipped graph is now captured!
Step 4: Save the Snipped Graph
To save the snipped graph, click on the Save button in the Snipping Tool window. Choose a location on your computer and give it a memorable name. Now you have your very own copy of that delightful graph, ready to be used in presentations or included in reports!
Technique #2: OCR for Graphs – An Absolute Game-Changer
What if the PDF you’re working with is an image-based PDF, making the Snipping Tool useless? Don’t fret! Optical Character Recognition (OCR) comes to the rescue. OCR can convert images of graphs or text into searchable and editable content. Here’s how you can leverage OCR to copy graphs from PDFs:
Step 1: Find an OCR Solution
First, you need to find an OCR tool that suits your needs. There are plenty of excellent options available online, both free and paid. Look for one that supports graph extraction to ensure accurate results.
Step 2: Convert the PDF Using OCR
Once you’ve chosen an OCR tool, upload or import the PDF file into the software. Select the pages containing the desired graph and choose the appropriate settings for graph recognition. Let the OCR magic do its work and convert the graph into an editable format.
Step 3: Copy and Paste the Graph
After the OCR process is complete, you’ll have a graph that can be copied! Highlight the graph, right-click, and select “Copy” or use the keyboard shortcut (Ctrl+C). Open your preferred document editor, whether it’s Microsoft Word, Google Docs, or any other, and paste the graph using “Paste” or (Ctrl+V). Your graph has been successfully transported from the PDF into your own masterpiece!
Now that you’re armed with these powerful techniques, you can confidently copy graphs from PDFs without breaking a sweat. Whether you prefer the snipping approach or rely on OCR to work its magic, these methods will save you time and effort. Say goodbye to the days of frustration and hello to seamless graph incorporations! Happy copying!
How to Copy Graphs from PDF: A Comprehensive FAQ
Welcome to our comprehensive FAQ guide on how to copy graphs from PDF! We understand that working with graphs and data visualizations can be a bit challenging, especially when you’re dealing with PDF files. But don’t worry, we’ve got you covered. In this FAQ-style subsection, we’ll answer all your burning questions and provide you with valuable tips and tricks on how to effortlessly copy graphs from PDF files. So, let’s dive right in!
How do you Copy and Paste a Graph from an Article
Copying and pasting a graph from an article is a breeze. Here’s how you can do it:
- Open the PDF article containing the graph.
- Use your cursor to select the graph, making sure to encompass the entire image.
- Right-click on the selected graph and choose the “Copy” option.
- Open your desired destination, such as a Word document or an image editing software.
- Right-click on the document and select “Paste” to insert the graph onto the page.
And voila! You’ve successfully copied and pasted your graph from the article. Easy peasy, right?
How do I Copy a Graph from PDF to Word
Copying a graph from a PDF to Word is simple. Follow these steps:
- Launch the PDF file and locate the desired graph.
- Use your cursor to select the graph.
- Right-click on the selected graph and choose the “Copy” option.
- Open a Word document.
- Right-click in the Word document and select “Paste” to insert the graph.
Your graph should now be seamlessly transferred from the PDF to your Word document. Now you can easily work with it and make any necessary edits.
How do I Copy and Paste from a PDF Without Losing Formatting
Maintaining formatting when copying and pasting from a PDF can be tricky, but fear not! Here’s a nifty trick to preserve formatting:
- Open the PDF file and select the desired content with your cursor.
- Right-click on the selected content and choose the “Copy” option.
- Open a plain text editor like Notepad.
- Paste the copied content into the plain text editor.
- Select the content in the plain text editor and copy it again.
- Open your desired destination, such as Word or another editor, and paste the content.
By first pasting the content into a plain text editor, you strip away the original formatting. Then, by recopying the plain text version, you can paste it into your destination without the risk of losing formatting.
How do I Convert a PDF to a Database
Converting a PDF to a database may sound like a daunting task, but fear not! Here’s a step-by-step guide to help you out:
- Determine the data you want to extract from the PDF and identify the appropriate fields.
- Use a PDF to Excel converter tool to convert the PDF into an Excel spreadsheet.
- Open the converted Excel file and clean up the data, removing any unnecessary information.
- Save the cleaned-up Excel file as a CSV (Comma-Separated Values) file.
- Import the CSV file into your database management system, making sure to map the fields correctly.
And there you have it! Your PDF data is now neatly organized within a database, allowing for easy retrieval and analysis. Database wizardry at its finest!
How do you Copy and Paste a Chart from a PDF into Excel
Copying a chart from a PDF and pasting it into Excel is a piece of cake. Follow these steps:
- Open the PDF file and locate the chart you want to copy.
- Use your cursor to select the entire chart.
- Right-click on the selected chart and choose the “Copy” option.
- Open an Excel workbook.
- Select the cell where you want to place the chart.
- Right-click on the selected cell and choose the “Paste” option.
Well done! Your chart from the PDF file should now be neatly pasted into Excel, ready for further data manipulation and analysis.
How do I Extract Data from a PDF
Extracting data from a PDF might feel like solving a puzzle, but fear not! We’ve got an easy solution for you:
- Open the PDF file and locate the desired data.
- If the data is in a table format, try using an optical character recognition (OCR) tool or a dedicated PDF table extractor to extract the information automatically.
- If the data is not in a table format, consider using a PDF-to-Excel converter tool to extract the text and structure it accordingly.
By utilizing these tools, you’ll save yourself from the tedious task of manually transcribing data from the PDF. Time saved is data extracted!
How do I Cut a Picture from a PDF and Save it as a JPEG
Sometimes you come across a picture in a PDF that’s worth saving. Here’s how you can cut it out and save it as a JPEG:
- Open the PDF file and locate the picture you want to cut.
- Use your cursor to select the entire picture.
- Right-click on the selected picture and choose the “Cut” option.
- Open an image editing software like Paint or Photoshop.
- Create a new file in the image editing software and press Ctrl + V to paste the picture.
- Save the picture in JPEG format using the “Save As” option.
Congratulations! You’ve successfully saved that captivating picture from the PDF as a JPEG. Now you can cherish it or use it to enhance your own creations.
Can you Cut and Paste from a PDF
Absolutely! Cutting and pasting from a PDF is a feature that makes your life easier. Here’s how to do it:
- Open the PDF file and select the content you want to cut.
- Right-click on the selected content and choose the “Cut” option.
- Open your desired destination, such as a Word document.
- Right-click in the document and select “Paste” to insert the content.
Time to wave goodbye to clumsy retyping or manual recreation. Now you can swiftly transfer content from PDF to your desired platform.
How do I Extract an Image from a PDF
Extracting an image from a PDF is simpler than you might think. Follow these steps:
- Open the PDF file and locate the image you want to extract.
- Right-click on the image and choose the “Save Image As” option.
- Select a destination folder on your computer.
- Specify a name for the image and choose the desired image format (e.g., JPEG, PNG).
- Click the “Save” button, and voila! The image is now extracted and saved on your computer.
Well done! You’ve liberated the image from the confines of the PDF, giving it the freedom it deserves.
How do you Download a Graph from a Website
Downloading a graph from a website is a walk in the virtual park. Here’s how you can do it:
- Locate the website containing the desired graph.
- Right-click on the graph, and from the context menu, choose “Save Image As” or “Download Image.”
- Select the destination folder on your computer where you want to save the graph.
- Specify a name for the image and choose the desired image format (e.g., JPEG, PNG).
- Click the “Save” button to download the graph to your computer.
Hooray! The graph is now yours to use, analyze, or frame and hang on your virtual wall of fame.
Why can’t I Copy an Image from a PDF
If you’re struggling to copy an image from a PDF, it may be due to certain security settings or restrictions applied to the file. PDF authors sometimes add limitations to prevent content extraction. If you encounter such restrictions, you might need to seek permission or use specialized tools to bypass them. Remember to always respect the copyright and usage rights of PDFs you interact with.
How do you Copy a Chart in Word
Copying a chart in Word is a breeze. Follow these simple steps:
- Open the Word document containing the chart you want to copy.
- Click on the chart to select it.
- Press Ctrl + C on your keyboard, or right-click and choose the “Copy” option.
- Place your cursor in the desired location in the Word document.
- Press Ctrl + V on your keyboard, or right-click and choose the “Paste” option.
Bravo! You’ve successfully copied and pasted a chart within Word. Now you can continue to impress your readers with visually appealing data.
Is Tabula Free
Yes, indeed! Tabula is a free and open-source tool that lets you liberate data trapped in PDF tables. It allows you to extract tables from PDFs and save them in formats like CSV for easy manipulation and analysis. So, go ahead and dive into the world of Tabula without any financial constraints.
How do I Copy a Graph from a PDF on a Mac
Copying a graph from a PDF on a Mac is a piece of cake. Here’s how you can do it:
- Open the PDF file and locate the graph you want to copy.
- Use your cursor to select the entire graph.
- Right-click on the selected graph and choose the “Copy” option.
- Open your desired destination, such as a Word document or an image editing software.
- Right-click in the document and select “Paste” to insert the graph.
Brilliant! You’ve successfully copied and pasted your graph from the PDF file on your trusty Mac. Keep those creative juices flowing!
How do I Copy a PDF that Cannot be Copied
Encountering a PDF that stubbornly refuses to be copied can be frustrating. However, a workaround exists! Try the following:
- Open the PDF file that cannot be copied.
- Take a screenshot of the desired content by pressing the Print Screen or the Windows key + Shift + S (on Windows) or Command + Shift + 4 (on Mac) shortcut.
- Open an image editing software like Paint, Photoshop, or even Word.
- Paste the screenshot into the image editing software.
- Trim and crop the screenshot to include only the content you want to copy.
- Save the edited screenshot as an image file (e.g., JPEG, PNG).
- Now you can freely copy and paste the content of your newly created image file to your heart’s content.
Congratulations! You’ve outsmarted the PDF’s “no copy” limitation and emerged victorious!
How do I Extract Text from an Image in a Table
Extracting text from an image in a table can be like unlocking a secret code. Fear not, codebreaker! Here’s a step-by-step guide to assist you:
- Open an optical character recognition (OCR) tool that supports table extraction, such as Adobe Acrobat or ABBYY FineReader.
- Open the image file containing the table.
- Use the OCR tool to recognize the text within the image and extract it.
- Check the extracted text for accuracy and make any necessary adjustments.
Pat yourself on the back! You’ve successfully extracted text from an image within a table. Now you can manipulate and utilize the data to your heart’s desire.
How do you Copy Graphs from One Graph to Another
Copying graphs from one graph to another can be quite useful when you want to compare or combine different data sets. Follow these steps:
- Open the source graph file and the destination graph file.
- Select the graph in the source file by clicking on it.
- Press Ctrl + C on your keyboard, or right-click and choose the “Copy” option.
- Switch to the destination graph file.
- Press Ctrl + V on your keyboard, or right-click and choose the “Paste” option.
Well done! You’ve successfully copied the graph from one file to another. Now you can create captivating visualizations by merging multiple graphs.
How do I Extract a Table from a PDF
Extracting a table from a PDF can save you countless hours of manual data entry. Here’s a straightforward method:
- Open the PDF file containing the table.
- Use an OCR tool that supports table extraction, such as Adobe Acrobat or Tabula, to recognize and extract the table automatically.
- Validate the extracted table and make any necessary modifications for accuracy.
Congratulations! You’ve liberated the table from the PDF prison, granting it the freedom to be manipulated, analyzed, and saved in various formats.
How do you Copy a Chart from Another Data
Copying a chart from one dataset to another is a fantastic way to reuse your visualizations. Follow these steps to achieve chartreuse magic:
- Open the source dataset and the destination dataset.
- Select the chart in the source dataset by clicking on it.
- Press Ctrl + C on your keyboard, or right-click and choose the “Copy” option.
- Switch to the destination dataset.
- Press Ctrl + V on your keyboard, or right-click and choose the “Paste” option.
Great job! You’ve successfully copied the chart from one dataset to another, multiplying its power and enriching your data exploration journey.
And there you have it! We hope this comprehensive FAQ guide has quenched your thirst for knowledge on how to copy graphs from PDF files. By following the step-by-step instructions provided, you can effortlessly extract, manipulate, and utilize graphs and data visualizations in your desired platforms. Remember, with a little know-how and some nifty tools, there’s no graph that can’t be copied! Happy graphing!
Disclaimer: This blog post is for informational purposes only and does not constitute professional advice. Always respect copyright, licensing agreements, and terms of use when working with PDF files.