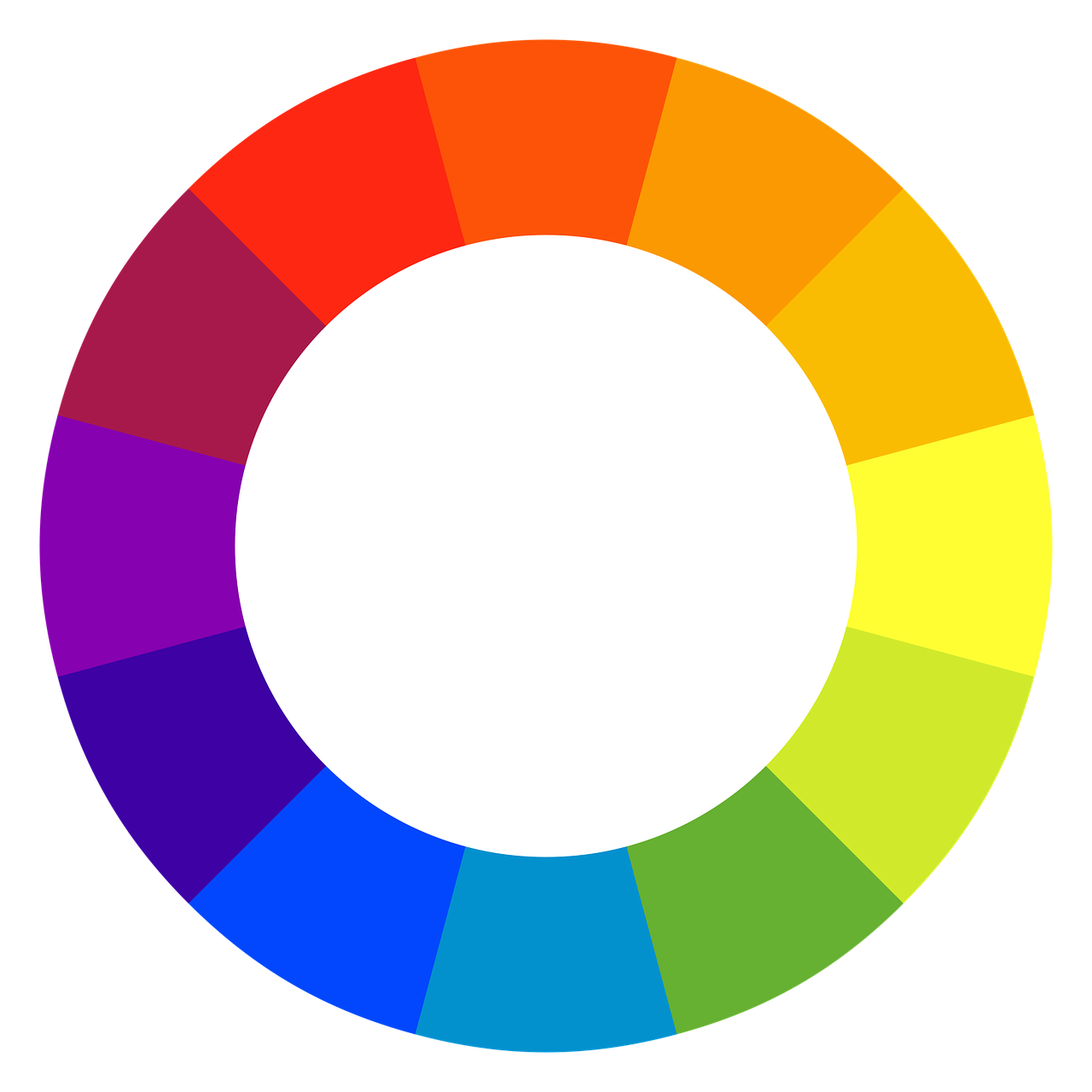Welcome to our blog post on how to fill a circle in Canva color! Canva is a popular graphic design platform that allows users to create stunning visuals without any prior design experience. It offers a wide range of tools and features, making it easy to bring your creative ideas to life.
Whether you’re a beginner or an experienced designer, understanding how to fill a circle with color in Canva is essential for creating eye-catching designs. In this blog post, we’ll walk you through step-by-step instructions on how to achieve this using Canva’s intuitive interface. We’ll also explore other related topics, such as adding borders, changing text placement, and utilizing different shapes and elements.
So, if you’re ready to enhance your graphic design skills and learn how to fill a circle in Canva color, keep reading. By the end of this article, you’ll have the confidence to create beautiful designs that captivate your audience. Let’s get started!
How to Fill a Circle with Color in Canva: Adding a Pop of Pizzazz!
So, you’ve found yourself in the fascinating world of Canva and are eager to learn how to fill a circle with color, huh? Well, buckle up, my friend, because we’re about to delve into the artistic abyss and make your designs shine like a supernova!
Understanding the Magic: Filling Circles with Color
Now, before we jump right into the nitty-gritty of filling circles with color, let’s take a moment to appreciate the basics. In Canva, circles are like the cool kids of the design world—round, symmetrical, and full of potential. But let’s not neglect their emotional side; they yearn to be filled with vibrant hues that convey personality, excitement, and, dare I say, a hint of mischief. So, let’s give those circles the colors they crave!
Step 1: Embrace the Circle, My Friend
To begin our colorful escapade, let’s first ensure that we’re working with a circle. Now, you may be thinking, “Oh, Captain Obvious, tell me something I don’t know!” But hey, even the best of us can make silly mistakes. So, double-check that your shape is, in fact, a circle and not a rebellious, misshapen oval.
Step 2: Know the Lay of the Land
Once we have established our circle’s identity crisis-free, it’s time to acquaint ourselves with Canva’s glorious color options. You can find these delightful palettes nestling happily in the toolbar. Just look for the enchanting paint bucket icon, patiently waiting to breathe life into our circle. Click on it, and prepare to be dazzled!
Step 3: Unleash Your Inner Picasso
Now comes the thrilling moment when we finally add that long-awaited splash of color to our circle. With your paint bucket at the ready, click on the inner part of your circle, and watch the magic unfold. Like a painter wielding a brush, you now have the power to choose from a plethora of vibrant colors that will bring your circle to life. Bravo, maestro, bravo!
Tips and Tricks: Elevate Your Circle Game
While we’ve covered the basics, let’s sprinkle in a few extra tips to take your circle-filling skills to the next level:
1. Gradient Goodness
Don’t settle for simplicity; embrace the beauty of gradients! Canva offers a treasure trove of gradient options that will infuse your circle with a touch of elegance and sophistication. Blend those colors like a master mixologist and watch your circle become the talk of the town!
2. Transparency and Opacity
Oh, the joys of transparency! If you’re looking to add a hint of whimsy, consider adjusting the transparency or opacity of your circle’s color. It’s like adding a touch of magic, allowing the background to peek through and create an ethereal, dreamlike effect.
3. Texturize Your Circle
Who said circles can’t have flair? Explore Canva’s texture options to give your circle a unique personality. From subtle grains to bold patterns, your circle will be a bona fide trendsetter in the design world. Just imagine the envy of other circles!
Let Your Imagination Run Wild!
Congratulations, fellow designer! You can now fill a circle with color in Canva like a true virtuoso. Remember, creativity knows no bounds, so don’t be afraid to experiment, play with different shades, and let your imagination run wild. With a splash of color and a pinch of pizzazz, your circles will be the life of the design party. So go forth, my friend, and may your designs be as vibrant as the disco balls of yesteryear!
*Disclaimer: No circles were harmed during the making of this blog post.
FAQ: How Do I Fill a Circle in Canva Color
In this FAQ-style subsection, we will address the most commonly asked questions related to filling a circle in Canva Color. From drawing circles to adding borders, changing colors, and more, we’ve got you covered. So, let’s dive right in and find out how to bring your designs to life!
How do you make a circle in Canva
To create a circle in Canva, follow these simple steps:
- Open Canva and select the desired canvas size.
- Click on “Elements” in the left toolbar.
- Search for “Shapes” in the elements search bar.
- Choose the circle shape and click on it to add it to your canvas.
- Resize and position the circle as needed.
By following these steps, you can easily add a circle to your Canva design without any hassle.
How do you put a border around a shape in Canva
Adding a border around a shape in Canva is a breeze! Here’s what you need to do:
- Select the shape you want to add a border to.
- Click on the “Effects” tab in the top toolbar.
- Under the “Stroke” section, toggle on the “Border” option.
- Adjust the border thickness, color, and style to your liking.
Now you can give your shape a stylish border that will make it stand out!
Can you color elements in Canva
Absolutely! Canva provides a variety of options to color elements to your heart’s content. Here’s how you can do it:
- Select the element you want to color.
- Click on the “Fill” option in the top toolbar.
- Choose a color from the color palette or enter a specific color code.
- Voilà! Your element is now filled with the desired color.
With Canva, adding colors to your designs has never been easier!
Does Canva have a drawing tool
While Canva primarily focuses on graphic design templates, it does provide basic drawing tools. These tools allow you to add simple shapes and lines to your designs. However, for more intricate drawings, we recommend using dedicated software or tools.
Which Javascript method is used to draw a circle on a canvas
The arc() method in JavaScript is used to draw a circle on a canvas. It takes in parameters such as the x and y coordinates of the center, radius, and starting and ending angles. By leveraging this method, you can dynamically draw circles on a canvas with JavaScript.
How do you fill a shape with color in Canva
To fill a shape with color in Canva, follow these steps:
- Select the shape you want to fill.
- Click on the “Fill” option in the top toolbar.
- Choose a color from the color palette or input a specific color code.
- Your shape will now be filled with the chosen color.
From vibrant hues to subtle shades, you have the power to make your shapes pop!
How do I put text in a circle SVG
To put text in a circle SVG, you can use HTML and CSS. Here’s a general example:
html
In this code snippet, we create a circle with a given center and radius. The x and y attributes. Adjust the values according to your needs, and you’ll have text beautifully placed inside a circle!
How do I fill a circle in HTML
To fill a circle in HTML, you can use CSS to specify the background color of a circle element. Here’s an example:
html
In this code snippet, we create a div element with a circle class and apply CSS styles to create a circle shape. Adjust the width, height, and background color to match your needs, and you’ll have a filled circle in no time!
Can you change the color of an image
Yes, you can change the color of an image in Canva. Canva offers a range of filters and adjustment options that allow you to alter the colors of an image. From brightness and contrast to saturation and tint, explore the various editing tools to transform the appearance of your images.
Can you edit elements in Canva
Absolutely! Canva provides a user-friendly editing interface where you can modify elements with ease. From resizing and rotating to changing colors and adding effects, you have the freedom to tweak elements to fit your design vision perfectly. Unleash your creativity and experiment with Canva’s editing capabilities!
How do I add symbols in Canva
Adding symbols in Canva is as simple as finding the perfect element from the vast library! Follow these steps:
- Click on “Elements” in the left toolbar.
- Search for the desired symbol or icon in the elements search bar.
- Choose the suitable symbol from the results and click on it to add it to your canvas.
- Customize the symbol’s color, size, and position as needed.
Now you can effortlessly incorporate symbols into your Canva designs.
How do you draw a circle in tkinter
If you’re using Python and tkinter, drawing a circle is straightforward. Here’s an example:
python
import tkinter as tk
canvas_width = 300
canvas_height = 200
master = tk.Tk()
canvas = tk.Canvas(master, width=canvas_width, height=canvas_height)
canvas.pack()
x = canvas_width / 2
y = canvas_height / 2
radius = 50
canvas.create_oval(x – radius, y – radius, x + radius, y + radius, outline=”#000″, fill=”#ff0″)
tk.mainloop()
In this code snippet, we create a tkinter window and a canvas. By utilizing the create_oval() method, we draw a circle with the specified x and y coordinates, radius, outline color, and fill color. Adjust the values to suit your preferences, and you’ll have a circle ready to go!
How do you draw an arc
To draw an arc in various programming languages, you typically need to understand the required parameters and algorithms specific to each language. The exact steps may vary, so it’s best to refer to the documentation or tutorials for the programming language you are using. Nonetheless, most languages commonly require the specification of the center coordinates, radius, start angle, and end angle to draw an arc on a canvas or screen.
Can I draw a shape in Canva
Absolutely! Canva provides an extensive range of pre-designed shapes and the ability to draw custom shapes with ease. From basic rectangles and circles to more complex polygons, you can find the perfect shape for your design or create one from scratch.
How do I draw a circle in HTML5
Drawing a circle in HTML5 can be achieved using the element and JavaScript. Here’s a simple example:
html
In this code snippet, we create a canvas element with the specified width and height. Using JavaScript, we obtain the canvas context, set the circle’s center coordinates, radius, and color, and then use arc() to draw the circle. Customize the values and color to your liking, and you’ll have a circle ready to impress!
How do I fill an arc in canvas
To fill an arc in Canvas, you can use the fill() method of the canvas context along with arc(). Here’s an example:
javascript
const canvas = document.getElementById(“myCanvas”);
const ctx = canvas.getContext(“2d”);
const x = canvas.width / 2;
const y = canvas.height / 2;
const radius = 50;
const startAngle = 0;
const endAngle = Math.PI;
ctx.beginPath();
ctx.arc(x, y, radius, startAngle, endAngle);
ctx.fillStyle = “#ff0000”;
ctx.fill();
ctx.closePath();
In this code snippet, we set the desired start and end angles to create a portion of an arc. By utilizing fill() and specifying the desired fill color, we can fill the arc. Customize the values and color as per your requirements, and your filled arc will be ready to go!
How do you make a circle in HTML and CSS
Creating a circle in HTML and CSS is easy. Here’s an example:
html
In this code snippet, we create a div element with a circle class. Using CSS styles, we define the width, height, and border radius to make it appear as a circle. The background color determines the fill color of the circle. Customize the dimensions and color to match your design needs, and voilà, you’ve got a circle in HTML and CSS!
How do you use elements in Canva
Using elements in Canva is easy and intuitive. Here are the basic steps:
- Open Canva and select the desired canvas size.
- Click on “Elements” in the left toolbar.
- Browse or search for the desired element category or type in the elements search bar.
- Select the desired element and click on it to add it to your canvas.
- Resize, reposition, and customize the element’s properties according to your preferences.
Let your imagination run wild and utilize Canva’s extensive collection of elements to enhance your designs!
How do you make a circle in JavaScript
To create a circle in JavaScript, you can leverage the powerful createElement() method and CSS to achieve your desired look. Here’s an example:
javascript
const circle = document.createElement(“div”);
circle.classList.add(“circle”);
document.body.appendChild(circle);
In this code snippet, we create a div element, add a circle class to it, and append it to the body of the document. To give it the appearance of a circle, you would define the corresponding CSS styles, such as width, height, and the border-radius property. Customize the CSS styles to make the circle suit your design preferences, and you’re good to go!
How do you create a circle in Java
Creating a circle in Java can be achieved using the powerful Graphics class in a JFrame window. Here’s an example:
java
import java.awt.Color;
import java.awt.Graphics;
import javax.swing.JFrame;
import javax.swing.JPanel;
public class CircleExample extends JPanel {
@Override
public void paintComponent(Graphics g) {
super.paintComponent(g);
g.setColor(Color.RED);
g.fillOval(50, 50, 100, 100);
}
public static void main(String[] args) {
JFrame frame = new JFrame("Circle Example");
frame.setDefaultCloseOperation(JFrame.EXIT_ON_CLOSE);
frame.setSize(200, 200);
frame.add(new CircleExample());
frame.setVisible(true);
}
}
In this code snippet, we create a new class named CircleExample that extends JPanel. In the paintComponent() method, we set the color to red and use fillOval() to draw a solid circle with the specified coordinates and dimensions. Then, in the main() method, we create a JFrame window, set it up, and add an instance of CircleExample to it. Run the code, and you’ll see a beautiful red circle!
That’s it for our FAQ on filling a circle in Canva Color! We hope these answers have provided you with the guidance you needed. Happy designing in Canva!