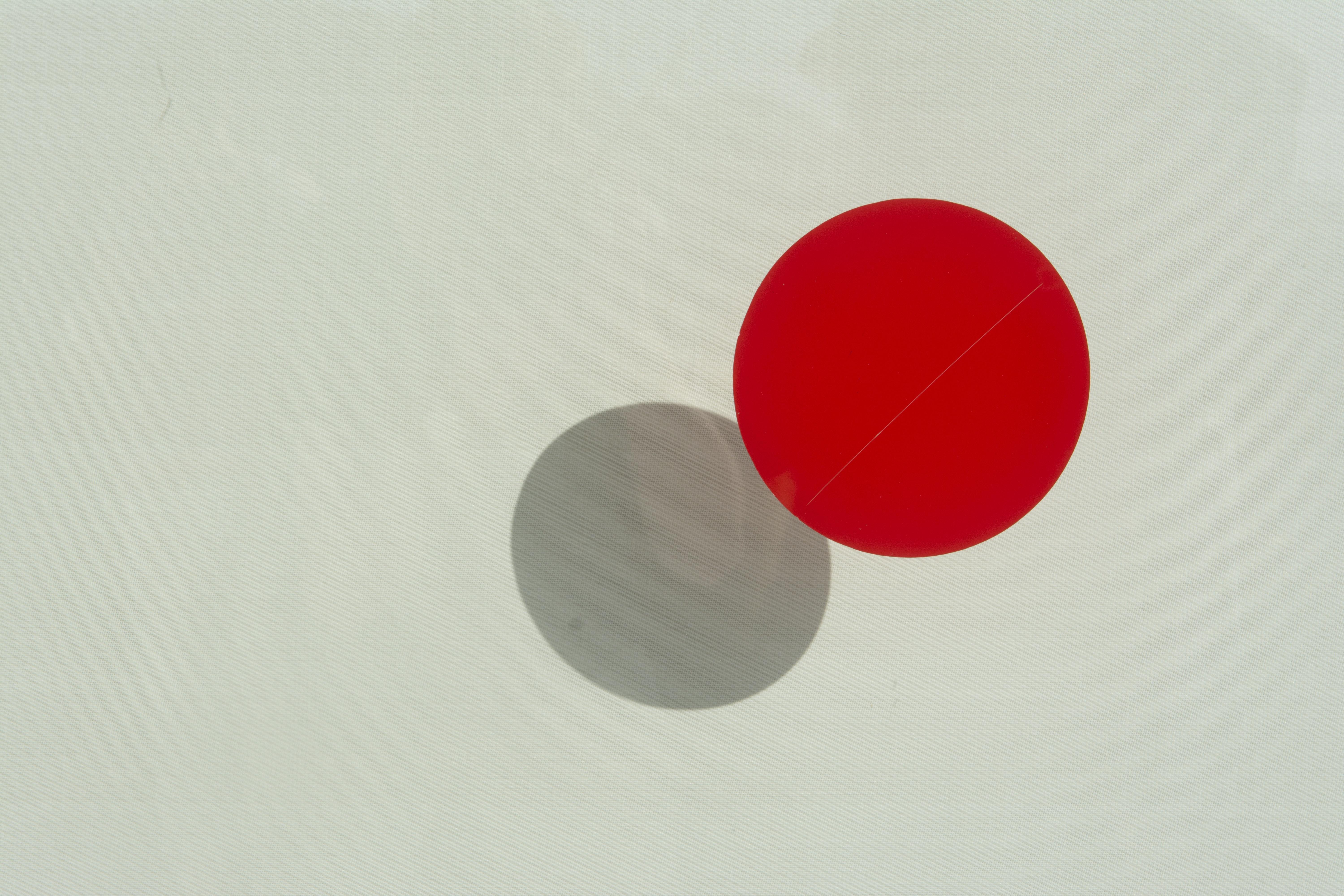Canva is a popular graphic design tool that allows users to create stunning visuals for various purposes. One of the key features of Canva is its ability to resize shapes, images, and frames. However, when it comes to resizing shapes, many people struggle with maintaining the aspect ratio. In this blog post, we will explore different techniques to resize shapes without compromising the aspect ratio in Canva.
Whether you want to resize an image, change the size of a shape, or convert a rectangular picture to a square without cropping, we’ve got you covered. We will also discuss how to resize frames, increase the size of an image without changing pixels, and reduce the MB size of a photo without losing quality. So, if you’re looking for ways to resize shapes freely and reshape images in Canva, keep reading!
So sit back, relax, and let’s delve into the world of resizing shapes in Canva without worrying about the aspect ratio. Whether you’re a professional designer or a beginner, these tips and tricks will help you create visually appealing graphics in no time. Let’s get started!
How to Reshape Your Canva Designs Without Sacrificing Style
You’ve just finished creating a stunning design in Canva, but now comes the challenging part: resizing your shapes without messing up their aspect ratio. Luckily, I’m here to show you a nifty trick that will help you resize your shapes in Canva effortlessly. So, grab a cup of coffee and let’s dive right in!
The Art of Resizing Shapes in Canva
Step 1: Select Your Shape
To start, click on the shape you want to resize. It could be a circle, square, or even a unicorn-shaped polygon. Canva has endless possibilities!
Step 2: Unlock the Aspect Ratio
Now comes the fun part! By default, Canva locks the aspect ratio of all shapes, but we’re going to break free from that constraint. Look for the little lock icon near the shape’s corner and click on it. It’s like setting your shapes free into the wild!
Step 3: Stretch or Shrink to Perfection
With the aspect ratio unlocked, you can now go wild and modify your shape to your heart’s desire. Simply click and drag any corner of the shape to stretch or shrink it until it reaches your desired size. It’s like playing with a rubber band—just remember not to snap it!
Step 4: Fine-Tune the Shape
If you’re a perfectionist like me, you might want to adjust the shape’s position or rotation. Canva makes it a breeze! Click on the shape and then use the arrows that appear to move it around or rotate it. It’s like playing a game of “shape surgeon!”
Approach with Caution: Resizing without Aspect Ratio
Step 1: Break the Lock, Feel the Freedom
If you’re feeling adventurous and want to disregard the aspect ratio completely, be warned: it can get a little messy. But hey, sometimes chaos leads to greatness! Locate the lock icon near the shape’s corner and click on it again. Now you’re ready to break free and ride the wave of creative freedom.
Step 2: Stretch, Flip, Skew—Do as You Please
Once the aspect ratio is off the table, you can go wild with your resizing endeavors. Grab any corner or side of the shape and drag it to your heart’s content. You can stretch it horizontally, vertically, or make it look like a Picasso masterpiece with crazy distortions. Just remember, with great power comes great responsibility!
Step 3: Restore Order: Fine-Tune and Reset
After your extreme resizing extravaganza, you might want to restore a modicum of order. Click on the shape and use the familiar arrows that appear to move it around, rotate it, or bring it back to its original state. It’s like giving your shape a much-needed spa day!
Congratulations! You’re now a master of shape resizing in Canva. Remember, whether you prefer the comforting embrace of aspect ratios or the wild frontier of no constraints, Canva has your back. So go forth, resize, reshape, and create designs that will leave others in awe. Happy designing!
Keywords: Canva, shape resizing, aspect ratio, unlock, stretch, shrink, fine-tune, creative freedom, resizing without aspect ratio, chaos, great responsibility.
FAQ: How Do You Resize Shapes Without Aspect Ratio In Canva
In this FAQ-style subsection, we’ll answer your burning questions about resizing shapes without aspect ratio in Canva. We know you’ve got a lot on your plate, so let’s dive right in!
How Do I Resize an Image
Resizing an image in Canva is as easy as pie! Simply select the image you want to resize, and then click on the “Resize” button. From there, you can adjust the dimensions to your heart’s content.
Can You Resize in Canva
Absolutely! Canva makes it a breeze to resize various elements, including shapes. With just a few clicks, you can easily adjust the size of shapes to fit your needs.
How Do I Change the Size of a Shape in Canva
To change the size of a shape in Canva, select the shape you want to resize and look for the “Resize” option. Click on it, and then drag the corners of the shape to adjust its dimensions. You have full control!
How Do I Resize Freely in Canva
Need to resize a shape freely without being constrained by aspect ratios? No problemo! Hold down the Shift key while dragging the corners of the shape, and you’ll be able to resize it however you want. It’s freedom at your fingertips!
How Can I Resize a Picture Without Cropping It
Ah, the age-old question! When you want to resize a picture without cropping it in Canva, simply select the picture, click on “Resize,” and then choose the dimensions you desire. Canva will automatically adjust the size while keeping your entire picture intact. No need to sacrifice any precious pixels!
How Do You Make a Rounded Rectangle in Canva
If you’re aiming for that sleek, rounded rectangle look, Canva has got you covered. Select the rectangle shape, and then look for the “Radius” option. Adjust the radius to give your rectangle those smooth curves you desire. Voila!
How Do I Convert a Rectangular Picture to Square Without Cropping
Want to turn that rectangular picture into a square masterpiece? No cropping necessary! Simply select the picture, click on “Resize,” and then choose equal dimensions for both width and height. Canva will automatically adjust the size, magically transforming your rectangular picture into a perfect square. Ta-da!
How Do I Resize a Frame in Canva
To resize a frame in Canva, it’s as easy as ABC. Just select the frame you want to resize, look for the “Resize” option, and drag the corners to adjust its dimensions. Your frame will fit like a glove!
How Can I Increase the Size of an Image Without Changing Pixels
Ah, the art of resizing without altering pixels! In Canva, when you increase the size of an image, it automatically adjusts the pixels to maintain optimal quality. So go ahead and make that image bigger without worrying about pixelation. Canva’s got your back!
How Do I Reduce the Size of an Image Without Losing Quality
When it comes to reducing image size without sacrificing quality, Canva works its magic. Just select the image, click on “Resize,” and choose smaller dimensions. Canva will handle all the technicalities to ensure your image remains crisp and clear. It’s image resizing at its finest!
Can You Resize Just One Page in Canva
Unfortunately, Canva doesn’t offer the option to resize individual pages. However, you can resize elements within a page, allowing you to have different sizes and proportions within your design. So while you can’t resize just one page, you can still get creative within a single page!
How Do I Reshape an Image in Canva
Reshaping an image in Canva is a piece of cake! Simply select the image you want to reshape, click on “Crop,” and look for the “Shape” option. From there, you can choose from a variety of shapes to give your image a whole new look. It’s shape-shifting made easy!
How Do You Reduce the MB Size of a Photo
If your photo is taking up too much memory, fear not! Canva has a nifty feature to help reduce the file size. After selecting the photo, click on “File” and choose “Export.” From there, you can adjust the image quality to decrease the file size without compromising too much on visual fidelity. Say goodbye to those large file sizes!
How Can I Resize Something for Free
Good news! Canva offers a range of free resizing options. Simply open Canva, upload or select the element you want to resize, and follow the resizing instructions mentioned earlier. You can resize to your heart’s content without spending a dime. Free resizing? It’s a win-win!
How Do I Resize an Image in Canva Without Cropping
When you want to resize an image in Canva but avoid cropping, it’s a walk in the park. Select the image, click on “Resize,” and choose the desired dimensions. Canva will automatically adjust the size without cropping any parts of your image. It’s resizing, sans the cropping hassle!
How Do I Change the Pixel Size in Canva
Canva takes care of pixel size adjustments for you. When you resize an image or shape, Canva automatically adjusts the pixels to maintain the best possible quality. So no need to fret about pixels. Canva’s got the technicalities covered!
How Do You Crop an Irregular Shape
To crop an irregular shape in Canva, it’s as easy as ABC. First, select the shape you want to crop, click on “Crop,” and then choose the “Shape” option. From there, you can select any shape you desire, and Canva will crop the image to fit within that shape. It’s crop-tastic!
How Do I Crop a Shape in Canva
Cropping a shape in Canva is a walk in the park. Select the shape, click on “Crop,” and adjust the crop handles to your liking. Canva will seamlessly trim the shape, allowing you to create the perfect composition. Crop away!
How Do I Change the Aspect Ratio of an Image
When it’s time to change the aspect ratio of an image in Canva, things couldn’t be simpler. Select the image, click on “Crop,” look for the “Ratio” option, and choose your desired aspect ratio. Canva will resize the image accordingly, ensuring a perfect fit for your design.
And there you have it! We’ve covered the most frequently asked questions about resizing shapes without aspect ratio in Canva. Now you can resize and reshape with confidence, creating stunning visuals that fit your unique vision. Happy designing!
Disclaimer: This blog post is for informational purposes only and does not constitute professional advice. Canva features and functionalities may be subject to change. Always refer to the official Canva documentation for the latest instructions and updates.