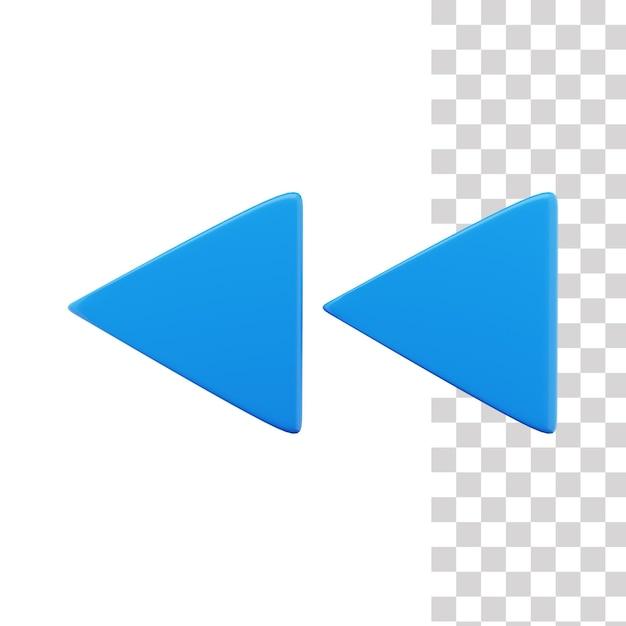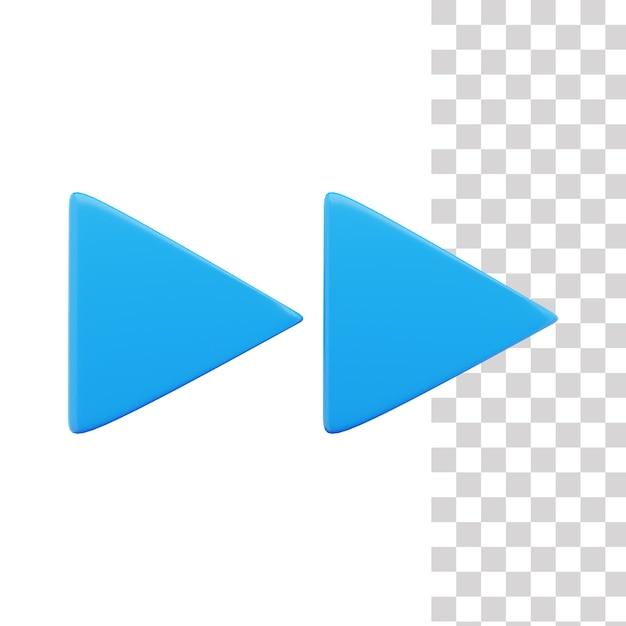Are you an aspiring YouTuber or content creator looking to spice up your videos with fast-forwarded clips? Look no further than Sony Vegas! Known for its powerful editing capabilities, Sony Vegas has become a go-to choice for many creators in the industry. But how exactly do you fast forward in Sony Vegas?
In this blog post, we will guide you step-by-step on how to fast forward in Sony Vegas 18, the latest version of the software. We will also answer some frequently asked questions like how to turn on track motion, select all in Vegas, and join video clips together. So, whether you’re a beginner or an experienced editor, this guide will help you navigate through the ins and outs of fast forwarding in Sony Vegas. Let’s dive in!
How to Fast Forward in Sony Vegas
Welcome to this comprehensive guide on how to fast forward in Sony Vegas! If you’re an aspiring video editor or just someone looking to spruce up their home videos, mastering the art of fast forwarding can bring your editing skills to the next level. In this guide, we’ll walk you through the steps to fast forward in Sony Vegas, from adjusting playback speed to adding creative effects. So, grab your popcorn and let’s dive in!
Adjusting Playback Speed
Method 1: Traditional Fast Forward
First things first, if you simply want to speed up your video without any fancy effects, let’s start with the good old traditional fast forward. In Sony Vegas, it’s as easy as pie. Just follow these steps:
- Drag and drop your video clip onto the timeline.
- Right-click the clip and select “Properties.”
- In the “Properties” window, locate the “Playback Rate” option.
- Increase the playback rate to your desired speed.
- Voila! You’re now a master of fast forwarding in Sony Vegas.
Method 2: Speeding Things Up with Velocity Envelopes
Now, if you’re feeling a bit more adventurous and want to add some creative flair to your fast forward effect, we’ve got you covered. Sony Vegas provides a powerful feature called velocity envelopes, which allow you to control the speed of your video clip within specific segments. To utilize velocity envelopes:
- Place your video clip on the timeline.
- Right-click the clip and select “Insert/Remove Envelope” > “Velocity.”
- Adjust the velocity points on the envelope to control the speed variations.
- Experiment with different points to create smooth or dramatic fast forward effects.
- There you go! Your video just got turbocharged with velocity envelopes.
Adding Slo-Mo for Dramatic Effect
Who says fast forwarding is limited to speeding things up? Sometimes, you want to slow things down for that extra touch of drama. Luckily, Sony Vegas makes it a breeze to add slow-motion effects to your videos. Here’s how you can do it:
- Import your video clip onto the timeline.
- Right-click the clip and choose “Properties.”
- Locate the “Playback Rate” option.
- Decrease the playback rate to your desired slow-motion speed. Remember, the lower the rate, the slower the motion.
- Take a moment to admire your epic slow-motion masterpiece.
Congratulations, you’ve successfully learned how to fast forward in Sony Vegas! Whether you’re revving up the pace or slowing it down for dramatic effect, these techniques will undoubtedly level up your video editing game. So go forth, experiment, and have fun exploring the vast world of fast forwarding in Sony Vegas. Happy editing in 2023 and beyond!
Frequently Asked Questions: How to Fast Forward in Sony Vegas
Are you feeling the need for speed in your Sony Vegas editing? We’ve got you covered! In this FAQ-style guide, we’ll address your burning questions on how to fast forward in Sony Vegas. From practical tips to troubleshooting common issues, we’ll make sure you’re zooming through your video editing process like a pro. So buckle up and let’s get going!
How many gigabytes does Sony Vegas consume
Sony Vegas is not one to shy away from a hearty appetite. To install and run Sony Vegas smoothly, you’ll need a computer with at least 8GB of RAM. However, if you’re looking to handle larger projects, consider upgrading your RAM to 16GB or higher. Remember, the bigger the project, the more room you’ll need to accelerate your edits.
What do most YouTubers use to edit their videos
When it comes to the editing tools of choice for YouTubers, Sony Vegas is no stranger to the limelight. With its comprehensive features, intuitive interface, and excellent rendering capabilities, it’s a popular go-to for content creators. So if you’re aspiring to be the next YouTube sensation, give Sony Vegas a spin and join the ranks of the editing elite!
How do I activate track motion in Sony Vegas
Track motion is the key to adding that extra oomph to your videos. To activate track motion in Sony Vegas, simply right-click on the desired video track and select “Track Motion” from the menu. From there, a world of possibilities opens up as you can manipulate position, size, rotation, and more. It’s your chance to put your footage on the move and make it dance to your creative vision.
How can I fast forward in Sony Vegas 18
Fast-forwarding through your footage in Sony Vegas 18 is a breeze. Just position the cursor at the spot where you want to start the fast-forward action, press the “[” key, and then press the “]” key to mark the endpoint. Finally, go to the “Playback” tab, click on “Rate,” and select your desired speed. Voila! Your video will now zoom ahead at the chosen velocity. Time flies when you’re having fun editing!
Which video editing software is the creme de la creme
Choosing the best video editing software is like picking the perfect flavor of ice cream. It all boils down to personal preference and specific needs. Sony Vegas boasts a powerful and user-friendly interface that caters to both beginners and seasoned editors alike. However, other honorable mentions in the video editing arena include Adobe Premiere Pro, Final Cut Pro, and DaVinci Resolve. The choice is yours, so experiment and find your sweet editing spot.
How do I select all clips in Vegas
Selecting all clips in Sony Vegas is a piece of cake. Simply press Ctrl + A on your keyboard, and watch as your clips magically become united under your command. From there, you can apply changes to the entire selection or perform group actions with ease. It’s like herding cats, only much more manageable.
Is 8GB of RAM sufficient for Sony Vegas Pro
While 8GB of RAM is the minimum requirement for Sony Vegas Pro, we recommend aiming for higher if you want a smoother editing experience. Increasing your RAM to a minimum of 16GB or more will help prevent any performance hiccups when working with larger projects or heavy effects. Remember, more RAM means less frustration and more time to focus on your creative genius!
How can I decrease the speed of my video
Sometimes, fast isn’t always the way to go. If you want to slow things down, Sony Vegas has got your back. To reduce the speed of your video, right-click on the desired clip, select “Properties,” navigate to the “Playback Rate” section, and adjust it to your desired speed. Whether you want to create slow-motion sequences or savor every frame, Sony Vegas empowers you to control the pace and add that creative flair.
Should I cut before or after the beat
Ah, the eternal question when editing to the beat. While there’s no hard and fast rule, it’s generally recommended to cut on the beat for maximum impact. By syncing your cuts to the rhythm, your edits become seamlessly integrated with the music, creating a dynamic and harmonious viewing experience. So go ahead and unleash your inner maestro, because in the realm of editing, timing is everything!
How do I merge video clips together
Want to fuse your video clips into a seamless masterpiece? Sony Vegas makes it a breeze. Simply place the clips you want to merge on separate tracks, ensure they are aligned correctly, right-click on the upper clip, select “Group,” and voila! They’re now tightly knit together, ready to take on the world as one. It’s like finding the perfect pair of socks – a match made in editing heaven.
How can I slow down a video without choppy playback
Slow down! If you want to decrease the speed of your video without sacrificing smooth playback, there’s a trick up Sony Vegas’ sleeve. Instead of directly reducing the playback rate, you can use the “Velocity Envelope” feature. Just right-click on the desired clip, select “Insert/Remove Envelope,” and choose “Velocity.” From there, you can create precise speed changes without compromising overall playback quality. Snail’s pace never looked so good!
Is it possible to create slow-motion videos
Absolutely! With Sony Vegas, you can transform the mundane into stunning slow-motion sequences. To achieve this, right-click on the desired clip, select “Properties,” navigate to the “Playback Rate” section, and decrease the speed to your heart’s desire. Whether you’re capturing the gracefulness of a dancer or the epicness of a flying water balloon, slow-motion adds that extra sprinkle of cinematic magic to your videos.
What is velocity in Vegas, and why should I care
Velocity in Vegas refers to the speed at which your video plays, and trust us, you should definitely care! It’s the secret ingredient that allows you to control time, create dramatic effects, or make people laugh with well-placed comedic timing. By adjusting velocity, you have the power to make every second count, evoking emotions and enhancing storytelling. So buckle up, fellow editor, because velocity is your ticket to a wild editing adventure.
Is Sony Vegas the bee’s knees for video editing
Oh, absolutely! With its myriad of features, user-friendly interface, and efficient workflow, Sony Vegas is a darling of the editing world. From professional filmmakers to creative enthusiasts, Sony Vegas has earned its stripes as a top-tier video editing software. So jump on the bandwagon and let your editing prowess shine with the help of Sony Vegas. It’s time to make your videos pop and sizzle like never before!
Can I use Sony Vegas on a low-end PC
You betcha! Sony Vegas is known for its versatility, gracefully accommodating both high-end workstations and more modest setups. Even on a low-end PC, Sony Vegas will strive to deliver a smooth editing experience, allowing you to bring your vision to life without hardware limitations holding you back. So don’t let your hardware define your creative ambitions – let Sony Vegas be your trusty sidekick on the editing frontier!
How do I fix my Vegas Pro if it’s not responding
When Vegas Pro decides to take an unscheduled nap, fear not! There are a few troubleshooting steps you can employ to wake it back up:
- Save your project: Before attempting anything else, save your project to ensure you don’t lose any hard-earned progress.
- Restart Vegas Pro: Close the program and reopen it. Sometimes, a simple reboot can do wonders.
- Update your software: Ensure you have the latest version of Vegas Pro installed. Software updates often address bugs and improve stability.
- Check your hardware: Insufficient RAM or overloaded CPU can lead to responsiveness issues. Close unnecessary programs and consider upgrading your hardware if needed.
Remember, even Vegas Pro needs its beauty sleep occasionally, but with a little patience and these troubleshooting tips, you’ll be back in the editing groove in no time!
How do I disable GPU acceleration in Sony Vegas 15
To disable GPU acceleration in Sony Vegas 15, follow these steps:
- Go to “Options” in the menu bar and select “Preferences.”
- In the left-hand menu, click on “Video.”
- Under the “GPU acceleration of video processing” section, uncheck the box that says “Enable GPU acceleration of video processing.”
- Click “Apply” and then “OK” to save the changes.
Disabling GPU acceleration might be necessary when experiencing compatibility issues or if your GPU is not powerful enough. However, keep in mind that GPU acceleration can significantly enhance performance, so use this option wisely.
How fast is a video played at 12x speed
Hold on tight! At 12x speed, your video will turn into a speedy blur, racing through frames faster than the Flash. You’ll witness your footage sprinting like Usain Bolt on a caffeine high. Don’t blink, because at this speed, every second becomes a fraction of its former self. Get ready for a whirlwind editing experience that will leave you breathless!
Why is Vegas Pro so laggy
Lag can be a frustrating roadblock on the editing journey. If Vegas Pro is getting a bit sluggish, here are a few possible culprits:
- Insufficient hardware: Check if your computer meets the minimum system requirements for Vegas Pro, especially in terms of RAM and CPU power.
- Too many effects: Too many effects applied to a clip can weigh down the editing process. Try removing or simplifying effects to improve performance.
- Outdated drivers: Ensure your graphic card drivers are up to date. Outdated or incompatible drivers can hinder performance.
- Check your media: If working with high-resolution or poorly optimized media files, they could be dragging down performance. Optimize or transcode them if needed.
By addressing these issues, you’ll be able to tame the Vegas Pro lag-beast and restore smooth editing to your kingdom!
How do I combine tracks in Sony Vegas
Combining tracks in Sony Vegas is like forging strong alliances in the editing world. Here’s how it’s done:
- Select the tracks: Hold down
Ctrland click on the tracks you want to combine. They should now be highlighted. - Group the tracks: Right-click on any of the selected tracks, go to “Track Group,” and select “Create and link a new track group.”
- Customize the track group: Right-click on the newly created track group and adjust the properties according to your needs.
Now, your tracks are united, working in unison to bring your editing vision to life. Together, they form a powerhouse that will elevate your videos to new heights!
How much RAM do I need for Sony Vegas
RAM, the unsung hero of the editing world! To ensure a smooth editing experience in Sony Vegas, we recommend a minimum of 16GB of RAM. However, for larger projects or those demanding heavy effects, consider upgrading to 32GB or even more. Remember, RAM is the fuel that keeps your editing engine running smoothly, and the more you have, the faster you can fly through your projects.
Can I merge layers in Sony Vegas
While layers are a staple in some other editing software, Sony Vegas operates a bit differently. Instead of merging layers, you can group tracks together to achieve a similar effect. By selecting the desired tracks and creating a track group, you can keep your project organized and apply changes to multiple tracks simultaneously. It’s like creating a supergroup, where each track brings its strength to the final performance. So, rock on and make your tracks harmonize like never before!
And there you have it, a comprehensive FAQ-style guide on how to fast forward in Sony Vegas. We hope this has answered your burning questions and provided you with the knowledge and confidence to harness the power of speed in your editing process. With Sony Vegas by your side, there’s no limit to what you can achieve. So go forth, edit boldly, and let your creative genius shine!