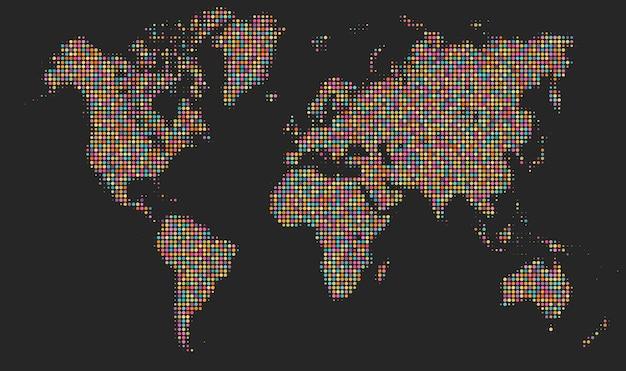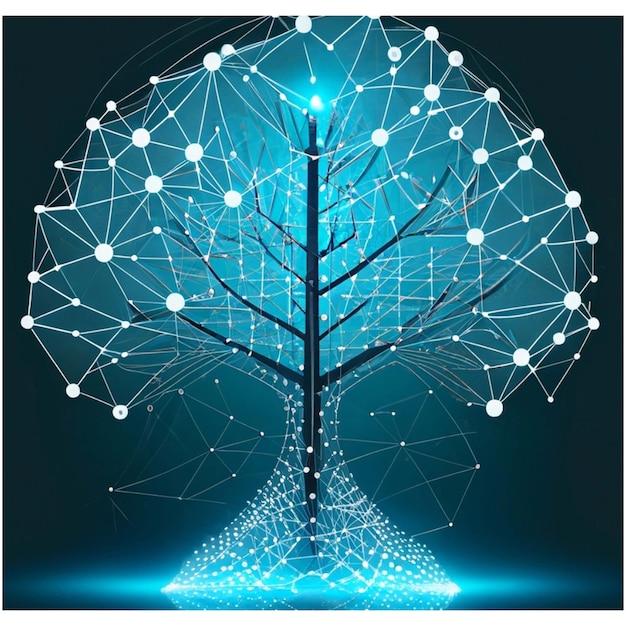Computers and digital devices use bit depth to determine the number of colors or shades of gray that can be displayed in an image. It plays a crucial role in the overall quality and visual appeal of an image. But what exactly is bit depth, and how can you change it to enhance your images?
In this blog post, we’ll dive deep into the world of bit depth and explore various aspects related to it. We’ll answer common questions like “Is PC RGB better than standard?” and “Does PNG support 16 bit?” Additionally, we’ll walk you through step-by-step instructions on how to change the bit depth of an image in different scenarios, such as in Windows 10 or using Photoshop.
Whether you’re a professional photographer, graphic designer, or simply someone who enjoys playing with images, understanding and being able to manipulate bit depth can greatly enhance your creative endeavors. So let’s embark on this journey to uncover the secrets of bit depth and unlock the full potential of your visual masterpieces.
How to Change the Bit Depth of an Image
In the world of image editing, understanding bit depth is essential for achieving the perfect picture. Whether you’re a professional photographer or just an amateur with a knack for capturing great moments, the ability to manipulate the bit depth of your images can take your photography skills to the next level. In this guide, we’ll explore the step-by-step process of changing the bit depth of an image, so grab your digital toolbox and let’s get started!
What is Bit Depth
Before we dive into the technical aspects, let’s demystify what bit depth actually means. Think of bit depth as the limited number of colors that can be represented in an image. In simpler terms, it determines the richness and detail of the colors you see in a photo. The higher the bit depth, the more colors can be displayed, resulting in a more vibrant and lifelike image.
Choosing the Right Software
To change the bit depth of an image, you’ll need to rely on photo editing software that offers this feature. Lucky for you, plenty of options are available, ranging from professional-grade programs like Adobe Photoshop to free alternatives such as GIMP. No matter which tool you choose, make sure it supports bit depth adjustments to carry out the following steps.
Step 1: Open Your Image
First things first, fire up your trusted software and load the image you want to work on. Whether it’s a breathtaking landscape or a cherished portrait, select the file and get ready to enhance its bit depth like a pro.
Step 2: Duplicate the Image
Before we dive into any modifications, it’s always a good idea to create a backup. You never know when creativity strikes, and having a safety net will save you from potential headaches. Duplicate the image by either right-clicking on the layer and selecting “Duplicate” or using the appropriate menu option in your software.
Step 3: Navigate to the Bit Depth Settings
Now that we have our duplicate image ready for experimentation, it’s time to tweak the bit depth. Head over to the settings section that controls bit depth adjustments. This location may vary depending on the software you’re using, so take a moment to familiarize yourself with its layout. Look for options like “Image Properties” or “Color Mode.”
Step 4: Select the Desired Bit Depth
Here comes the fun part! Choose the bit depth that aligns with your creative vision. Common bit depth options include 8-bit, 16-bit, or even 32-bit. Remember, the higher the bit depth, the more detailed and nuanced your image will appear. Of course, keep in mind that higher bit depths also result in larger file sizes, so consider your storage and usage requirements.
Step 5: Apply the Changes and Save
Once you’ve settled on your desired bit depth, hit that magical “Apply” button or its equivalent. Watch as your image transforms and showcases a new level of depth and complexity. At this point, save your modified image under a different name or format to preserve the original file. This way, you can always revert to the unedited version if needed.
Step 6: Fine-Tune and Polish
Changing the bit depth is just the beginning. To truly take your image to new heights, experiment with other editing tools your software provides. Adjust the brightness, contrast, or saturation to ensure your image looks its best in its newfound bit depth.
And there you have it! With these simple steps, you can change the bit depth of your images and unlock a world of visual possibilities. So go ahead, unleash your inner artist, and create breathtaking photos that will leave everyone in awe. Happy editing!
Remember, the right bit depth can make your image shine brighter than a supernova in the night sky. So choose wisely, experiment fearlessly, and let your creativity soar!
FAQ: How To Change Bit Depth Of An Image
Welcome to our comprehensive FAQ section on how to change the bit depth of an image. We understand that navigating the world of image editing can be a bit confusing at times, but fear not! We’re here to answer all your burning questions and shed some light on this topic. So, let’s dive right in and clear up any confusion you may have.
Is PC RGB better than standard
PC RGB, also known as full RGB or RGB full range, offers better color accuracy and a wider color gamut compared to the standard RGB used in most devices. It provides more vibrant and accurate colors, making it the preferred choice for image editing and gaming enthusiasts.
Does PNG support 16-bit
Yes, PNG (Portable Network Graphics) does support 16-bit color depths. This file format allows for lossless compression, making it a popular choice for preserving images with higher color depths and maintaining superior quality.
How do I change my color depth to 16-bit
To change the color depth of your image to 16-bit, you’ll need to use an image editing software. Most software programs, like Adobe Photoshop or GIMP, offer options to change the color depth. Simply open your image, navigate to the color settings, and select 16-bit as the desired depth. Don’t forget to save your changes!
How do you find the bit depth of an image
Finding the bit depth of an image is quite simple. Right-click on the image file, select “Properties,” and then go to the “Details” tab. You will find the bit depth information listed there, usually expressed as “bits per pixel” or “bpp.”
How do I change the bit depth of an image in Windows 10
Changing the bit depth of an image in Windows 10 requires the use of image editing software, as the operating system itself doesn’t provide a built-in feature for this. Follow the steps mentioned earlier for changing color depth to 16-bit using your preferred image editing software.
What is the bit depth of a JPEG image
JPEG images commonly have a bit depth of 8 bits per channel, resulting in a total of 24 bits per pixel. This allows for a vast range of colors and shades to be displayed, making it suitable for most general purposes.
What is better: 8-bit or 10-bit
In terms of bit depth, a higher value generally represents a greater range of colors and shades. Therefore, 10-bit offers a wider color gamut and more accurate color representation than 8-bit. This difference is especially noticeable in professional settings such as photo editing or video production.
What is 8-bit and 16-bit in Photoshop
In Photoshop, 8-bit refers to an image with 8 bits per channel, resulting in a total of 24 bits per pixel. On the other hand, 16-bit refers to an image with 16 bits per channel, totaling 48 bits per pixel. The 16-bit option provides a significantly higher color depth and allows for more precise editing without color banding.
How do I know if my image is 8-bit or 16-bit
To determine if your image is 8-bit or 16-bit, open it in an image editing software like Photoshop. Then, go to the “Image” menu, select “Mode,” and check if “8 Bits/Channel” or “16 Bits/Channel” is selected. This will indicate the bit depth of your image.
What is 8-bit, 16-bit, and 32-bit in Photoshop
In Photoshop, 8-bit, 16-bit, and 32-bit refer to different levels of color depth. An 8-bit image has 8 bits per channel, resulting in 24 bits per pixel. A 16-bit image consists of 16 bits per channel, totaling 48 bits per pixel. Lastly, a 32-bit image has 32 bits per channel, resulting in the highest color depth of 96 bits per pixel.
What’s better: 24-bit per pixel or 36-bit
The term “24-bit per pixel” typically refers to an 8-bit image with 8 bits allocated for each of the RGB channels. In contrast, the term “36-bit” is commonly associated with a 12-bit image, with each RGB channel utilizing 12 bits. Therefore, 36-bit offers a greater color depth and more potential variations, making it a superior choice compared to 24-bit.
How do I make a 16-bit image
To create a 16-bit image, you will need an image editing software such as Photoshop. Open the desired image, go to the “Image” menu, select “Mode,” and choose “16 Bits/Channel.” This will convert your image to 16-bit color depth, allowing for more editing flexibility and color accuracy.
How do you get 24-bit depth
Obtaining a 24-bit depth image is relatively simple. Most digital cameras and common image formats, like JPEG or PNG, automatically store images in 24 bits per pixel. This standard color depth ensures a wide range of colors and shades, providing a pleasing visual experience.
How do I change my display to 32-bit color
To change your display to 32-bit color in Windows 10, right-click anywhere on the desktop, select “Display settings,” scroll down to “Display resolution,” and click on “Advanced display settings.” From there, select “Display adapter properties,” go to the “Monitor” tab, and choose “True Color (32-bit)” from the drop-down menu next to “Colors.”
What resolution is 1080
A resolution of 1080 refers to the vertical pixels on a display, also known as Full HD or 1080p. It signifies a display resolution of 1920 pixels horizontally and 1080 pixels vertically, resulting in a total of 2,073,600 pixels on the screen.
Does Xbox One S improve graphics
Yes, the Xbox One S provides an improved gaming experience, including enhanced graphics. It supports features like 4K upscaling for video content and HDR (High Dynamic Range) for more vibrant colors and increased contrast. These advancements contribute to a visually stunning gaming experience.
What is 32-bit depth in an image
A 32-bit depth image refers to the color depth or the number of bits allocated for each pixel in an image. In this case, it means that each pixel in the image is represented by 32 bits, allowing for a massive range of colors and greater color accuracy.
How do I change my monitor to 64-bit
Monitor color depth is measured in bits, not to be confused with the software or image file bit depth. Unfortunately, changing your monitor to a 64-bit depth is not possible, as consumer monitors are typically limited to 8-bit or 10-bit color depths. It’s more common to refer to the image or graphics card bit depth when discussing these higher values.
Does JPEG support 16-bit images
No, JPEG images do not support 16-bit color depths. The JPEG format is primarily designed for 8-bit color depths, which are sufficient for most general purposes. If you need to preserve higher color depths, consider using formats like PNG or TIFF, which offer lossless compression and support 16-bit or higher depths.
That concludes our comprehensive FAQ section on changing the bit depth of an image. We hope we’ve answered all your questions and provided the guidance you were seeking. Remember, experimenting with the bit depth of your images can unlock a whole new level of creativity and visual quality. So go ahead, dive in, and enjoy the wonderful world of image editing!