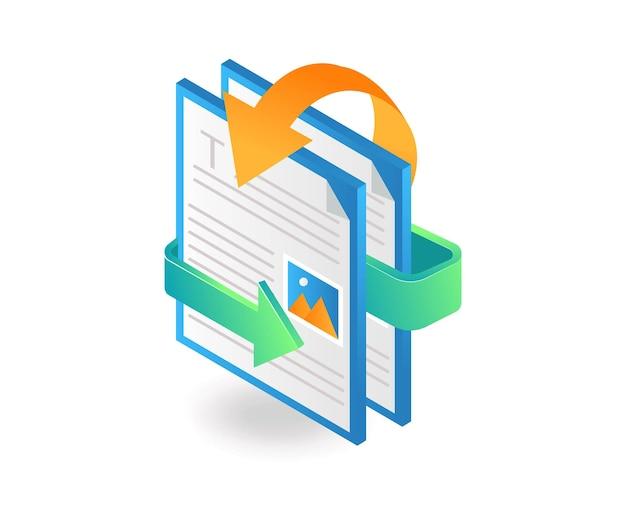In today’s digital world, signatures are necessary for a wide range of documents, from contracts to legal papers. However, extracting a signature from a PDF document can be a bit tricky if you don’t know the right steps. Whether you need to share a signature with someone or simply want to remove it for editing purposes, we’ve got you covered!
In this blog post, we will guide you through the process of extracting a signature from a PDF with ease. We will also address common questions like how to copy and paste from a PDF without Adobe, how to make a PDF signature transparent, and more. So, let’s dive in and learn how to efficiently extract an electronic signature from a PDF document!
Introduction
Signatures are essential when it comes to official documents, and knowing how to extract them from a PDF can be incredibly useful. In this blog post, we will explore various methods to extract a signature, whether you want to copy and paste it into another document, make it transparent, or share it with others. We will also address common concerns like editing a signed PDF, removing pages from a signed PDF, and transferring your Adobe signature to another computer. Stay tuned for all the tips and tricks you need to know to extract signatures from PDFs effortlessly!
How to Extract a Signature From a PDF
So, you’ve received a PDF document that requires a signature. You don’t want to go through the hassle of printing, signing, and scanning it back. Fear not! In this guide, we’ll show you how to extract a signature from a PDF with ease and save you precious time.
The Magic of Technology: Extracting Signatures From PDFs
Using Adobe Acrobat Pro
When it comes to PDF manipulation, Adobe Acrobat Pro is the tool of choice for many. Thankfully, extracting a signature from a PDF is a breeze with this software. Follow these steps:
- Open the PDF document in Adobe Acrobat Pro.
- Click on the “Tools” tab in the upper-right corner of the screen.
- Select “Certify & Sign” from the dropdown menu.
- Choose “More Sign & Certify Options.”
- Click on “Create Custom Stamp.”
- Select the image file containing your signature.
- Resize and position the signature image to fit within the desired area.
- Click “OK” and save your newly extracted signature.
Leveraging Online PDF Editors
If you don’t have access to Adobe Acrobat Pro or prefer not to install any additional software, online PDF editors can come to the rescue. Here’s how to extract a signature from a PDF using an online editor:
- Open your preferred online PDF editor in your web browser.
- Upload the PDF document containing the signature.
- Locate the signature field or area and click on it.
- Choose the “Extract Signature” option.
- Adjust the size and position of the extracted signature if needed.
- Save the extracted signature as an image file.
Putting the “Fun” in “Functionality”
The Signature Extrapolator 5000 (Not a Real Thing)
Okay, we might have gotten carried away with the name, but wouldn’t it be cool if there was a gadget that could extract signatures from PDFs? Picture this: a pocket-sized device that instantly transfers your signature from a physical piece of paper to a digital format. A flick of the wrist, and voila! Your signature is ready to be pasted onto any PDF document. While such a device doesn’t actually exist (yet), extracting signatures from PDFs has become much simpler thanks to technological advancements.
The Art of the Extracted Signature
Now that you’ve successfully extracted your signature from a PDF, you might be wondering how to further enhance its appearance. Fear not, dear reader! You have the power to stylize your extracted signature according to your preferred aesthetic. Apply filters, adjust brightness and contrast, or even add a touch of color. Get creative and make your extracted signature truly stand out!
Extracting a signature from a PDF has never been easier. Whether you choose to utilize Adobe Acrobat Pro or an online PDF editor, you can save yourself time and effort by digitally extracting your signature. Embrace the wonders of technology, get creative with your extracted signature, and waste no more time with cumbersome printing and scanning processes. Your digitally-signed PDF documents are just a few clicks away!
FAQs: How to Extract a Signature from a PDF
In today’s digital age, dealing with PDF documents has become an integral part of our lives. One common task many of us encounter is extracting signatures from PDFs. Whether you need to share an Adobe signature, copy a signature to another document, or edit a signed PDF, this comprehensive guide has got you covered. Read on to find answers to the most frequently asked questions about how to extract a signature from a PDF.
How Do I Share an Adobe Signature
If you’re wondering how to share an Adobe signature, fear not. It’s as easy as pie! Here’s a quick step-by-step guide:
Step 1:
Open your PDF document in Adobe Acrobat Reader.
Step 2:
Click on the “Fill & Sign” tool located in the right-hand pane.
Step 3:
Select the signature you want to share from the available options.
Step 4:
Click on the “Send for Signature” button.
Step 5:
Follow the prompts to choose your desired sharing method, such as email, cloud storage, or even social media.
Now, go ahead and share that signature with the world!
How Do I Paste Without Paragraph Breaks
Oh, the dreaded paragraph breaks that mess up your neatly pasted text. Fret not, for we have a nifty trick up our sleeves! Follow these simple steps to prevent those annoying breaks from happening:
Step 1:
Open your PDF document and locate the text you want to copy.
Step 2:
Highlight the desired text.
Step 3:
Press “Ctrl + Shift + V” (or “Cmd + Shift + V” for Mac users) instead of the usual “Ctrl + V” (or “Cmd + V”).
Voila! Your text will be magically pasted without those pesky paragraph breaks.
How Do I Extract a Signature
Extracting a signature from a PDF requires a bit of finesse. But fear not, it’s not rocket science! Follow these steps to extract a signature like a pro:
Step 1:
Open your PDF document in Adobe Acrobat Pro.
Step 2:
Click on the “Tools” tab located at the top of the screen.
Step 3:
Choose the “Sign & Certify” option from the toolbar.
Step 4:
Select “More Sign & Certify” from the dropdown menu.
Step 5:
Click on the “Extract” option and choose the signature you want to extract.
Step 6:
Save the extracted signature to your desired location.
Now you can use that extracted signature wherever you please!
How Do I Remove Pages from a Signed PDF
Oops! Made a little mistake and need to remove some pages from your signed PDF? Don’t worry, we’ve got your back. Follow these simple steps to bid those unwanted pages farewell:
Step 1:
Open your PDF document in Adobe Acrobat Pro.
Step 2:
Click on the “Pages” tab located on the left-hand side.
Step 3:
Select the pages you want to remove by clicking on them while holding down the “Ctrl” key (or “Cmd” key for Mac users).
Step 4:
Right-click on the selected pages and choose the “Delete” option.
Step 5:
Save your modified PDF, and voila! The unwanted pages have been banished.
How Do I Edit a Signed PDF
Uh-oh! Realized you need to make some changes to a signed PDF? No worries, we’ve got a way out of that conundrum. Follow these steps to edit a signed PDF without breaking a sweat:
Step 1:
Open your signed PDF document in Adobe Acrobat Pro.
Step 2:
Click on the “Tools” tab located at the top of the screen.
Step 3:
Select the “Edit PDF” option from the toolbar.
Step 4:
Make the necessary edits to the text or other elements of your PDF.
Step 5:
Save your modified PDF, and boom! The changes are applied while preserving the signature.
Isn’t technology marvelous?
How Do I Copy and Paste from a PDF without Adobe
Don’t have Adobe at your disposal but still need to copy and paste from a PDF? Fear not, as there are alternative methods that can do the trick. Follow these steps to copy and paste from a PDF without Adobe:
Step 1:
Open your PDF document using an online PDF viewer or converter.
Step 2:
Highlight the desired text.
Step 3:
Press “Ctrl + C” (or “Cmd + C” for Mac users) to copy the text.
Step 4:
Open your desired destination (e.g., Word document, email, or text editor).
Step 5:
Press “Ctrl + V” (or “Cmd + V” for Mac users) to paste the text.
Ta-da! Your text is free from the clutches of the PDF!
How Do I Download an Adobe Signature
Wishing to have your Adobe signature safely stored on your computer? It’s time to channel your inner tech-savvy wizard and follow these steps:
Step 1:
Open your Adobe Acrobat Pro application.
Step 2:
Click on the “Edit” tab located at the top of the screen.
Step 3:
Select “Preferences” from the dropdown menu.
Step 4:
Navigate to the “Signatures” section.
Step 5:
Click on “More” next to “Identities & Trusted Certificates.”
Step 6:
Choose your desired signature and click on the “Export” option.
Step 7:
Save the signature file to your computer, and there you have it!
Your Adobe signature is safely stored for all your signing adventures.
How Can I Copy from a PDF File
Copying from a PDF file may seem daunting, but worry not—it’s a piece of cake. Here’s how you can copy text from a PDF file:
Step 1:
Open your PDF document in your preferred PDF reader (Adobe Acrobat, Foxit Reader, etc.).
Step 2:
Highlight the desired text using your cursor.
Step 3:
Right-click on the highlighted text.
Step 4:
Choose the “Copy” option from the context menu.
Step 5:
Open your desired destination (e.g., Word document, email, or text editor).
Step 6:
Right-click at the desired location and choose the “Paste” option.
Huzzah! Your text is now successfully copied from the PDF file.
How Do I Export a Digital Signature
Need to export your digital signature for future use? Don’t you worry, we’ve got you covered. Here’s how you can export your digital signature:
Step 1:
Open your PDF document in Adobe Acrobat Pro.
Step 2:
Click on the “Tools” tab located at the top of the screen.
Step 3:
Choose the “Sign & Certify” option from the toolbar.
Step 4:
Select “More Sign & Certify” from the dropdown menu.
Step 5:
Click on the “Export” option and follow the prompts to save your digital signature.
Voila! Your digital signature is now exported and ready to be used wherever you need it.
How Do I Extract an Electronic Signature from a PDF
Extracting an electronic signature from a PDF doesn’t have to be a perplexing task. Follow these steps, and you’ll be extracting those signatures like a pro:
Step 1:
Open your PDF document in Adobe Acrobat Pro.
Step 2:
Click on the “Tools” tab located at the top of the screen.
Step 3:
Choose the “Sign & Certify” option from the toolbar.
Step 4:
Select “More Sign & Certify” from the dropdown menu.
Step 5:
Click on the “Extract” option and select the electronic signature you wish to extract.
Step 6:
Save the extracted electronic signature to your desired location.
Congratulations! You’ve successfully extracted an electronic signature from a PDF.
How Do I Transfer My Adobe Signature to Another Computer
Got a new computer but don’t want to go through the hassle of creating a new Adobe signature? Fear not! Transferring your Adobe signature to another computer is easier than you think. Just follow these steps:
Step 1:
On your current computer, locate the folder where your Adobe signature is stored.
Step 2:
Copy the signature file to a storage device, such as a USB drive or external hard drive.
Step 3:
Connect the storage device to your new computer.
Step 4:
Locate the Adobe signature folder on your new computer.
Step 5:
Copy and paste the signature file from the storage device into the Adobe signature folder on your new computer.
Voila! Your Adobe signature is now ready to work its magic on your new computer.
How Do I Make a PDF Signature Transparent
Want to add a touch of elegance to your PDF signature by making it transparent? Well, dear friend, let us show you how in just a few simple steps:
Step 1:
Open your PDF document in Adobe Acrobat Pro.
Step 2:
Click on the “Tools” tab located at the top of the screen.
Step 3:
Choose the “Edit PDF” option from the toolbar.
Step 4:
Select the signature you want to make transparent.
Step 5:
Double-click on the signature to open the “Sign Document” window.
Step 6:
In the “Appearance” section, adjust the transparency slider to your desired level.
Step 7:
Click on the “Apply” button, and voila! Your signature is now elegantly transparent.
Impress everyone with your stylish signature!
How Do I Copy and Paste a Scanned Signature
Ah, the charm of a scanned signature! If you wish to transfer that charm to another document, follow these simple steps:
Step 1:
Scan your signature into a digital image file (JPEG, PNG, etc.).
Step 2:
Open the PDF document where you want to paste your scanned signature.
Step 3:
Click on the “Tools” tab located at the top of the screen.
Step 4:
Choose the “Edit PDF” option from the toolbar.
Step 5:
Select the “Add Image” option and locate your scanned signature file.
Step 6:
Click where you want to place your signature and adjust the size accordingly.
Step 7:
Save your modified PDF and revel in the glory of your scanned signature.
Where Are Electronic Signatures Stored?
Ah, the mystery of the electronic signatures. You might wonder where these digital marvels are stored. Well, here’s the answer:
Electronic signatures are securely stored in digital certificates. These certificates act as virtual containers, safeguarding your unique digital signature, which can be retrieved whenever needed. So rest assured, your electronic signature is stored safely and ready to impress at any moment.
How Do I Copy and Paste from PDF to Word without Line Breaks
Those pesky line breaks ruining the flow of your copied text from a PDF to Word? Fret not, for we have a nifty workaround for you:
Step 1:
Copy the desired text from the PDF using the recommended method mentioned earlier.
Step 2:
Open Microsoft Word on your computer.
Step 3:
Press “Ctrl + Shift + V” to paste the text using the “Keep Text Only” option. Alternatively, you can right-click and choose the “Keep Text Only” option from the paste options.
Step 4:
Behold! Your text is now pasted into Word without any pesky line breaks.
No more awkwardly formatted text—just pure, seamless flow.
Can Signature Be Copied from PDF
Curious minds wonder if signatures can be copied from a PDF. Well, the answer is both a yes and a no!
Yes, you can copy a digital or scanned signature from a PDF file and paste it separately, just like any other image. However, bear in mind that a copied signature will not have the same legal validity as the original. So it may not be suitable for official or legal purposes.
The best course of action is to adhere to proper practices when it comes to signatures and use official tools or software for electronic signing.
How Do I Paste an Image into a PDF Signature
Eager to add a personal touch to your PDF signature with an image? Here’s how you can paste an image into your PDF signature:
Step 1:
Open the PDF document you wish to sign in Adobe Acrobat Pro.
Step 2:
Click on the “Tools” tab located at the top of the screen.
Step 3:
Choose the “Sign & Certify” option from the toolbar.
Step 4:
Select “More Sign & Certify” from the dropdown menu.
Step 5:
Click on the “Create Custom Stamp” option.
Step 6:
In the “Custom Stamps” window, click on “Browse” and select your desired image.
Step 7:
Adjust the size and position of the image as needed.
Step 8:
Click on the “OK” button, and voila! Your image is now part of your PDF signature.
Add a touch of personality to your digital documents!
Where Is PDF Signature Saved
Curious about the whereabouts of your PDF signature? Let us shed some light on its secret hiding place!
When it comes to digitally signing a PDF, the signature is securely saved within the PDF document itself. You don’t have to worry about managing separate signature files or storing them separately. They are embedded along with the content of the document, making it a convenient and self-contained package.
So rest assured, your PDF signature is safe and sound, right where it belongs.
How Can I Copy a Signature from PDF to Word
Need to transfer a signature from a PDF to a Word document? We’ve got a handy trick up our sleeves just for you:
Step 1:
Open the PDF document containing the signature.
Step 2:
Press the “Print Screen” key on your keyboard to capture a screenshot of the entire screen.
Step 3:
Open Microsoft Word on your computer.
Step 4:
Press “Ctrl + V” to paste the screenshot image into your Word document.
Step 5:
Use the cropping or resizing options in Word to isolate and adjust the signature as needed.
With a few quick steps, your signature will