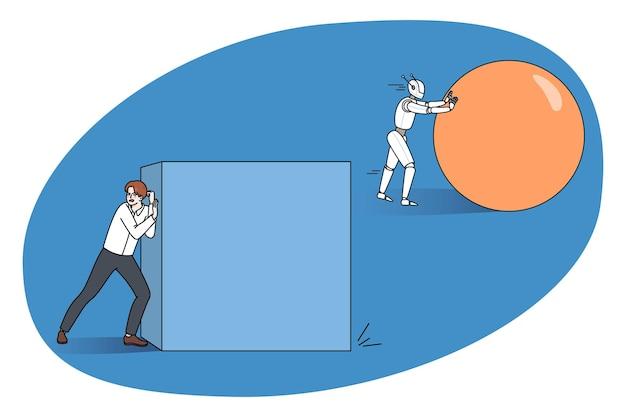Are you struggling with weight painting in Blender? Don’t worry, you’re not alone. Weight painting can be tricky, especially when you need to make adjustments or fix mistakes. But fear not, because in this blog post, we’ll guide you through the process of erasing weight paint in Blender. Whether you’re a beginner or an experienced Blender user, this guide will help you understand how to remove weight paint and achieve the desired results in your 3D models.
In this article, we’ll cover everything from the basics of weight painting to advanced techniques like mirroring bones and reversing weights. We’ll also explore how to delete duplicates, remove extrudes, and select specific bone weights in paint mode. So, let’s dive in and learn how to erase weight paint in Blender like a pro!
Tags: How do you mirror bones in Blender?, How do you remove weight paint in Blender?, What are weights in Blender?, How do I remove duplicates from a list?, Can you mirror weight paint in Blender?, How do I reset paint weight in Maya?, How do you Unparent in Blender?, How do I reset my paint weight?, What is envelope weights in Blender?, Where is weight paint mode?, Where is toolbar in Blender?, What are envelope weights?, How do I delete doubles?, How do you flood weight paint in Blender?, How do you select a bone weight in paint mode?, How do you use weight paint in Blender?, How do I copy data from weight paint?, How do I delete extrudes in Blender?, Can you mirror weight painting?, How do you reverse the weight in Blender?, How do you remove extra vertices in Blender?
How to Erase Weight Paint in Blender
Welcome to the wonderful world of Blender, where you can sculpt, shape, and create amazing 3D models. However, sometimes you might find yourself in a sticky situation, with weight paint that just won’t cooperate. But fear not! In this guide, we’ll show you how to erase weight paint in Blender and get your model looking fabulous again.
Undo is your Best Friend
Okay, let’s dive right in. The first thing you should always try when you want to erase weight paint in Blender is the good old Undo button. It’s like a magical time machine that takes you back to the moment before you started painting away. So go ahead, give it a click, and watch as your mistakes disappear faster than a disappearing act at a magic show.
How to Use the “Weight Paint Erase” Brush
If the Undo button doesn’t quite do the trick or if you want to be more surgical in your weight paint erasing endeavors, then it’s time to turn to the “Weight Paint Erase” brush. This handy tool acts like a digital eraser, helping you to erase weight paint with precision and finesse.
To access the “Weight Paint Erase” brush, simply select it from the brush menu in the weight paint mode. Then, just paint over the areas you want to erase, and voila! It’s like you have a digital magic eraser in your hands.
Blending with the “Mix” Brush
Now, let’s talk about another nifty trick you can use to erase weight paint in Blender: the “Mix” brush. This brush is like the MacGyver of weight paint erasing. It not only erases weight paint but also helps you blend and smooth out the surrounding areas.
To use the “Mix” brush, select it from the brush menu and start painting over the areas where you want to erase weight paint. As you paint, the “Mix” brush will blend the neighboring weight values, giving your model a more polished and seamless look.
The Powerful “Vertex Group” Modifier
If you’re dealing with weight paint that just won’t budge, then it’s time to pull out the big guns – the “Vertex Group” modifier. This powerful tool allows you to manipulate weight paint on a whole new level.
To use the “Vertex Group” modifier, first, select your object and navigate to the modifiers tab in the properties panel. Add the “Vertex Group” modifier, and then choose the specific vertex group you want to modify. From there, you can adjust the weight values, making them higher or lower until you achieve the desired result. It’s like weight paint surgery, without the medical degree!
And there you have it, folks! You’re now equipped with the knowledge to erase weight paint in Blender like a pro. Whether you’re using the “Weight Paint Erase” brush, the “Mix” brush, or the mighty “Vertex Group” modifier, you have the power to fix any weight paint mishaps that come your way. So go forth, erase with confidence, and create stunning 3D models that will leave everyone in awe. Happy blending!
FAQ: How to Erase Weight Paint in Blender
How do you Mirror Bones in Blender
If you find yourself in a bone mirroring predicament, fear not! Blender has got your back. To mirror bones in Blender, follow these simple steps:
- Select the armature (the skeleton-like structure) you wish to mirror.
- Open the Properties panel by pressing N or selecting it from the View menu.
- Scroll down to the Tool tab and click on the Options dropdown menu.
- Enable the X Axis Mirror option.
- You can now go ahead and pose one side of the armature, and Blender will automatically replicate it on the other side. Magic!
How do you Remove Weight Paint in Blender
Weight paint can sometimes stick to our models like a stubborn stain. So, if you’re wondering how to bid farewell to unwanted weight paint in Blender, here’s what you need to do:
- First, select the object you want to edit by right-clicking on it in the 3D Viewport.
- Switch to Weight Paint Mode by clicking on the mode dropdown menu at the top of the 3D Viewport and selecting Weight Paint.
- Hold down the Shift key and right-click on the areas where you want to remove the weight paint.
- With the undesired vertices selected, press Alt + R to remove the weight paint from those areas. Voila! Say goodbye to those pesky weight paint remnants.
What are Weights in Blender
In Blender, weights play a crucial role in determining how certain parts of a model move and deform. Just like in real life, weights assigned to different vertices influence how much influence nearby bones have on them. Think of it as a way to control the flexibility of your model’s joints.
With weight painting, you can assign different colors or values to specific areas of your model, indicating the degree of influence each bone has on them during animations. It’s like assigning authority to different bones in your model’s boneocracy.
How do I Remove Duplicates from a List
Dealing with duplicates? It can feel like you’re stuck in a Groundhog Day scenario. Thankfully, Blender provides a neat solution to this conundrum. To remove duplicates from a list in Blender, follow these steps:
- Select the list you desire to de-duplicate.
- Hover your mouse over the list and press A to select all items.
- With everything selected, right-click and choose Remove Duplicates from the context menu.
- Boom! Blender has waved its magic wand, removing any pesky duplicates from your list with the grace of a seasoned magician.
Can You Mirror Weight Paint in Blender
Mirror, mirror, on the wall, can Blender mirror weight paint at all? Absolutely! Blender possesses the power to mirror weight paint across objects. Here’s how:
- Select the object you want to mirror the weight paint onto.
- Go to the Properties panel, and in the Object Data tab, scroll down to the Vertex Groups section.
- Click on the triangle-shaped dropdown menu.
- Choose the Mirror Vertex Groups option.
- Et voilà! Blender mirrors the weight paint from one object to another, sparing you the repetitive manual effort of weight painting each object separately.
How do I Reset Paint Weight in Maya
Ah, the age-old tradition of second chances – even in the world of paint weights. If you need to reset your paint weights in Maya, here’s how you can do it:
- Select the mesh you wish to reset.
- Go to the Deform menu in the Main Shelf.
- Scroll down to Paint > Set Membership Tool and select it.
- Hold down the right-mouse button and choose Membership Paint Tools > Transfer Attributes.
- Finally, open the Options box and click on the Reset Weights button. Your weights will be reset, and your mesh will be as good as new!
How do you Unparent in Blender
Ah, the bond between a parent and child – beautiful, until it’s time to cut the umbilical cord. In Blender, unparenting involves detaching an object from its parent. Follow these steps to free an object from its parental constraints:
- Select the object you wish to unparent by clicking on it in the 3D Viewport.
- Press Alt + P or right-click and choose Clear Parent from the context menu.
- Congratulations, you’ve successfully unparented your object! It’s now free to explore the vast 3D world on its own.
How do I Reset My Paint Weight
In the world of digital artistry, mistakes happen, and sometimes we find ourselves longing for a clean canvas. If you need to reset your paint weight in Blender, here’s how you can wipe the slate clean:
- Select the model you wish to reset the paint weight on.
- Switch to Weight Paint Mode by selecting it from the mode dropdown.
- Press A to select all painted vertices.
- With the vertices selected, press Ctrl + I to invert the selection.
- Press Alt + R to reset the paint weights to their default state.
- Huzzah! Your model is now free from the burden of paint weight, ready to be adorned with fresh strokes of creativity.
What is Envelope Weights in Blender
Envelopes in Blender are like cuddly blankets, softly embracing your objects. These envelopes define the influence of a bone over a region of your character. When you move a bone, the vertices within the envelope will follow along, like loyal subjects.
Envelopes are an alternative way to assign weights to your objects. Think of them as a fuzzy boundary that determines which vertices are under a bone’s control. Adjusting the envelope’s size and shape allows you to fine-tune the bone’s influence over the object. So snuggle up and enjoy the cozy power of envelope weights in Blender!
Where is Weight Paint Mode
Weight Paint Mode, the realm where artists fine-tune the influence of bones on their models, can be accessed with just a few clicks. Here’s how you can find it in Blender:
- Open Blender and ensure you have an object selected that contains weight paint information.
- At the top of the 3D Viewport, you will find a menu labeled Layout. Click on it.
- From the dropdown menu, select Animation.
- Once in the Animation workspace, look to the right of the screen for the mode dropdown menu.
- Click on the dropdown menu and select Weight Paint.
- Tada! You’ve entered the mystical realm of Weight Paint Mode. Let the weight painting commence!
Where is Toolbar in Blender
At times, finding the right tool feels like a game of hide-and-seek in Blender. If you’re searching for the toolbar, fear not! Here’s how to reunite with this elusive necessity:
- Open Blender and make sure you have any object selected in the 3D Viewport.
- Position your cursor above the 3D Viewport and press T.
- Like magic, the toolbar will reveal itself to the left of your screen, adorned with an array of handy tools to assist you in your 3D adventures.
- Go forth and conquer with the power of the reemerged toolbar at your fingertips!
How do I Delete Doubles
Double trouble got you down? Fear not, for Blender holds the secret to eliminating duplicates. To delete doubles in Blender, follow these easy steps:
- Select the object you suspect of hiding duplicates.
- Press Tab to enter Edit Mode and make sure all vertices are selected by pressing A.
- Open the Mesh menu at the top of the 3D Viewport.
- Scroll down to Vertices and click on Remove Doubles.
- Hooray! Blender has performed its digital detective work, skillfully removing any duplicated vertices and restoring peace and order to your model.
How do you Flood Weight Paint in Blender
Sometimes, meticulously painting weights can test our patience. But fear not, fellow artist, for Blender possesses a magical method called flood weight painting, capable of speeding up your weight painting process. Here’s how you can invoke this sorcery:
- Enter Weight Paint Mode by selecting it from the mode dropdown menu in the 3D Viewport.
- At the bottom of the Tools panel, locate the Weights section.
- Click on the Flood button.
- Choose the bone you wish to assign the weight to from the Active Vertex Group dropdown menu.
- Click and drag your mouse over the area you want to flood with weight.
- Voilà! The paint floodgates have opened, leaving a trail of perfectly weighted vertices in their wake. Make haste and watch your model come to life!
How do you Select a Bone Weight in Paint Mode
Painting weights on individual bones can require the precision of a surgeon. To select a bone weight in paint mode within Blender, follow these steps:
- Enter Weight Paint Mode by selecting it from the mode dropdown menu in the 3D Viewport.
- Look to the right of the screen for the Tool Settings panel.
- Locate the Vertex Selection section.
- Click on the Limit Selection to Visible checkbox.
- In the 3D Viewport, select the bone you wish to work with.
- Now, when you paint, the weight will only be modified on the vertices that are visible. No hidden surprises here!
How do you Use Weight Paint in Blender
Weight paint, the digital artist’s colorful tool for controlling the movement and deformation of models. To use weight paint in Blender, follow these steps:
- Select the object you wish to assign weights to by right-clicking on it in the 3D Viewport.
- Switch to Weight Paint Mode by selecting it from the mode dropdown menu.
- Choose the desired bone you want to paint weights for. You can find available bones listed in the Vertex Groups panel in the Properties window.
- Adjust the Brush settings, such as radius and strength, to your liking.
- Select a color to represent the weight you’ll be painting.
- Start painting away! Use your brush to apply weight to the vertices, indicating the influence of the selected bone.
- Experiment, have fun, and create awe-inspiring animations with the power of weight paint!
How do I Copy Data from Weight Paint
Sometimes, the best way to learn is by copying others, and the same holds true for weight paint data in Blender. Here’s how to copy data from weight paint like a digital Picasso:
- Select the object you wish to receive the copied weight paint data.
- Next, select the object that contains the desired weight paint data.
- Hold Shift and select the object with weight paint data last to make it the active object.
- Press Ctrl + L to open a menu.
- Choose Weights from the menu options.
- Presto! Your model has inherited the weight paint data, ready to dazzle the world with its newfound artistic flair.
How do I Delete Extrudes in Blender
Extrudes, like unwanted houseguests, sometimes overstay their welcome. When it’s time to remove those pesky extrudes in Blender, follow these steps:
- Enter Edit Mode by pressing Tab.
- Select the faces or vertices you wish to remove.
- Press X or Del to open the delete menu.
- From the menu, choose Faces or Vertices, depending on your selection.
- Bid farewell to those unwelcome extensions as they disappear into the digital void, leaving your mesh looking tidy and extrude-free.
Can You Mirror Weight Painting
Ever wished you could clone your weight painting genius? With Blender’s ability to mirror weight painting, you can replicate your masterful strokes effortlessly. Here’s how to do it:
- Enter Weight Paint Mode by selecting it from the mode dropdown menu in the 3D Viewport.
- Make sure you have the desired object and the appropriate bone selected.
- Open the Properties panel with N or by selecting it from the View menu.
- Scroll down to the Tool tab.
- Locate the Options section and enable X Axis Mirror.
- Prepare to be amazed as your weight painting brilliance is automatically mirrored, allowing for symmetrical perfection. Your artistic doppelgänger awaits!
How do you Reverse the Weight in Blender
Are your weights behaving in the opposite way you intended? Fear not, for you hold the power to reverse their direction. Follow these steps to flip the weight direction in Blender:
- Select the object with the desired weights in Weight Paint Mode.
- Ensure the bone influencing the weights is selected as well.
- Open the Properties panel by pressing N or selecting it from the View menu.
- Scroll down to the Active Tool and Workspace Settings section.
- Locate the Samples dropdown menu and select Draw. This sets the tool to draw reverse weights.
- With the brush color set to the one representing the weight paint you wish to reverse, brush over the areas that need a reversal.
- Poof! Your weights now obey your artistic vision, moving and deforming precisely how you desire.
How do you Remove Extra Vertices in Blender
Ah, the troublesome surplus of vertices. If your model has grown a few too many, it’s time for some spring cleaning. Let Blender show you the path to a vertex-free utopia with these simple steps:
- Enter Edit Mode by pressing Tab.
- Ensure you have any unwanted vertices selected by pressing A to select all.
- Press X or Del to bring up the delete menu.
- From the available options, select Vertices or **