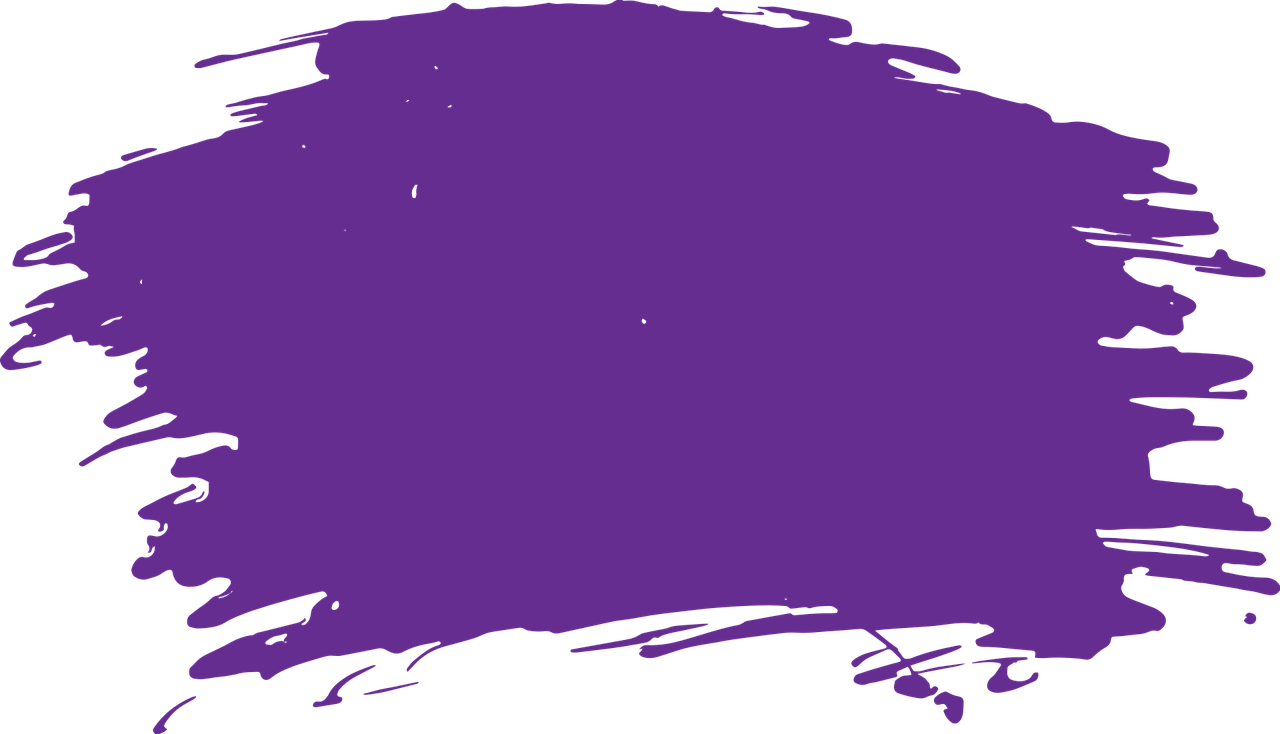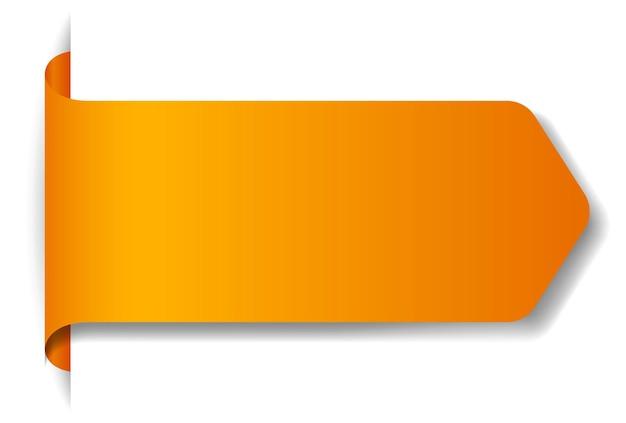Have you ever wanted to make changes to the text in a PNG file but didn’t know where to start? Whether you need to edit existing text, remove it entirely, or add new text to an image, this blog post is here to help. In this step-by-step guide, we’ll explore various methods to edit text in a PNG file without the need for advanced software like Photoshop.
By following our easy-to-understand instructions, you’ll learn how to edit text in a PNG file using tools like Paint, Canva, and even Word. We’ll also introduce you to online options that make modifying PNG text a breeze. So whether you’re a Mac user, a PC enthusiast, or someone who prefers web-based editing, we’ve got you covered.
So, if you’re ready to unlock the secrets of editing text in a PNG file, let’s dive right in!
How to Master the Art of Editing Text in a PNG File
Welcome fellow tech enthusiasts and creative wizards! Today, we’re diving deep into the world of editing text in a PNG file. Now, you might be thinking, “Why on earth would I want to edit text in a PNG file?” Well, my curious friend, let me assure you that there are plenty of reasons. Whether you’re sprucing up your website, designing a captivating social media post, or creating a hilarious meme to rule the internet, knowing how to edit text in a PNG file will come in handy. So, let’s buckle up and embark on this exciting journey together!
The Power of Fonts: Unleash Your Creative Beast
Ah yes, fonts. Those magical creatures that bring words to life. When it comes to editing text in a PNG file, one of the first steps is choosing the right font. Fonts can make or break your design, so it’s essential to choose wisely. Let’s explore some font-tastic tips to unleash your creative beast:
1. Find the Perfect Font Match
Just like people searching for their soulmates, you need to find the font that perfectly complements your message. Are you going for a whimsical vibe? Perhaps a curly and playful font like “Raging Unicorn” will do the trick. Or maybe you’re after a more sophisticated look. In that case, a sleek font like “Elegant Euphoria” might be your knight in shining armor. Remember, the possibilities are endless, so experiment away!
2. Size Matters (No, Not That Kind!)
When it comes to text in a PNG file, the size of your font can make all the difference. A large font can grab attention and shout your message from the virtual rooftops, while a smaller font can add a touch of elegance and subtlety. Just make sure your text is readable, unless of course, you’re hiding secret messages for the keenest of observers. In that case, go wild and shrink it down!
3. Mix and Match: A Font Cocktail
Whoever said you can’t mix and match clearly had no idea about the wonders of font combinations. Don’t be afraid to flex your creativity muscles and pair contrasting fonts together. A bold font alongside a delicate script font can create a dynamic and eye-catching design. So go ahead and make your fonts do the tango!
Tools of the Trade: Unleash Your Editing Superpowers
Now that we’ve conquered the art of font selection, it’s time to unveil the tools that will transform you into a text-editing superhero. Get ready to wield your mighty editing superpowers with these essential tools:
1. Photoshop: The Holy Grail of Editing
When it comes to editing text in a PNG file, Photoshop is the ultimate weapon of choice. With its array of powerful tools and features, Photoshop allows you to seamlessly edit and manipulate text. From adjusting the font, size, and color to adding stunning effects and drop shadows, Photoshop is a force to be reckoned with. So grab your cape, fire up Photoshop, and let the editing extravaganza begin!
2. GIMP: The Free Maverick
For those on a budget or seeking an alternative to Photoshop, GIMP is here to save the day. Short for GNU Image Manipulation Program, GIMP is an open-source software that packs a punch. With a wide range of editing capabilities, GIMP allows you to edit text in a PNG file like a pro. So don’t let the word “free” fool you – GIMP is a maverick in its own right!
Let the Editing Begin: A Step-by-Step Journey
Now that we’ve armed ourselves with font wisdom and the right tools, it’s time to embark on our epic journey of actually editing text in a PNG file. Fear not, fellow adventurers, for I shall guide you through this mystical process step by step:
1. Open, Sesame!
The first step on this journey is to open your PNG file in your chosen editing software. Whether it’s Photoshop or GIMP, find that magnificent “Open” button and let the editing begin. Your PNG file shall reveal itself before your very eyes, ready to be transformed.
2. Select the Text Layer
Once you have your PNG file open, it’s time to locate the text layer. This is where the magic happens. Depending on your software, you might need to navigate through layers or use the magical wand tool to select the text layer. Once selected, prepare to enter the realm of endless possibilities.
3. Edit to Your Heart’s Content
Now comes the fun part – editing! Change the text, experiment with different fonts, adjust the size, and let your creative juices flow. Don’t be afraid to make mistakes. The beauty of editing in a PNG file is that it’s non-destructive, meaning you can always go back and undo your changes. So go ahead, take risks, and edit to your heart’s content!
Congratulations, my fellow adventurers, you have embarked on a thrilling and educational journey through the art of editing text in a PNG file. Armed with font wisdom, the right tools, and a step-by-step guide, you are now equipped to unleash your creative beast and conquer the digital realm. So go forth, edit fearlessly, and may your designs captivate the world!
FAQ: How To Edit Text In A PNG File
Welcome to our FAQ section on how to edit text in a PNG file! We understand that working with images and text can sometimes be a tricky task, but fear not, we’re here to guide you through it. Whether you’re a beginner or an experienced user, we’ve got answers to all your burning questions. So, let’s dive right in!
How do I edit text in an existing image
To edit text in an existing image, you’ll need to use a photo editing software such as Adobe Photoshop or GIMP. Simply open the image in your chosen software, select the text layer, and make the desired changes. Don’t forget to save your modified image once you’re satisfied with the edits!
How do I remove text from an image without Photoshop
If you don’t have access to Photoshop or similar advanced software, don’t worry! You can still remove text from an image using simpler tools like Microsoft Paint or online image editing websites. Just open the image in the software, use the eraser or paintbrush tool to carefully paint over the text, and voila! The text will disappear, leaving you with a clean image.
How do I edit text in a PNG file in paint
Editing text in a PNG file using Microsoft Paint is a breeze! Open the PNG file in Paint, select the “Text” tool, click on the image where you want to add or edit text, and start typing. You can modify the font, size, color, and other text properties from the options available in the Paint toolbar. Once you’re done, save the image with your new text.
How do you write text on a picture
If you want to add text to a picture, there are several ways to do it. You can use photo editing software like Photoshop or online tools like Canva. In Photoshop, simply create a new text layer, choose your preferred font and size, click on the image where you want the text to appear, and start typing. With Canva, you can upload your image, select the “Text” tool, and customize the text to your liking. It’s that easy!
How do I change the writing on a JPEG
Changing the writing on a JPEG follows a similar process to editing text in a PNG file. Open the JPEG image in a suitable image editor, select the text layer, and make the desired changes. Remember to save your modified image in a format that supports layers, such as PSD or TIFF, to preserve the text editability for future modifications.
How do I edit a PNG in Photoshop
To edit a PNG file in Adobe Photoshop, open the software and navigate to “File” > “Open” to select your PNG file. Once opened, you can modify the text by selecting the text layer and making the necessary changes. Photoshop offers a wide range of text editing tools and options to unleash your creativity. When you’re satisfied with the edits, save the image in your desired format.
How do I edit a PNG image
Editing a PNG image can be done using various image editing software. You can use Photoshop, GIMP, Paint.net, or online tools like Pixlr or Photopea. These programs provide options to modify the text, add new text layers, change font styles, colors, and more. Simply open the PNG image in your preferred software, locate the text layer, and proceed with your desired alterations.
How do I edit text in a PNG file on a Mac
If you’re using a Mac and want to edit text in a PNG file, you can utilize applications like Adobe Photoshop, Affinity Photo, or Pixelmator Pro. Open the PNG file using your chosen software, select the text layer you wish to modify, enter the desired text changes, and save the image when you’re satisfied with the result. Enjoy editing on your Mac!
How do I edit a PNG in Canva
Canva, a popular online graphic design platform, offers a user-friendly way to edit PNG files. After uploading your PNG image to Canva, click on the text elements you want to edit, then make the required changes. Canva offers an array of fonts, sizes, colors, and styles to customize your text. Once you’re done editing, download the modified PNG file and use it as you please.
How can I edit PNG text online
To edit PNG text online, you can take advantage of various web-based image editing tools such as Pixlr, Photopea, or Fotor. These platforms offer text editing capabilities, allowing you to modify existing text, add new text layers, adjust font properties, and more. Simply upload your PNG file to the chosen tool, apply the desired text edits, and save the modified image to your computer.
How do I edit a PNG in paint
While Microsoft Paint is not the most advanced image editing software, it still allows you to make basic modifications to a PNG file. Open the PNG file in Paint, select the text tool, and click on the image where you want to add or edit text. Make changes to the text using the available font and formatting options in Paint. Once you’re satisfied, save the image and admire your creation!
How do I edit text in a PNG file in Word
Editing text in a PNG file using Microsoft Word is not directly possible since Word is primarily a word processing tool. However, you can convert the PNG file into a format supported by Word, such as JPEG or PDF, and then use Word’s built-in text editing features. To convert the PNG file, you can utilize online conversion tools or dedicated image conversion software.
How do I add text to a PNG image in Photoshop
To add text to a PNG image in Photoshop, open the image, select the “Text” tool, and click on the image where you want the text to appear. Start typing your desired text, and customize it using the available font options, size, color, and alignment settings. Photoshop offers precise control over text placement, allowing you to create stunning text effects. Once you’re finished, save the image as a PNG file.
How do I edit existing text in Paint
To edit existing text in Paint, open the image file containing the text, select the “Text” tool from the toolbar, and click on the text you want to edit. Modify the text by deleting or typing new content. You can also adjust the font, size, and color of the text if needed. Once you’re satisfied with the changes, save the image to preserve your edits.
How do you edit text in Paint after saving
Unfortunately, once you save an image in Paint, you cannot directly edit the text. Paint doesn’t provide a feature to edit text after saving. Therefore, it’s essential to double-check your text before saving the image. If you need to make changes later, you’ll have to start from scratch or rely on external image editing software that supports text editing on saved images.
How do I add text to a PNG file
Adding text to a PNG file is a simple task. Using image editing software like Photoshop or GIMP, open the PNG file and select the “Text” tool. Click on the image where you want to place the text, enter your desired text, and customize it using the available options. Once you’re happy with the result, save the image with the added text in your preferred format.
That concludes our FAQ section on how to edit text in a PNG file. We hope you found the answers to your questions helpful and entertaining. Remember, practice makes perfect, so don’t hesitate to experiment and have fun with your text editing adventures. Happy editing!
[GIMP]: GNU Image Manipulation Program[PSD]: Photoshop Document
*[TIFF]: Tagged Image File Format