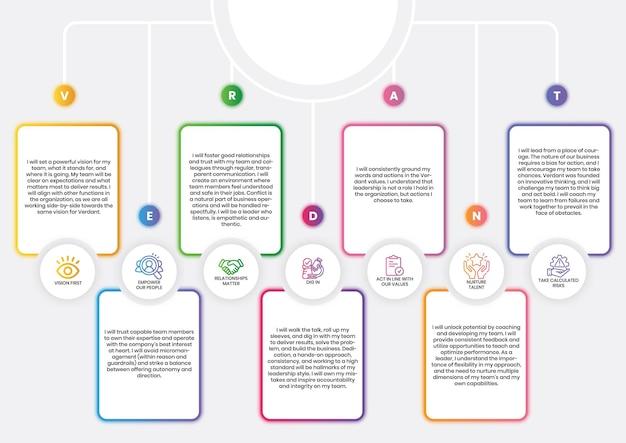Welcome to our comprehensive guide on how to edit a table in InDesign! If you’re a designer or someone who works with layouts and publications, you know just how important tables can be for organizing information in a visual and structured way.
Whether you’re new to InDesign or looking to enhance your table editing skills, this blog post will cover everything you need to know. From understanding the meaning of red dots in InDesign tables to learning how to make your table look visually appealing, we’ve got you covered.
So, if you’ve ever wondered how to make your tables shine or encountered any issues while working with tables in InDesign, keep reading to unlock the secrets of table editing and make your designs stand out!
How to Master the Art of Table Editing in InDesign
Tables are a powerful tool in Adobe InDesign, allowing you to organize and present data in a clean and structured manner. But let’s face it, editing tables can sometimes feel as daunting as trying to solve a Rubik’s Cube blindfolded. Fear not, because in this guide, we’ll unlock the secrets of table editing in InDesign and make it as easy as pie. So, put on your editing hat and let’s dive in!
Getting Started: Selecting the Right Table
Before you can edit a table in InDesign, you need to choose the right table to work with. If you’re thinking of randomly selecting any table that crosses your path, hold your horses! You need to carefully select the table you want to edit by navigating through your InDesign document.
1. Locate the Table
Scan your document like a detective searching for clues until you find the table you want to edit. Look out for those distinctive gridlines and rows—tables tend to stand out like a flamingo in a penguin parade!
2. Select the Table
Once you’ve located the elusive table, click within it to select it. Don’t worry, the table won’t bite (unless it’s a sneaky, shapeshifting table from a horror movie). You should now see the table’s outer boundary highlighted.
Making the Table Dance to Your Editing Tune
Now that you’ve selected your table, it’s time to make it do your bidding. Get ready to unleash your editing superpowers!
3. Add or Delete Rows and Columns
Just like a master conductor, you can manipulate the structure of your table with ease. To add a row or column, right-click within the table and select the desired option. To remove a row or column, select it and press the delete key. Voila! Your table will reshape itself accordingly.
4. Adjust Cell Dimensions
Tables are like an orchestra, and each cell plays its part. To resize a cell, simply click and drag one of its edges. To maintain harmony across your table, hold down the Shift key while dragging to resize all cells proportionally. Remember, resizing cells is like stretching—a little goes a long way (unless you want your table to resemble modern art).
Take It to the Next Level: Formatting Your Table
Now that you’ve mastered the basics, let’s ramp up your table editing game with some mind-blowing formatting techniques.
5. Apply Styles to Your Table
Why settle for a plain Jane table when you can dress it up with snazzy styles? InDesign offers a multitude of table styles that can give your table the pizzazz it deserves. Experiment with different styles until you find one that screams, “I’m fabulous!”
6. Indulge in Cell Styles
Individual cells need love too! With InDesign’s cell styles, you can create consistent formatting for specific cell types like headers, footers, or data cells. It’s like giving each cell its own glamorous wardrobe so they can strut their stuff!
Wrapping It Up: Saving Your Masterpiece
Congratulations, you’ve successfully edited a table in InDesign like a pro! Now, all that’s left to do is save your masterpiece.
7. Preserve Your Edits
Before you bid adieu to your table, remember to save your changes. InDesign autosaves your work, but it’s always good practice to hit that save button just to be on the safe side. You wouldn’t want your table edits to vanish into thin air like a magician’s disappearing act!
Now that you have the knowledge to edit tables in InDesign, go forth and conquer the world of data organization with confidence. Remember, tables are your trusty companions, ready to help you present information in a visually appealing and impactful way. So, go ahead and spread your table editing wings—it’s time to create magnificent tables with InDesign!
Note: This blog post is for educational and entertainment purposes only. No actual flamingos, penguins, or tables were harmed in the making of this article.
FAQ: How to Edit a Table in InDesign
What does the red dot in InDesign table mean
In InDesign, the red dot is an indicator that warns you of overset text within a table cell. If you see a red dot in a cell, it means that the content exceeds the cell’s boundaries. To fix this, you can either resize the cell or adjust the text so that it fits properly.
Can you sort a table in InDesign
Unfortunately, InDesign does not have built-in sorting capabilities for tables. However, you can work around this limitation by exporting your table to a spreadsheet program like Microsoft Excel, sorting it there, and then importing it back into InDesign.
How can I make my table look nice
To make your table look visually appealing, you can apply various formatting options in InDesign. Experiment with different fonts, colors, and cell styles to achieve a unique and professional look. Adding lines, shading, or alternating row colors can also enhance the overall aesthetic appeal of your table.
How do you edit a master page in InDesign
To edit a master page in InDesign, go to the “Pages” panel and double-click on the master page you want to modify. This will open the master page in the document window, allowing you to make changes to the layout, objects, or styles that are applied to the document pages associated with that master page.
How do you remove a stroke from a table in InDesign
To remove a stroke (border) from a table in InDesign, select the table and go to the “Table” menu. From there, choose “Table Options” and navigate to the “Stroke” tab. Here, you can set the stroke weight to “0” or select “None” from the stroke menu to remove the border from the table.
Can I create a table in InDesign
Yes, you can definitely create tables in InDesign. To do so, go to the “Table” menu and choose “Insert Table.” Specify the number of rows and columns you want, and InDesign will generate a table for you. You can then populate the table with content and format it according to your needs.
How do you make a table invisible in InDesign
To make a table invisible in InDesign, you can change its stroke color to match the background color of the document. By setting the stroke color to the same value as the document’s background, the table’s borders will effectively disappear, making it appear as if the table is invisible.
How do you add a table to the editor
To add a table to the editor in InDesign, simply place the insertion point where you want the table to appear and go to the “Table” menu. From there, choose “Insert Table” and specify the number of rows and columns you desire. InDesign will then insert the table at the designated location.
How do I edit a table
To edit a table in InDesign, select the table by clicking on it. Once selected, you can adjust the table’s size, add or delete rows and columns, modify cell contents, apply formatting changes, and more. Use the various Table menu options and Table panel to access all the editing capabilities InDesign offers.
Can you lock a table in InDesign
Yes, you can lock a table in InDesign to prevent accidental modifications. To lock a table, select it and choose “Lock Object” from the “Object” menu. Once locked, the table will be uneditable, protecting it from any accidental edits. Don’t forget to unlock the table if you need to make changes in the future.
How do you unlock a table in InDesign
To unlock a locked table in InDesign, select the table and go to the “Object” menu. From there, choose “Unlock Object” to remove the lock. Once unlocked, you’ll be able to freely edit the table and make any necessary changes.
How do we change table shading
To change table shading in InDesign, select the table and go to the “Table” menu. From there, choose “Table Options” and navigate to the “Shading” tab. Here, you can select a new fill color for the table background and even specify different colors for individual rows or cells.
How do I format a table in InDesign
Formatting a table in InDesign is a breeze. You can adjust cell borders, apply shading, change font styles, resize columns and rows, align content, and more. Utilize the Table panel and Table menu options to access all the formatting tools available and customize your table to perfection.
How do I adjust tables in Evernote
Evernote is primarily designed for note-taking rather than complex table editing. While you can create basic tables in Evernote, advanced table adjustments might be limited. Consider using software specifically tailored for tables like Microsoft Excel or InDesign for more flexible and sophisticated table manipulation.
How do you make a table look good in InDesign
To make a table look visually appealing in InDesign, you can apply various design principles. Consider using a consistent color scheme, balanced typography, appropriate spacing, and well-aligned content. Adding subtle shading, alternate row colors, and borders can also contribute to making your table visually pleasing.
Why can’t I edit a table in InDesign
If you’re unable to edit a table in InDesign, ensure that the table is not locked or on a locked layer. Check that the table is not part of a master page, as those elements are not editable on document pages. Also, verify that the table’s layers are not set to non-editable mode. Review these settings to regain editing control over the table.
How do I create a table style in InDesign CC
To create a table style in InDesign CC, format a table according to your desired style preferences. Once the table is styled to your liking, open the “Table Styles” panel and click on the “New Table Style” button. Give your style a name, and InDesign will save it for future use, allowing you to easily apply it to other tables.
How do I paste an Excel table into InDesign
To paste an Excel table into InDesign, first, copy the table in Excel. Then, in InDesign, place the insertion point where you want the table to appear and choose “Edit” > “Paste.” InDesign will import the Excel table as a native InDesign table, retaining formatting and text. Adjust the table as needed once pasted.
How do I edit a table in Adobe
Adobe offers several software programs that allow you to edit tables. For advanced table editing, you can use Adobe InDesign. Adobe Acrobat also lets you edit tables within PDF documents. Additionally, Adobe Illustrator provides some table editing capabilities. Choose the Adobe tool that best suits your table editing requirements.
How do I copy and paste a table in InDesign
To copy and paste a table in InDesign, select the table you want to duplicate and choose “Edit” > “Copy.” Then, place the insertion point where you want the copied table to appear and choose “Edit” > “Paste.” InDesign will insert a duplicate of the table at the desired location.
Why are table options greyed out in InDesign
If the table options in InDesign are greyed out, it may be due to the current selection not being a valid table element or active table cell. Make sure you have selected an entire table or an individual cell, row, or column before accessing the table options. Only when the appropriate table element is selected will the options be available for modification.
Now that you have answers to these frequently asked questions about editing tables in InDesign, you’re ready to dive into the world of table manipulation and make your designs shine with stunning tables.