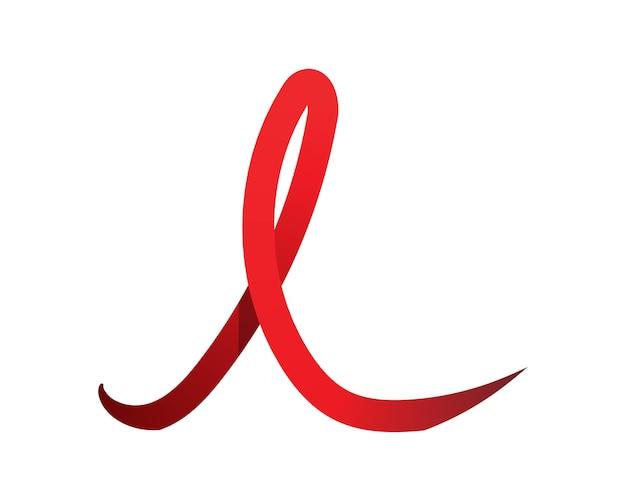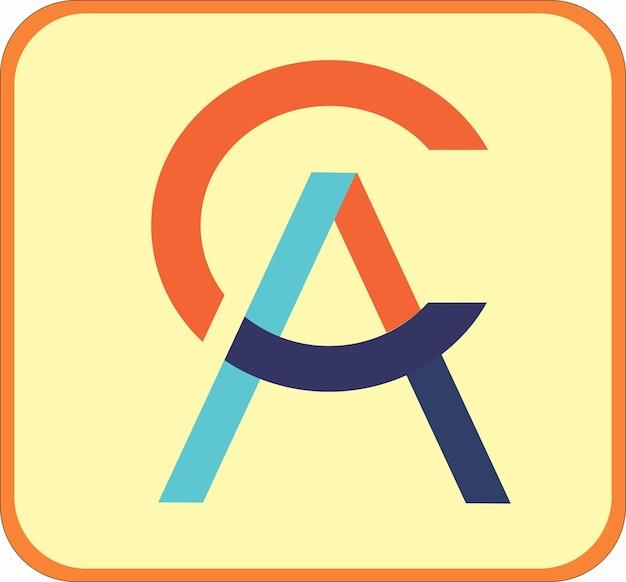Have you ever come across a PDF document where you needed to highlight or emphasize specific areas? Adobe Acrobat Pro is a powerful tool that allows you to make various annotations, including circles. Whether you’re a student, professional, or just someone who loves organizing digital files, being able to circle important information can make a world of difference in your PDF editing experience.
In this blog post, we’ll walk you through step-by-step instructions on how to circle something in Adobe Acrobat Pro. From inserting shapes and drawing curved lines to filling circles with text, we’ll cover all the essential techniques you need to know. So, grab your digital pen and get ready to make your PDF documents stand out!
Keywords: How do I insert a shape in Adobe Acrobat, How do I draw a curved line in Adobe Acrobat Pro DC, How can I draw on a PDF Mac, How do I fill a circle with text, Where is annotate on PDF, How do I make text into a circle, How do I use shapes in Adobe, How do I fill a shape in Adobe Acrobat Pro, How do I draw on a PDF in Windows 10, How do I fill in Adobe, Where is the pencil tool in Adobe Acrobat, How do I circle answers on a PDF, How do I draw in Adobe Acrobat Pro DC, How do I fill in a text box in PDF, How do I add shapes to a PDF, How do I fill a polygon in Adobe Acrobat, How can I draw on a PDF online, How do I mark a PDF document, How do I use markers in Adobe Reader.
How to Circle Something in Adobe Acrobat Pro
So, you’ve got this fancy program called Adobe Acrobat Pro and you want to know how to circle things like a pro. Well, look no further my friend, because I’ve got all the tips and tricks you need to become a circling superstar in no time. Grab your virtual marker pens and let’s get started!
Let’s Circle Some Magic
-
Select the Comment Tool: The first step to unleashing your circle powers is to select the Comment Tool. It’s like your magic wand, but instead of turning pumpkins into carriages, it turns your mouse into a virtual highlighter. Find the Comment Tool in the toolbar, click on it, and a whole world of possibilities will open up.
-
Choose Your Weapon: Now that you’ve got the Comment Tool at your command, you need to choose your circle weapon of choice. You can find a bunch of options in the toolbar, but for our circling purposes, the Circle Tool is what you need. Click on it, and you’re ready to make those circles shine!
-
Circle in Action: Once you’ve armed yourself with the Circle Tool, it’s time to put it to work. Simply click and drag your mouse to create a circle around the object you want to highlight. Want a bigger circle? Drag it out. Want a smaller one? Drag it in. It’s just like playing with dough, but without the mess.
-
Adjust and Fine-tune: Sometimes, your circles might need a little fine-tuning. Luckily, Adobe Acrobat Pro has got your back. With the circle selected, you can grab the handles that appear and adjust the size and shape until it’s just right. It’s like being a master pastry chef, but instead of baking, you’re circling!
-
Get Creative: Now that you know the basics, it’s time to let your creativity shine. Don’t settle for plain old circles when you can experiment with different colors, line thicknesses, and even add text inside your circles. Who said circling had to be boring? Let your inner artist run wild!
Tips and Tricks for Circling Excellence
-
Shortcut Alert: Want to save even more time and impress your friends with your lightning-fast circling skills? Use the keyboard shortcut Ctrl+I (Command+I on a Mac) to jump straight to the Comment Tool. It’s like teleporting to circling paradise!
-
Beyond Circles: While circles are the stars of the show, Adobe Acrobat Pro offers a whole range of annotation tools that can take your circling game to the next level. Experiment with squares, arrows, and even emojis to really make your point. Circle, square, triangle… it’s like a geometry lesson, but way more fun!
-
Don’t Be Shy: Remember, circling is all about highlighting and drawing attention. So, when in doubt, go big or go home! Make your circles bold, vibrant, and impossible to ignore. It’s like shouting, “Hey, look at this!” without actually having to raise your voice.
-
Save and Share: Once you’ve perfected your circling masterpiece, don’t forget to save your work. Hit that save button and your circles will be forever preserved in all their glory. And if you want to share your circles with the world, Acrobat Pro lets you easily create PDFs or share them via email. Your friends will be so impressed, they’ll be begging you for circling lessons!
Now that you’re armed with the knowledge of how to circle like a pro in Adobe Acrobat Pro, go forth and conquer the digital world with your newfound circle powers. Whether you’re emphasizing important points in a document, marking up design layouts, or just adding a touch of pizzazz to your PDFs, your circles will never go unnoticed. Happy circling!
Note: This blog post is intended for entertainment purposes only. No actual magic wands or teleportation methods were harmed or used during the creation of this content.
FAQ: How To Circle Something in Adobe Acrobat Pro
Welcome to our FAQ section on how to circle something in Adobe Acrobat Pro! We understand that using Adobe Acrobat Pro can be a bit overwhelming at times, but fear not – we’ve got you covered. Whether you need to circle an important section of a document or add annotations, we’ll walk you through the process step by step. So, let’s get started!
How Do I Insert a Shape in Adobe Acrobat
To insert a shape in Adobe Acrobat, follow these simple steps:
- Open your PDF document in Adobe Acrobat Pro.
- Navigate to the “Tools” pane on the right-hand side.
- Click on the “Comment” tool, which looks like a speech bubble.
- From the toolbar that appears, click on the “Shapes” tool.
- Choose the shape you want to insert, such as a circle, rectangle, or arrow.
- Click and drag on the PDF document to create the shape.
- Customize the shape’s color, size, and other properties using the options available.
How Do I Draw a Curved Line in Adobe Acrobat Pro DC
To draw a curved line in Adobe Acrobat Pro DC, follow these steps:
- Open your PDF document in Adobe Acrobat Pro DC.
- Select the “Comment” tool from the “Tools” pane.
- From the toolbar that appears, click on the “Drawing Markups” tool.
- Choose the “Curve” tool, which looks like a squiggly line.
- Click and drag on the PDF document to draw your curved line.
- Adjust the curve by clicking and dragging the endpoints or control points.
- Customize the line’s color, thickness, and other properties as desired.
How Can I Draw on a PDF Mac
Drawing on a PDF document using Adobe Acrobat Pro on a Mac is a breeze. Just follow these instructions:
- Open your PDF document in Adobe Acrobat Pro on your Mac.
- Click on the “Comment” tool in the “Tools” pane.
- From the toolbar that appears, select the “Drawing Markups” tool.
- Choose the desired drawing tool, such as the “Pencil” or “Shape” tool.
- Use your mouse or trackpad to draw directly on the PDF document.
- Customize the color, size, and other properties of your drawings using the options provided.
How Do I Fill a Circle with Text
Filling a circle with text in Adobe Acrobat Pro is a neat trick. Here’s how to do it:
- Insert a circle shape on your PDF document using the steps mentioned earlier.
- Select the “Text Box” tool from the toolbar.
- Click inside the circle shape to create a text box.
- Type your desired text inside the text box.
- Adjust the font, size, color, and other properties of the text using the options available.
- If needed, resize the text box to fit within the circle.
Where Is Annotate on PDF
To find the annotation tools in Adobe Acrobat Pro and start circling answers on your PDF, follow these simple steps:
- Open your PDF document in Adobe Acrobat Pro.
- Look for the “Comment” tab at the top of the screen.
- Click on the “Comment” tab to access the annotation tools.
- From the toolbar that appears below the tab, select the “Tools” button.
- Choose the desired annotation tool, such as the “Circle” tool.
- Use the selected tool to annotate or circle the desired areas in your PDF document.
How Do I Make Text into a Circle
Turning text into a circle shape can add a unique touch to your PDF document. Here’s how you can do it in Adobe Acrobat Pro:
- Insert a circle shape using the steps mentioned earlier.
- Select the “Text Box” tool from the toolbar.
- Click inside the circle shape to create a text box.
- Type your desired text inside the text box.
- Right-click on the text box and choose “Properties” from the context menu.
- In the “Appearance” tab, select the “Fill & Stroke” option.
- Adjust the properties to make the text appear as a circle, such as increasing the “Stroke Width” and removing the “Fill” color.
How Do I Use Shapes in Adobe
Using shapes in Adobe Acrobat Pro is a fantastic way to highlight or draw attention to specific areas in your PDF. Here’s how you can do it:
- Open your PDF document in Adobe Acrobat Pro.
- Click on the “Comment” tool in the “Tools” pane.
- From the toolbar below, select the “Shapes” tool.
- Choose the desired shape, such as a circle or rectangle.
- Click and drag on the PDF document to create the shape.
- Customize the shape’s appearance using the options provided.
- To move or resize the shape, click on it and use the handles that appear.
How Do I Fill a Shape in Adobe Acrobat Pro
Filling a shape in Adobe Acrobat Pro is a simple process. Just follow these steps:
- Create a shape, such as a circle or rectangle, using the steps mentioned earlier.
- Select the “Edit” tool from the toolbar.
- Right-click on the shape and choose “Properties” from the context menu.
- In the “Appearance” tab, select the “Fill & Stroke” option.
- Choose the desired fill color from the color palette or use the “Color Picker” tool to select a custom color.
- Adjust the opacity, if needed, using the “Alpha” slider.
- Click “OK” to apply the fill to the shape.
How Do I Draw on a PDF in Windows 10
Drawing on a PDF document in Adobe Acrobat Pro on Windows 10 is just as easy as on any other operating system. Follow these steps:
- Open your PDF document in Adobe Acrobat Pro on your Windows 10 computer.
- Click on the “Comment” tool in the “Tools” pane.
- From the toolbar that appears, select the “Drawing Markups” tool.
- Choose the desired drawing tool, such as the “Pencil” or “Shape” tool.
- Use your mouse or touchscreen to draw directly on the PDF document.
- Customize the color, size, and other properties of your drawings using the provided options.
How Do I Fill in Adobe
Filling in Adobe Acrobat Pro is crucial when you need to complete forms or add information to your PDF. Here’s how you can do it:
- Open your PDF document in Adobe Acrobat Pro.
- Click on the “Fill & Sign” tool in the right-hand panel.
- Choose the “Text” option if you want to type your information.
- Click on the area where you want to fill in text.
- Type your desired information and adjust the font, size, and other properties if needed.
- To fill in checkboxes or radio buttons, simply click on them to select or deselect the options.
Where Is the Pencil Tool in Adobe Acrobat
Locating the pencil tool in Adobe Acrobat Pro is a breeze. Just follow these steps:
- Open your PDF document in Adobe Acrobat Pro.
- Click on the “Comment” tool in the “Tools” pane.
- From the toolbar that appears below, select the “Drawing Markups” tool.
- Click on the dropdown arrow next to the “Drawing Tools” button.
- Choose the “Pencil” tool from the list of options.
- Now you can use the pencil tool to draw freehand or annotate your PDF document.
How Do I Circle Answers on a PDF
Circling answers on a PDF can be helpful when reviewing or marking up a document. Follow these steps in Adobe Acrobat Pro to circle your answers:
- Open your PDF document in Adobe Acrobat Pro.
- Click on the “Comment” tool in the “Tools” pane.
- From the toolbar, select the “Tools” button.
- Choose the “Circle” tool from the annotation tools.
- Click and drag on the PDF document to create a circle around your desired answer.
- Customize the circle’s appearance and properties using the options provided.
- Repeat the steps for each answer you want to circle.
How Do I Draw in Adobe Acrobat Pro DC
Drawing in Adobe Acrobat Pro DC is a great way to add your personal touch to a PDF document. Here’s how to do it:
- Open your PDF document in Adobe Acrobat Pro DC.
- Click on the “Comment” tool in the “Tools” pane.
- From the toolbar, select the “Drawing Markups” tool.
- Choose the desired drawing tool, such as the “Pencil” or “Shape” tool.
- Use your mouse or touchscreen to draw directly on the PDF document.
- Customize the color, size, and other properties of your drawings using the provided options.
How Do I Fill in a Text Box in PDF
Filling in a text box in a PDF document is easy with Adobe Acrobat Pro. Here’s how you can do it:
- Open your PDF document in Adobe Acrobat Pro.
- Click on the “Comment” tool in the “Tools” pane.
- From the toolbar, select the “Text Box” tool.
- Click inside the text box where you want to fill in your text.
- Type your desired information and adjust the font, size, and other properties as needed.
- If necessary, resize the text box by clicking and dragging the corners or edges.
How Do I Add Shapes to a PDF
Adding shapes to a PDF document in Adobe Acrobat Pro is a handy feature. Just follow these steps:
- Open your PDF document in Adobe Acrobat Pro.
- Click on the “Comment” tool in the “Tools” pane.
- From the toolbar that appears below, select the “Shapes” tool.
- Choose the desired shape, such as a circle, rectangle, or arrow.
- Click and drag on the PDF document to create the shape.
- Customize the shape’s appearance and properties using the options provided.
- To move or resize the shape, click on it and use the handles that appear.
How Do I Fill a Polygon in Adobe Acrobat
Filling a polygon in Adobe Acrobat Pro can be done with ease. Here’s how you can do it:
- Insert a polygon shape using the “Shapes” tool like we discussed earlier.
- Select the “Edit” tool from the toolbar.
- Right-click on the polygon and choose “Properties” from the context menu.
- In the “Appearance” tab, select the “Fill & Stroke” option.
- Choose the desired fill color from the color palette or use the “Color Picker” tool to select a custom color.
- Adjust the opacity, if needed, using the “Alpha” slider.
- Click “OK” to apply the fill to the polygon shape.
How Can I Draw on a PDF Online
Drawing on a PDF document online is a convenient option when you don’t have access to Adobe Acrobat Pro. Follow these steps to draw on a PDF online:
- Visit a reliable online PDF editor that supports drawing, such as Adobe Acrobat online or similar platforms.
- Upload your PDF document to the online editor.
- Look for the annotation or drawing tools in the editor’s toolbar.
- Select the desired drawing tool, such as the “Pencil” or “Shape” tool.
- Use your mouse or touchscreen to draw directly on the PDF document.
- Customize the color, size, and other properties of your drawings using the provided options.
- Once finished, save the edited PDF document to your device.
How Do I Mark a PDF Document
Marking a PDF document is a valuable way to highlight important sections or make notes. Follow these steps to mark a PDF document in Adobe Acrobat Pro:
- Open your PDF document in Adobe Acrobat Pro.
- Click on the “Comment” tool in the “Tools” pane.
- From the toolbar, select the desired annotation or drawing tool.
- Use the selected tool to mark or annotate the desired areas in your PDF document.
- Customize the appearance, color, and other properties of the marks as needed.
- To add text comments or notes, use the “Text Box” or “Sticky Note” tool in the toolbar.
- Save your marked PDF document when you’re done.
How Do I Use Markers in Adobe Reader
Using markers in Adobe Reader can be helpful when navigating through a lengthy PDF document. Here’s how to use markers like a pro:
- Open your PDF document in Adobe Reader.
- On the left-hand side of the screen, you’ll find the bookmark panel.
- Click on the desired bookmark to jump to that section of the document.
- To create a new bookmark, navigate to the page you want to mark.
- From the toolbar at the top, click on the “Bookmark” icon or go to “View” > “Navigation Panels” > “Bookmarks.”
- Click on “Add Bookmark” or the “+” icon to create a new bookmark at the current page.
- Rename the bookmark to something meaningful for easy navigation.
- Repeat these steps to add more bookmarks as needed.
There you have it – a comprehensive FAQ on how to circle something in Adobe Acrobat Pro. We hope this guide has provided you with the answers and guidance you were searching for. Now go ahead and sharpen those circles, draw with confidence, and make your PDFs pop! Happy circling!