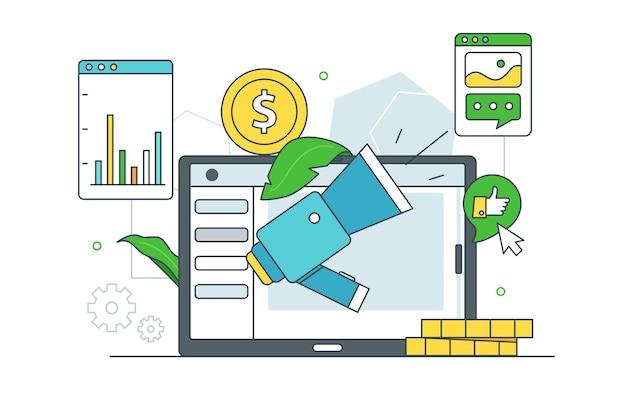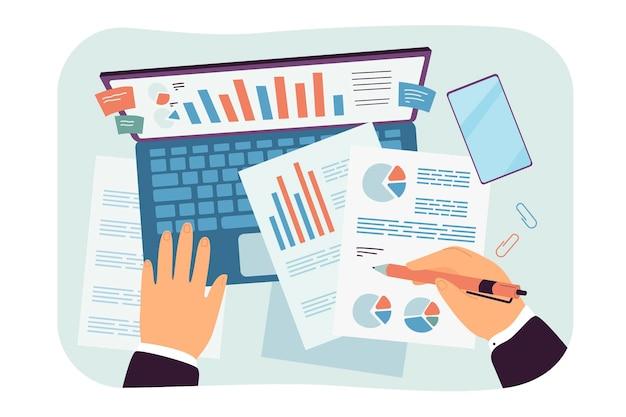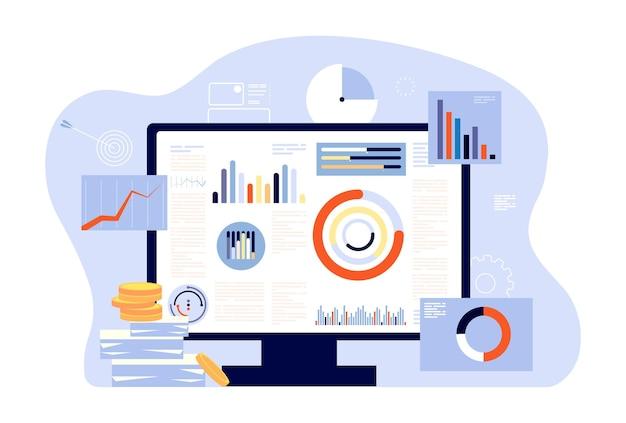QuickBooks Desktop is an incredibly powerful accounting software that makes managing your business finances simple and easy. One of the most important tasks in QuickBooks is reconciling your accounts to ensure that your financial records are accurate. The reconciliation process can be time-consuming, but the reconciliation detail report can provide you with the details you need to get things done quickly.
If you’re new to QuickBooks or struggling to generate reconciliation detail reports, don’t worry. In this blog post, we’ll cover everything you need to know about generating reconciliation detail reports in QuickBooks Desktop.
We’ll show you how to get reconciliation reports in QuickBooks, view previous reconciliations, print reconciliation reports, and troubleshoot when you can’t see previous reconciliations. With our easy-to-follow guide, you’ll be generating reconciliation detail reports in no time.
If you’re ready to learn how to run a reconciliation detail report in QuickBooks Desktop, keep reading. This guide is perfect for business owners, bookkeepers, and anyone who wants to get the most out of their QuickBooks Desktop software.
Reconciliation Detail Report: A Closer Look
If you’re a QuickBooks Desktop user, you might have heard of the term “Reconciliation Detail Report.” But what exactly does it mean and how can it help you manage your finances better? Let’s dive into this topic and find out.
What is a Reconciliation Detail Report
To put it simply, a Reconciliation Detail Report is a report that shows a detailed breakdown of all the transactions that were included in your previous bank reconciliation period. This report helps you to confirm that your bank and credit card account balances in QuickBooks match the balances in your real-world bank accounts.
Why is it Important
Reconciling your accounts is one of the most critical tasks of bookkeeping. By doing this regularly, you can detect any discrepancies and errors in your financial records early on. It helps spot issues like duplicate transactions, incorrect postings, and missing entries, which can affect the accuracy of your financial reports. Reconciling your accounts using the Reconciliation Detail Report, in particular, allows you to drill down into individual transactions that make up your bank balance, spot any errors easily and correct it in a timely fashion.
How to Generate a Reconciliation Detail Report in QuickBooks Desktop
Generating this report in QuickBooks Desktop is easy. Follow these simple steps:
- From the Reports menu, select Banking then choose Reconciliation Reports.
- Click on Reconciliation Detail.
- In the Reconciliation Detail Report window, select the Account and Statement End Date of the previous reconciliation period.
- Choose whether to display transactions marked as cleared or all transactions.
- Select your preferred sorting order and hit the “Display” button.
- Voila! Your Reconciliation Detail Report is now on your screen.
What Information Can You Find in the Report
The Reconciliation Detail Report provides a list of all transactions included in your previous reconciliation period, their transaction type, the date, the amount, and their assigned bank statement line. As mentioned above, it helps you to identify any errors or discrepancies that may have slipped through undetected during the reconciliation process.
The Reconciliation Detail Report is essential for maintaining accurate financial records, and it’s a good practice to review it regularly. It’s simple to generate, and by doing so, it helps you keep track of your bank balances and transactions. So go ahead and try it out for yourself in QuickBooks Desktop!
Reconciliation Report QuickBooks: What You Need to Know
If you’re a QuickBooks Desktop user, you’ll want to keep reading to learn everything you need to know about the Reconciliation Report. This report is a must-have for keeping your business finances organized and accurate. Here’s what you need to know:
What is the Reconciliation Report
The Reconciliation Report is a report in QuickBooks Desktop that compares your bank or credit card statement to your QuickBooks account. This report is essential for ensuring that your account balances match your bank balances. If they don’t match, you’ll need to investigate and resolve any discrepancies.
Why is the Reconciliation Report important
Keeping your finances organized and accurate is crucial for any business, big or small. By regularly reconciling your accounts, you can ensure that all transactions have been recorded correctly, and there are no mistakes or fraudulent activities.
How to run the Reconciliation Report in QuickBooks Desktop
To run the Reconciliation Report in QuickBooks Desktop, follow these steps:
- Go to the Banking menu and select Reconcile.
- Select the account you want to reconcile and the statement you want to reconcile against.
- Click on Start Reconciling.
- Once you’ve completed the reconciliation process, you can click on the Finish Now button to generate the report.
What information does the Reconciliation Report show
The Reconciliation Report will show you the following information:
- Beginning balance
- Deposits and other credits
- Checks and other debits
- Ending balance
- Any discrepancies between the bank statement and QuickBooks records
What do I do if there are discrepancies
If you find discrepancies between your bank statement and QuickBooks records, you’ll need to investigate and resolve them. This may involve reviewing transactions or contacting your bank for clarification. Once you’ve resolved any discrepancies, you can update your QuickBooks account to ensure that your balances are accurate.
In conclusion, the Reconciliation Report is an essential tool for any QuickBooks Desktop user. By regularly reconciling your accounts and reviewing the report, you can ensure that your finances are accurate and organized. If you have any questions or need assistance with the reconciliation process, consult the QuickBooks Desktop Help Center or contact a QuickBooks ProAdvisor.
How to Get a Reconciliation Detail Report in QuickBooks Desktop
As a QuickBooks Desktop user, you always want to stay on top of your financial transactions. One way to do that is by regularly reconciling your accounts. By reconciling, you can ensure that your transactions are accurate and up-to-date.
However, just reconciling isn’t enough. You also need to review the reconciliation detail report. This report helps you see the transactions you’ve reconciled, check for any discrepancies, and ensure that your accounts are in good order.
Finding the Reconciliation Detail Report
To generate a reconciliation detail report, follow these easy steps:
- From the Reports menu, select Banking.
- Select Reconciliation Reports.
- Choose Reconciliation Detail.
Once you have selected the Reconciliation Detail option, you can choose the account and date range you want to see.
Customizing Your Reconciliation Detail Report
QuickBooks Desktop also allows you to customize your reconciliation detail report to include additional information. Here’s how:
- At the top of the report, select Customize Report.
- Choose the Display tab.
- You’ll see the option to include additional columns such as check number or memos.
- You can also filter transactions by type, status, and amount.
Customizing your report can help you quickly find the information you need without having to go through multiple documents.
Saving Your Reconciliation Detail Report
Once you have generated a reconciliation detail report, you can save it for future reference. Here’s how:
- At the top of the report, select the Excel icon.
- Choose Create New Worksheet or Update Existing Worksheet.
- Select Export.
By saving your report, you can easily access it whenever you need to review your financial transactions.
Getting a reconciliation detail report in QuickBooks Desktop is essential for keeping your accounts in order. By following these simple steps, you can easily generate, customize, and save your report any time you need to reconcile your accounts.
How to Get Reconciliation Reports in QuickBooks
Generating a reconciliation report in QuickBooks is a straightforward process that allows you to see the details of your bank account and credit card transactions. Here’s how to go about it:
Step 1: Open Your QuickBooks Desktop
To generate a reconciliation report, you must first open your QuickBooks Desktop software. Once it’s open, go to the main menu and locate the ‘Reports’ option.
Step 2: Select Reconciliation Reports
Under the Reports menu, click on the ‘Banking’ option and select ‘Reconciliation Reports’ from the dropdown list.
Step 3: Choose the Report Type
You will be presented with different report options, including ‘Bank Reconciliation Summary’ and ‘Bank Reconciliation Detail.’ Select your preferred option.
Step 4: Customize the Report
Once you’ve selected your report option, you can customize it to fit your needs. You can choose the date range, the accounts you want to include, and the format of the report.
Step 5: Run the Report
After customizing the report to match your preferences, you can now run it. QuickBooks will generate the report and display it on the screen. From here, you can save it to your computer or print it out for your records.
In summary, generating a reconciliation report in QuickBooks Desktop is a simple and easy process. Following these simple steps will help you view and analyze your financial information in a clear and concise manner.
Where to find the Reconciliation Detail report in QuickBooks Desktop
When trying to reconcile your accounts in QuickBooks Desktop, you will need to access the Reconciliation Detail report. This report provides a summary of all transactions that have been reconciled in a specific period.
Step 1: Open the Reports Center
To access the Reconciliation Detail report, go to the Reports menu and select the Reports Center.
Step 2: Select the Report
Once you are in the Reports Center, you can use the search option to find the Reconciliation Detail report quickly. After clicking on the report, it will open in a new window.
Step 3: Customize the Report
By default, the Reconciliation Detail report will show transactions for all accounts. However, you can customize it to show transactions for specific accounts, dates, or transaction types. You can also filter the report to show only reconciled or unreconciled transactions.
Step 4: Review the Report
After customizing the report, click the Run button to generate it. You can now review the report to ensure that all reconciled transactions for the selected period are correct. If you notice any discrepancies, you can easily identify the transactions and make the necessary adjustments.
In conclusion, locating the Reconciliation Detail report in QuickBooks Desktop is crucial in reconciling your accounts correctly. Follow the above steps to access the report and customize it to your preference. As you review the report, make sure to fix any discrepancies as soon as they are identified to maintain accurate financial records.
How to View Previous Reconciliations in QuickBooks Desktop
If you need to access information about previous reconciliations that you completed in QuickBooks Desktop, it’s easy to do. Here’s a step-by-step guide on how to view your previous reconciliations:
Step 1: Navigate to the Reconciliation Report
To view previous reconciliations, you need to start by generating a reconciliation detail report. Here’s how:
- Go to the Reports menu.
- Scroll down to Banking and click on Reconciliation Reports.
- From the list of reports, select Reconciliation Detail.
Step 2: Filter the Report for Specific Dates
Once you have generated the reconciliation detail report, you need to filter it for the specific dates you want to see. Here’s how:
- Click the Customize Report button.
- In the Display tab, select the Date range for the previous reconciliations you want to see.
- Click OK.
Step 3: Preview the Report
After filtering for specific dates, you can preview the report to see the previous reconciliations you completed in QuickBooks Desktop. Here’s how:
- Click the Refresh button.
- Scroll down to view the previous reconciliations.
Step 4: Save or Print the Report
You can save or print the reconciliation detail report for your records or to share with others. Here’s how:
- Click the Print drop-down button.
- Select your preferred format (e.g., PDF, Excel, etc.).
- Click Print or Save.
And that’s it! By following these simple steps, you can easily view previous reconciliations you completed in QuickBooks Desktop. With this information at your fingertips, you can stay on top of your financial records and make better-informed decisions.
In this section, we learned how to view previous reconciliations in QuickBooks Desktop. By generating a reconciliation detail report, filtering it for specific dates, previewing and saving the report, you can access the information you need about your financial records. Keep these steps in mind the next time you need to view previous reconciliations, and you’ll be able to stay on top of your financial data like a pro!
How to Print a Reconciliation Report in QuickBooks Desktop
QuickBooks Desktop is one of the most powerful accounting software available on the market. It provides a wide range of features that make businesses’ bookkeeping easier and more organized. One of the essential features of QuickBooks Desktop is its ability to generate reconciliation reports that help track accounts and ensure their accuracy. If you are wondering how to print a reconciliation report in QuickBooks Desktop, read on to find out.
Step 1: Navigate to the Reconciliation Reports Window
To print a reconciliation report in QuickBooks Desktop, you need to first navigate to the Reconciliation Reports window. To do this, follow the steps listed below:
- Open QuickBooks Desktop and choose “Reports” from the menu.
- Choose “Banking” and then select “Reconciliation Reports.”
Step 2: Select the Report You Wish to Print
Once you are in the Reconciliation Reports window, you will see a list of available reports. Choose the report you wish to print and click on it to select it.
Step 3: Customize the Report
Before printing the report, you may want to customize it to fit your needs. QuickBooks Desktop provides options to customize the report by date range, bank account, and more. To do this, click on “Customize Report” and make the necessary changes.
Step 4: Print the Report
Printing the report is the easiest step of all. Once you have customized the report to your liking, click on the “Print” button at the top of the window. QuickBooks Desktop will then prompt you to choose your printer and make any necessary settings changes before printing.
That’s it! Printing a reconciliation report in QuickBooks Desktop is a straightforward process that can help your business stay organized and on top of its finances. With these four simple steps, you’ll be generating and printing reports in no time.
Why Can’t I See Previous Reconciliations in QuickBooks Desktop
If you are a QuickBooks Desktop user, one of the common issues you might have encountered is not being able to see your previous reconciliations. Fret not! Here are some reasons why you can’t see your reconciliations and ways to fix it.
Reason #1: Inactive Accounts
Your account might have moved to the inactive status, and that’s why you can’t see your previous reconciliations. To check if your account is active, go to “Lists” and click “Chart of Accounts.” Then, check the “Include inactive” box. If you find your account in the list, right-click it, and click “Make Account Active.” This action will make your account active again, and you’ll be able to see your previous reconciliations.
Reason #2: Use of Different Accounts
Another reason why you can’t see your previous reconciliations is the use of different accounts than what you used before. For instance, if you’ve changed your bank account, you won’t be able to view your previous reconciliations because they’re associated with the previous bank account. To fix this issue, go to “Banking” and click “Reconcile.” Then, choose the correct account and click “Locate Discrepancies.” This action will help you to locate the discrepancies between the current and previous account.
Reason #3: Filter and Sort Preferences
Your previous reconciliations might be filtered or sorted out, so you can’t see them. To adjust your filter and sort preferences, go to “Reports” and click “Banking.” Then, choose ” Previous Reconciliation” and click “Customize Report.” Here, you can adjust your filter and sorting preferences, including the date range, account, and cash/accrual basis.
Reason #4: File Size Limitation
Lastly, if your QuickBooks Desktop file reaches its size limitation, you won’t be able to see your previous reconciliations. To overcome this issue, you need to create a backup file or use QuickBooks File Doctor to repair your file.
Final Thoughts
By applying the above methods, you can quickly fix “Why Can’t I See Previous Reconciliations in QuickBooks Desktop?” issue and avoid the occurrence of the same problem in the future. Don’t hesitate to contact QuickBooks support for further assistance if the above methods don’t work for you.
How to Run a Reconciliation Detail Report in QuickBooks Desktop
After reconciling your account in QuickBooks Desktop, you may want to run a reconciliation detail report to verify the transactions that were reconciled. This report provides a detailed list of all the cleared and uncleared transactions within the statement period. Here’s a step-by-step guide on how to run a reconciliation detail report in QuickBooks Desktop:
Step 1: Open the Reports Menu
Go to the Reports menu, select Banking, and then select Reconciliation Discrepancy.
Step 2: Choose the Account to Reconcile
Select the account that you previously reconciled from the Account drop-down list.
Step 3: Set the Statement Period
Enter the statement period that you want to reconcile in the Statement Date fields.
Step 4: Select the Transactions to Include
Under the Filter section, choose whether to include All Transactions or Cleared Transactions.
Step 5: Run the Report
Click on the Refresh button to run and display the reconciliation detail report.
Step 6: Analyze the Report
Review and analyze the report to ensure that all the reconciled transactions match the statement period. Any discrepancies or missing transactions should be investigated and rectified.
It’s that easy! Running a reconciliation detail report in QuickBooks Desktop provides critical information to ensure the accuracy of your financial statements. So, take the time to run this report and verify that your accounts are reconciled correctly.