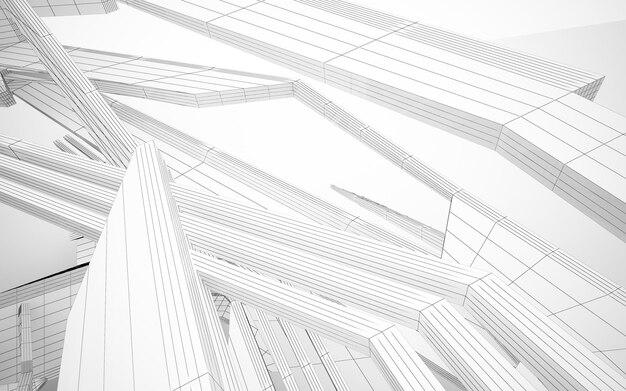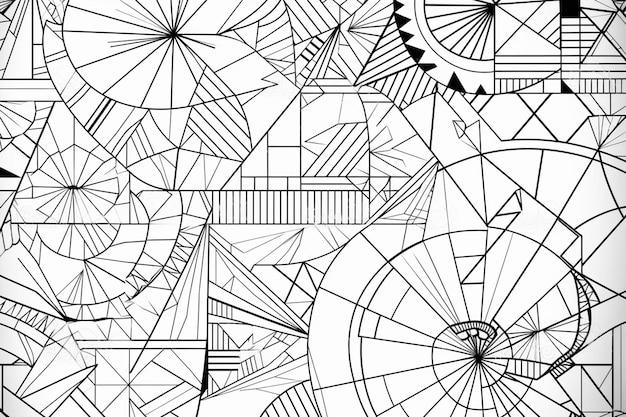Microsoft Word is a powerful tool that goes beyond just writing documents. It allows you to add creativity and personalization to your work, such as drawing lines on pictures. Whether you want to highlight certain elements, add captions, or simply make your document more visually appealing, knowing how to draw lines on a picture in Word can be a handy skill.
In this blog post, we will guide you through the process of drawing lines on pictures in Word, using the drawing and formatting tools available. We will explore various methods that can help you accomplish this task, whether you’re using Word 2016 or the latest version, Word 2023. So, if you’ve ever wondered how to enhance your pictures in Word, this is the perfect guide for you!
So, let’s dive in and discover the different techniques to draw lines on pictures in Word, allowing you to take your documents to the next level of visual appeal.
How to Master the Art of Drawing Lines on a Picture in Word
Have you ever found yourself staring at a picture in Word, wanting to enhance it with perfectly placed lines? Look no further! In this guide, we will unveil the hidden secrets of drawing lines on a picture in Word like a pro. Get ready to take your Office skills to the next level and impress your colleagues with your newfound line-drawing prowess.
Embrace the Power of the Line
Before we dive into the nitty-gritty of drawing lines, let’s take a moment to appreciate the beauty and versatility of these humble strokes. Whether you want to highlight a specific element, create borders, or simply add a touch of visual interest, lines are the unsung heroes of graphic design. So, let’s unleash their potential and bring your pictures to life!
Unleash Your Inner Picasso
To begin our line-drawing odyssey, select the picture you want to work with and head over to the “Format” tab. Keep your eyes peeled for the “Picture Tools” section—it’s where the magic happens! Once you’ve located it, click on the “Format” button within the section, and a plethora of wonderful formatting options will unfold before your eyes.
The Shape of Things to Come
Now, you might be wondering, “But how do I draw a line on a picture?” Fear not, for Word has you covered. Click on the “Shapes” dropdown menu, and a world of geometric wonders will unfurl. From simple lines to fancy arrows, the possibilities are as vast as your imagination. Just choose the shape that tickles your fancy and click on it.
Line by Line, Step by Step
With your chosen shape at the ready, it’s time to unleash it onto your unsuspecting picture. Left-click on the spot where you want your line to begin, and without releasing the button, drag your cursor to where you want it to end. Voila! You’ve just drawn a line—cue the confetti cannons! If you need to perfect the line’s length or angle, don’t fret! Word lets you easily adjust these parameters by clicking and dragging the handles that adorn your creation.
Precision Is Key
Now, for those of you who have a pressing need for precision, fear not! Word has got your back once again. Simply navigate to the “Shape Format” tab that materializes when you click on your newly minted line. From there, head over to the “Size & Position” group, where you’ll find an array of options to tweak your line to perfection. You can specify exact measurements, angles, and even the line’s position on the picture—talk about attention to detail!
Getting Creative with Line Styles
If you’re feeling adventurous, why settle for plain and boring lines? Word offers an abundance of line styles to spice up your pictures and make them scream, “Look at me!” To explore this treasure trove of artistic possibilities, click on the “Shape Outline” dropdown menu. From vibrant colors to daring dashed lines, you’ll be able to experiment until your creative cravings are satiated.
Congratulations, fearless dabblers of the digital canvas! You have triumphed over the enigma of drawing lines on pictures in Word. Armed with the knowledge and the line-drawing skills you’ve acquired today, your Word documents will never be the same again. So go forth, unleash your creativity, and let your lines bring harmony, order, and a dash of whimsy to your virtual masterpieces.
Doodle on, my friends… doodle on.
FAQ: How To Draw Lines On A Picture In Word
In today’s digital age, being able to add a personal touch to your documents can make all the difference. Whether you’re highlighting text, drawing diagrams, or writing captions on pictures, Word offers a range of tools to help you get creative with your visuals. In this FAQ-style guide, we’ll unravel the mysteries of drawing lines on a picture in Word and more. So grab your digital pen, put on your creative cap, and let’s dive in!
How do I Draw Diagrams in Word
With Word’s powerful drawing tools, creating diagrams has never been easier. To draw a diagram in Word, follow these steps:
1. Open your Word document and go to the “Insert” tab.
2. Click on the “Shapes” dropdown menu and select the shape you want to draw.
3. Click and drag on the document to create your shape.
4. Customize your shape by adjusting its size, color, and other properties using the options in the “Format” tab.
5. Add text or additional shapes to enhance your diagram.
Can I Draw on an Image in Word
Absolutely! Word allows you to draw on images, adding your own personal flair. Here’s how to do it:
1. Insert the image you want to draw on by going to the “Insert” tab and clicking on “Pictures.”
2. Once the image is inserted, go to the “Format” tab.
3. Under the “Picture Tools” section, click on “Picture Effects” or “Picture Corrections” to access the drawing tools.
4. Choose the “Pencil” or “Marker” tool to draw freehand on the image.
5. Adjust the color and thickness of your lines using the available options.
How do I Highlight Text in a Picture in Paint
Ah, the age-old question of highlighting text in a picture! While Microsoft Paint may not offer a direct highlighting feature, fear not – there’s a nifty workaround for you:
1. Open the image you want to highlight in Microsoft Paint.
2. Select the “Text” tool from the toolbar and click and drag to create a text box over the desired area.
3. Enter the text you want to highlight and adjust the font style, size, and color.
4. To make it stand out, add a shape, such as a rectangle or an arrow, around the text.
5. And voila! You’ve highlighted text in a picture using the powers of Paint.
How do I Use the Pen in Word 2023
Word 2023 introduces the mighty Pen feature, allowing you to write, draw, and doodle with finesse. Here’s how to unleash the power of the Pen:
1. Open your Word 2023 document and navigate to the “Review” tab.
2. Locate the “Pen” button in the toolbar and click on it.
3. Select your preferred pen type, color, and line thickness from the dropdown menu.
4. Start writing or drawing directly on your document using either a touch screen or a tablet pen.
5. To erase any inked strokes, simply select the “Eraser” button from the Pen toolbar and swipe over the unwanted lines.
How can I Edit Writing on a Picture
Editing writing on a picture is a breeze in Word. To modify text on an image, follow these steps:
1. Insert the image containing the text you want to edit.
2. Click on the image to select it, and you’ll notice a “Format” tab appearing in the toolbar.
3. In the “Format” tab, click on “Text Wrapping” and choose “Behind Text.”
4. Double-click on the image to enter editing mode.
5. Highlight the existing text and make the necessary edits.
6. Once you’re done, exit editing mode, and voila – your writing on the picture is successfully edited!
How do I Put Text on Top of a Picture in Word
Adding text on top of a picture in Word is a breeze. Here’s a step-by-step guide to help you:
1. Insert the image you want to add text to.
2. Select the image and navigate to the “Format” tab.
3. Click on the “Text Box” button under the “Text” section and choose your desired text box style.
4. A text box will appear on your image. Click inside the box and start typing your text.
5. Format the text by adjusting the font style, size, color, and alignment using the options in the “Format” tab.
6. Drag and position the text box on the desired location of the image.
How do You Highlight Something in a Picture
Highlighting something in a picture can bring attention to essential elements. In Word, you can highlight with ease:
1. Insert the image you want to highlight.
2. Go to the “Format” tab and click on the “Shapes” dropdown menu.
3. Select the shape you’d like to use for highlighting, such as a rectangle or circle.
4. Place the shape over the area you want to highlight and resize it accordingly.
5. Right-click the shape and choose a suitable fill color or shading option.
6. To fine-tune the transparency, right-click the shape, select “Format Shape,” and play around with the transparency settings.
7. Enjoy your highlighted masterpiece!
How do You Put Captions on Pictures
Adding captions to pictures gives them context and can bring your document to life. To put captions on pictures in Word, follow these steps:
1. Insert the picture you want to caption.
2. Click on the picture to select it, and a “Format” tab will appear in the toolbar.
3. In the “Format” tab, click on “Alt Text” and enter your desired caption in the “Description” field.
4. Format the caption text by selecting it and using the options in the “Home” tab.
5. To enhance the visual appeal, consider placing the caption below or beside the picture using a text box.
How do You Draw Lines for Free in Word
Who doesn’t love a bit of freehand drawing in Word? Follow these steps to draw lines for free in Word:
1. Go to the “Insert” tab and click on the “Shapes” dropdown menu.
2. Scroll down to the “Lines” section and select the “Scribble” tool.
3. Click and hold the mouse button to draw a freehand line on your document.
4. Release the mouse button when you’re satisfied with your masterpiece.
5. Customize the line color, thickness, and style using the options in the “Format” tab.
6. Draw as many free lines as your creative heart desires!
How do I Write Over an Image in Word
Writing over an image in Word allows you to add commentary or creative elements. Here’s how you can do it:
1. Insert the image you want to write over.
2. Click on the image to select it and go to the “Format” tab.
3. Click on “Text Box” in the “Text” section and choose your preferred text box style.
4. A text box will appear on top of the image. Click inside the box and start typing.
5. Customize the font, size, color, and alignment of your text using the options in the “Format” tab.
6. Position and resize the text box to fit your desired location on the image.
7. Feel free to let your words flow over the image canvas!
Where is the Drawing Toolbar in Word 2016
Ah, the elusive Drawing toolbar… In Word 2016, Microsoft decided to hide it away. But don’t worry; we’ll help you find it:
1. Go to the “View” tab in Word 2016.
2. In the “Show” group, check the “Gridlines” box to make the Drawing toolbar magically appear.
3. You can access various drawing tools, such as shapes, lines, and text boxes, from the Drawing toolbar.
4. Unleash your creativity and let the artistic adventure begin!
How do You Use the Pen in Word
Using the pen feature in Word allows you to write or draw with elegance. Here’s how:
1. Launch Word and go to the “Review” tab.
2. Look for the “Pen” button in the toolbar and give it a satisfying click.
3. Choose your preferred pen type, color, and line thickness from the options available.
4. Start creating your handwritten or doodling masterpiece directly on your document using a touch screen or tablet pen.
5. To erase any stray marks, select the “Eraser” button from the Pen toolbar and swipe them away.
6. Embrace your inner artist and let the pen take you on a poetic journey!
Can We Edit Text in an Image
Oh, the allure of editing text within an image! While Word doesn’t allow direct text editing within images, you can still achieve wonders with a workaround:
1. Convert your image with embedded text to an editable format, such as JPEG or PNG.
2. Open your preferred image editing software, like Photoshop or GIMP.
3. Use the appropriate text editing tools available in the software to modify the desired text within the image.
4. Save the edited image and insert it back into your Word document.
5. Always remember to keep a backup copy of the original image, just in case!
How do You Highlight Part of a Picture
Highlighting specific parts of a picture is a valuable technique for drawing attention. Here’s how you can achieve it:
1. Insert the picture you want to highlight in your Word document.
2. Go to the “Format” tab and click on the “Shapes” dropdown menu.
3. Select the shape you want to use for highlighting, like a callout or arrow.
4. Position the shape over the area you want to highlight, adjusting its size if necessary.
5. Right-click the shape and choose a suitable fill color or shading option.
6. For a touch of finesse, right-click the shape, select “Format Shape,” and experiment with transparency settings.
7. Revel in the awe-inspiring result of your highlighted picture!
How do You Write on Screen
While Word doesn’t let you write directly on your screen (wouldn’t that be cool?), there are other amazing tools available for digital note-taking and screen annotation:
1. Use dedicated software such as Microsoft OneNote, Notability, or Evernote to write and annotate directly on your screen.
2. These applications often offer a variety of pen and highlighter options, allowing you to doodle, sketch, and take notes with ease.
3. Embrace the power of digital ink and turn your screen into an artistic canvas or a virtual notebook – the possibilities are endless!
How do I Put an Image on the Top-Right Corner in Word
Placing an image in the top-right corner of your Word document is a simple task. Just follow these steps:
1. Insert the image you want to position in the top-right corner.
2. Click on the image to select it and go to the “Format” tab.
3. In the “Arrange” group, click on the “Wrap Text” dropdown menu.
4. Choose “Tight” or “Square” from the options to allow text to flow around the image.
5. Drag and position the image to the top-right corner.
6. If necessary, adjust the size of the image to ensure it fits seamlessly in the corner.
7. You’ve successfully added an image to the top-right corner of your Word document – it’s picture-perfect!
How do You Write Text on a Picture
Adding text to a picture can create visual impact and convey your message effectively. Here’s how you can do it in Word:
1. Insert the picture you want to add text to.
2. Click on the picture to select it and go to the “Format” tab.
3. Locate the “Text Box” button in the “Text” section and choose your desired text box style.
4. A text box will appear on top of the picture. Click inside the box and start typing your text.
5. Customize the font, size, color, and alignment of your text using the options in the “Format” tab.
6. Position and resize the text box to place the text exactly where you want it on the picture.
7. Let your text and picture merge harmoniously to create an enticing visual experience!
How do You Write on Top of a Line in Word
Writing on top of a line in Word adds an artistic touch to your documents. To accomplish this feat, follow these steps:
1. Go to the “Insert” tab and click on the “Shapes” dropdown menu.
2. Under the “Lines” section, select the type of line you’d like to write on top of.
3. Place the line on your document, adjusting its length and angle as needed.
4. Right-click the line and choose “Add Text” or “Add Text Box.”
5. A text box will appear above the line. Type your desired text inside the box.
6. Customize the font, size, color, and alignment of your text using the options in the “Format” tab.
7. Let your words dance upon the line, captivating readers with your creative prowess!
Can You Draw Freehand in Word
Absolutely! Word offers the freedom to embrace your inner artist and draw freehand. Here’s how you can doodle to your heart’s content:
1. Go to the “Insert” tab and click on the “Shapes” dropdown menu.
2. Scroll down to the “Lines” section and select the “Scribble” tool.
3. Click and hold the mouse button to draw a freehand line or shape on your document.
4. Release the mouse button when your artistic expression feels complete.
5. Customize the color, thickness, and style of your freehand drawings using the “Format” tab.
6. Let the strokes of your digital pen paint a mesmerizing masterpiece on the canvas of your Word document!
So there you have it – a comprehensive FAQ-style guide to drawing lines on a picture in Word, along with other doodling, highlighting, and text writing wonders. With these newfound skills, your documents will never be the same again. Unleash your creativity, have fun with Word’s powerful tools, and make your documents come alive! Cheers to a world where pictures speak volumes and lines carry meaning.