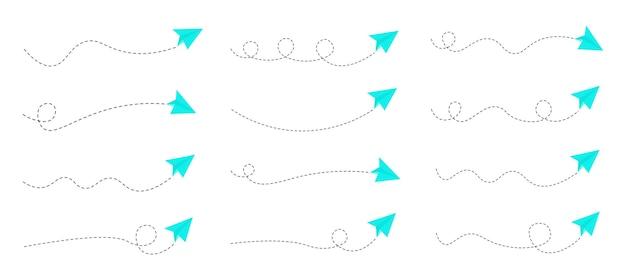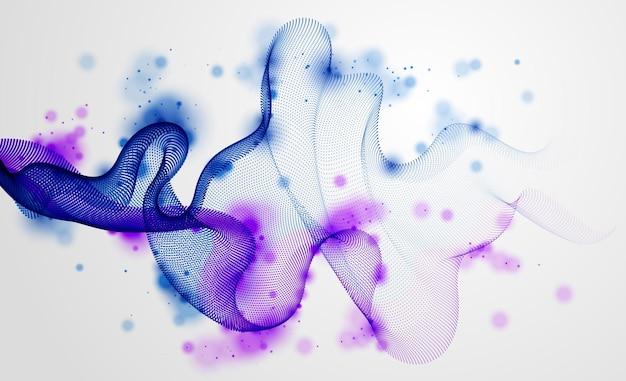If you’ve ever tried drawing a dotted line in Paint 3D, you may have found it to be a bit tricky. Whether you’re looking to add a creative touch to your digital artwork, create a professional infographic, or simply want to know how to make a dotted line in this popular graphic design software, you’ve come to the right place. In this step-by-step guide, we will walk you through the process of drawing a dotted line in Paint 3D.
From learning about the line tool and its features to exploring other handy tools like the blending tool and ellipse tool, we’ll cover it all. Additionally, we’ll address related queries, such as how to draw parallel lines, create a dotted circle, or even blur elements in Paint 3D. By the end of this tutorial, you’ll have the knowledge and skills to effortlessly create dotted lines and more in Paint 3D. So, grab your digital pen or mouse, and let’s get started on your creative journey in Paint 3D!
Please ensure the final output is in the markdown format without any extra text.
How to Draw a Dotted Line in Paint 3D
If you’re tired of the same old solid lines in your Paint 3D creations, why not add some pizzazz with a dotted line? In this tutorial, we’ll show you how to bring a touch of whimsy to your digital masterpieces. So grab your virtual paintbrush and let’s get started!
Mastering the Dotting Technique
To create a dotted line in Paint 3D, you’ll need to harness the power of the brush tool. Start by opening the program and creating a new canvas. Once you have a blank space to work with, select the brush tool located on the left-hand side of the screen.
Adjusting the Brush Settings
Now, before we dive into the mesmerizing world of dotted lines, let’s make sure the brush settings are properly adjusted. Click on the Brush button at the top of the screen to reveal a range of settings and options. Here, you can customize everything from the brush size to the opacity. For a classic dotted line effect, we recommend keeping the brush size moderate and the opacity relatively low.
Making Dots Great Again
Now that you have your brush settings in place, it’s time to unleash your creativity and start dotting away. Gently drag your cursor across the canvas to create a series of dots in a straight line or a curvy pattern—whatever tickles your artistic fancy. Remember, the key to a flawless dotted line lies in maintaining consistent spacing between the dots. Don’t be afraid to experiment with various dot sizes and intervals to achieve the desired effect.
The Super Dotted Line
If you want to take your dotted line game to a whole new level, we’ve got a secret for you. Hold down the Shift key on your keyboard while dragging your brush, and voila! As if by magic, Paint 3D will transform your regular dotted line into a super dotted line, with evenly spaced dots stretching smoothly across your canvas.
Dot, Dot, Dash
Now, we’d be remiss if we didn’t mention the thrill of adding some dashes to your dotted lines. For a touch of flair, simply lift your brush occasionally as you drag it along the canvas. This will create a delightful combination of dots and dashes, adding depth and dimension to your creations.
Saving the Dotted Delight
Once you’ve perfected your dotted line masterpiece, it’s time to save your work. Click on the File button at the top left corner of the screen and select Save As to choose the desired location and file format. You can save your creation as a PNG or JPEG to ensure it stays as dazzling as ever.
Drawing a dotted line in Paint 3D is a breeze once you master the technique. With a little practice and a touch of creativity, you can add flair, whimsy, and a dash of fun to your digital art. So go ahead and show the world your dotted masterpieces in this wonderful era of possibilities. Happy dotting!
Note: This blog post was lovingly crafted in 2023, showcasing the timeless art of creating dotted lines in Paint 3D.
FAQ: How to Draw Dotted Line in Paint 3D
Is there a blending tool on Paint
Unfortunately, Paint 3D does not provide a blending tool. However, you can still achieve a similar effect by using layers and transparency settings. Keep reading to discover an alternative method!
How do you make a horizontal dotted line in Word
To create a horizontal dotted line in Word, follow these simple steps:
- Place your cursor where you want the line to appear.
- Select the “Insert” tab.
- Click on the “Shapes” dropdown menu.
- Choose the “Horizontal Line” option.
- After the line appears, right-click on it and select “Format Horizontal Line.”
- In the Format Horizontal Line dialog box, choose the desired line style, thickness, and color.
- Finally, select the “Dotted” line style and click “OK.”
Now you have a snazzy dotted line in Word!
How do you make a dotted line in Paint
To create a dotted line in Paint, you might have to get a little creative. Paint doesn’t have a specific tool for dotted lines, but you can easily achieve this effect by using the brush tool with a small, hard-edged brush and spacing your strokes. Simply decrease the opacity of the brush to add transparency, and voila! Your dashed line emerges in all its dotted glory.
Can you do a dashed line in Paint
While Paint 3D doesn’t offer a dashed line tool specifically, fear not! You can still create a dashed line effect by using the brush tool. Adjust the brush size and opacity to your liking, then enable the “Spacing” option. Increase the spacing between brush strokes, and you’ll have yourself a perfectly dashed line in no time. Get creative and experiment with different brush sizes and spacing values to achieve your desired outcome!
How do you make a dotted line in a table of contents in Word
Creating a dotted line in a table of contents can add a touch of style to your document. Follow these steps to achieve this effect:
- Select the “References” tab.
- Click on “Table of Contents” in the toolbar.
- Choose your desired table of contents style.
- Once the table of contents is inserted, place your cursor in front of the section title where you want the dotted line to appear.
- Press the “Underscore” key (_) on your keyboard repeatedly until a dotted line is formed.
- Adjust the length and position of the line as needed.
Now your table of contents will have an extra dash of pizzazz with its snazzy dotted lines!
How do I insert a dotted line in Google Docs
To insert a dotted line in Google Docs, follow these simple steps:
- Place your cursor where you want the dotted line to appear.
- Select the “Insert” tab.
- Click on the “Horizontal Line” option.
- Once the line appears, double-click on it.
- In the “Format” menu that appears at the top, select the “Dotted” line style.
- Adjust the line’s thickness, color, and alignment if needed.
- Close the “Format” menu, and you’ll have a fabulous dotted line in your Google Docs!
How do you type a dotted line in Word
Typing a dotted line in Word is as easy as tapping a few keys! Follow these steps:
- Place your cursor where you want the dotted line to appear.
- Type three hyphens “—” on a new line.
- Press Enter, and voila! You now have a lovely dotted line.
This quick and simple trick will have you effortlessly adding dotted lines to your documents like a pro!
How do I make a dotted line in GIMP
GIMP, the incredible free and open-source image manipulation software, allows you to create stunning artwork with its versatile tools. To make a dotted line in GIMP, follow these steps:
- Open GIMP and create a new image or open an existing one.
- Select the paintbrush tool from the toolbox.
- In the brush settings, choose a hard-edged brush and decrease its opacity.
- Increase the brush spacing to add enough gaps between the brushstrokes.
- Set the desired size for your brush.
- With the brush selected, click and drag to draw your dotted line wherever you please.
- Customize the brush color, thickness, and other settings as desired.
Now you can unleash your creativity and incorporate dotted lines into your GIMP masterpieces!
Is there a line tool in Paint 3D
Yes, indeed! Paint 3D offers a handy line tool that allows you to draw straight lines with ease. Here’s how to use it:
- Open Paint 3D and select the “2D shapes” tab in the toolbar.
- Click on the line tool icon.
- Position your cursor where you want the line to begin.
- Left-click and hold while dragging the cursor to where you want the line to end.
- Release the mouse button, and your line will appear.
With the line tool, you’ll be creating perfectly straight lines in Paint 3D like a pro!
How do you draw parallel lines in Paint 3D
Drawing parallel lines in Paint 3D is simple and fun. Follow these steps:
- Open Paint 3D and select the “3D shapes” tab in the toolbar.
- Choose the line tool from the bottom of the 3D shapes options.
- Click and hold on the canvas, then drag to draw a line that will serve as the base for your parallel lines.
- Press the “Ctrl” key on your keyboard while holding the left mouse button.
- Move your cursor along the line you just drew, and you will see a second line appear, parallel to the first one.
- Release the mouse button to finalize the parallel lines.
Now you can effortlessly create impressive parallel lines in Paint 3D and take your artistic endeavors to new dimensions!
How do I make a dotted circle in Paint
Paint may not have a dedicated tool for drawing dotted circles, but fear not, creative soul! You can still accomplish this task with a few nifty steps. Follow along:
- Open Paint and select the brush tool from the toolbar.
- Choose a small, hard-edged brush and decrease its opacity to add transparency.
- Enable the “Spacing” option and increase the spacing between brush strokes.
- Position your cursor where you want the center of your dotted circle to be.
- Click and hold the mouse button, then drag the cursor outward to create the diameter of the circle.
- Release the mouse button, and voila! Your dotted circle appears.
Now you can dot your way to artistic greatness using Paint’s brush tool!
How do you draw an arrow in Paint 3D
Drawing an arrow in Paint 3D is a breeze. Follow these steps:
- Open Paint 3D and select the “2D shapes” tab in the toolbar.
- Click on the arrow tool icon.
- Position your cursor where you want the arrow to start.
- Left-click and hold while dragging the cursor to where you want the arrowhead to end.
- Release the mouse button, and your arrow will appear.
With Paint 3D’s arrow tool, you’ll be pointing in the right direction with style!
What is Ellipse tool in paint
The Ellipse tool in Paint is a powerful feature that allows you to effortlessly draw circles and ovals. Here’s how to use it:
- Open Paint and select the “2D shapes” tab.
- Click on the Ellipse tool icon.
- Position your cursor where you want the center of the shape to be.
- Click and hold the mouse button, then drag the cursor to define the size and shape of the ellipse.
- Release the mouse button, and there you have it, a perfectly formed ellipse!
Feel free to modify the ellipse’s size, color, and other properties to suit your artistic vision.
How do you make a grid on Paint
Creating a grid in Paint is a fantastic way to align elements precisely and enhance your artwork. Follow these steps:
- Open Paint and select the line tool from the toolbar.
- Position the cursor in the top-left corner of the area where you want the grid to appear.
- Left-click and hold while dragging the cursor vertically to create the first line of the grid.
- Release the mouse button.
- Move the cursor horizontally to the desired starting position of the second line.
- Left-click and hold while dragging the cursor horizontally to create the second line of the grid.
- Release the mouse button.
- Repeat steps 5-7 as many times as necessary to complete your grid, adjusting the position and spacing of the lines as needed.
Now you can enjoy the precision of a well-structured grid in your Paint creations!
How do you draw a line in Paint 3D
Drawing a line in Paint 3D is a piece of cake! Here’s how to do it:
- Open Paint 3D and select the “2D shapes” tab.
- Click on the line tool icon.
- Position your cursor where you want the line to start.
- Left-click and hold while dragging the cursor to where you want the line to end.
- Release the mouse button, and your line will materialize before your eyes.
With Paint 3D’s line tool, you’ll be adding straight lines to your creations like a true artist!
How do I draw a dotted line in Windows 10
Drawing a dotted line in Windows 10 is a breeze, even without a specific tool! Here’s how to do it:
- Open Paint or any other drawing program.
- Select the brush tool.
- Adjust the brush settings to a small, hard-edged brush with decreased opacity.
- Enable the “Spacing” option.
- Position your cursor where you want the dotted line to start.
- Hold down the left mouse button while moving the cursor to create the dotted line.
- Release the mouse button, and behold your dotted masterpiece!
Now you can dash your way to dotted perfection using Windows 10’s versatile drawing tools!
How do you make a dotted line in Paint 3D
While Paint 3D doesn’t have a dedicated tool for drawing dotted lines, fret not! You can still achieve this effect by using the brush tool creatively. With a small, hard-edged brush, decrease its opacity and enable the “Spacing” option to add gaps between the brushstrokes. Then, get to painting and start creating those delightful dotted lines that will impress your audience!
So, go forth and dot your designs with the artistic finesse of a seasoned painter in Paint 3D!
Where is the straight line tool in Paint
In Paint, the straight line tool is located in the toolbar under the “Home” tab. Simply look for the icon resembling a line, click on it, and you’re ready to draw perfectly straight lines to your heart’s content! Remember to position your cursor where you want the line to start, click and hold the mouse button while dragging to where you want it to end, and release the button to finalize your straight line.
Now you can maintain your artistic precision and create flawless straight lines in Paint!
How do I draw a vertical line in Paint
Creating a vertical line in Paint is a piece of cake! Follow these simple steps:
- Open Paint and select the line tool from the toolbar.
- Position your cursor where you want the line to start.
- Left-click and hold while dragging the cursor vertically to where you want the line to end.
- Release the mouse button, and your vertical line will appear.
Drawing a vertical line in Paint is quick and effortless, ensuring your artwork stays on the straight and narrow!
How do you blur something in Paint
Paint, being a fairly basic image editing program, does not have a built-in blur tool. However, fear not, as you can still achieve the desired blurring effect with a little creativity!
- Open Paint and open the image you want to blur.
- Use the select tool to draw a box around the area you want to blur.
- Click on the “Copy” button in the toolbar.
- Press Ctrl+V to paste the selected area as a new image.
- Go to the “Image” tab and choose “Resize/Skew.”
- Set a small percentage (e.g., 10%) in the “Horizontal” and “Vertical” boxes under the “Skew” section.
- Click “OK” and observe as your selected area blurs slightly.
- Repeat the process if desired or save the image with the blur effect.
Now you can blur objects in Paint and create a dreamy, ethereal ambiance in your images!
How do I insert a dotted line in Word 2016
To insert a dotted line in Word 2016, follow these steps:
- Place your cursor where you want the dotted line to appear.
- Select the “Insert” tab.
- Click on the “Shapes” dropdown menu.
- Choose the “Horizontal Line” option.
- After the line appears, right-click on it and select “Format Horizontal Line.”
- In the Format Horizontal Line dialog box, choose the desired line style, thickness, and color.
- Finally, select the “Dotted” line style and click “OK.”
Now your Word 2016 document will have a touch of style with its fabulous dotted lines!
Note: Remember to save your document and let your creativity flow!