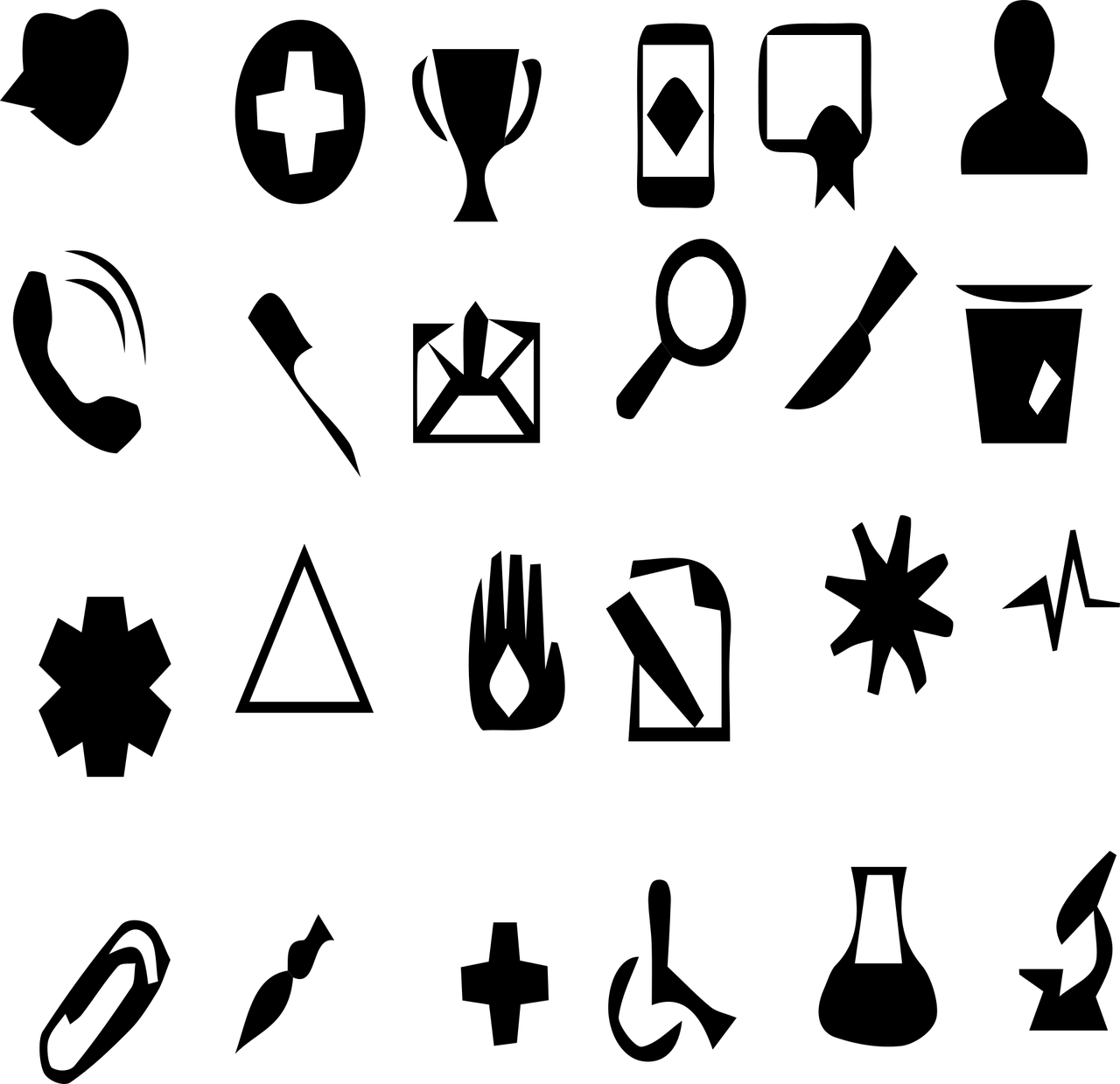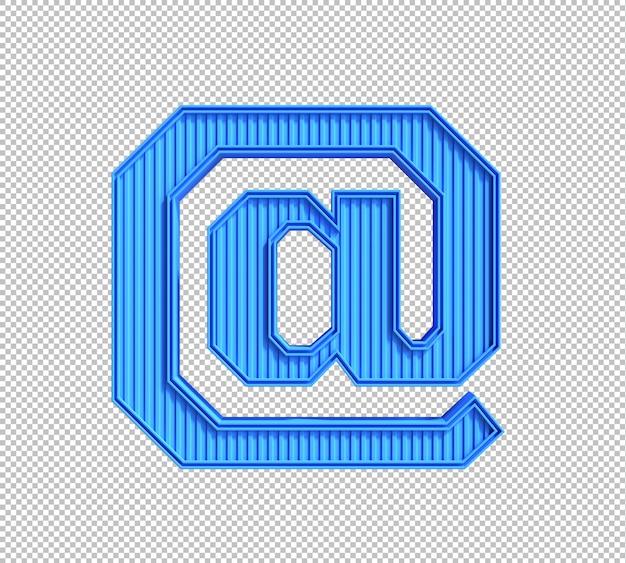Do you often find yourself needing to mark up a PDF or add specific shapes to your documents? Adobe Acrobat is a powerful tool that allows you to do just that and more. Whether you want to insert shapes, draw lines, or even write directly on your PDF, Adobe Acrobat has got you covered.
In this blog post, we will focus on a particular shape: the circle. Drawing a circle in Adobe Acrobat is a straightforward process, but it may not be immediately evident to everyone. Whether you’re a beginner or an experienced user, this guide will walk you through the steps required to draw a perfect circle in Adobe Acrobat Pro DC, so you can enhance your PDFs with ease.
So, let’s dive right in and explore the various methods you can use to draw a circle in Adobe Acrobat, whether you’re working on a Windows PC or a Mac. Whether you need to circle something to highlight it or want to add an artistic touch to your PDF, this blog post has got you covered.
How to Create a Perfect Circle in Adobe Acrobat
So, you’ve found yourself tasked with drawing a circle in Adobe Acrobat, huh? No worries, my friend! I’m here to guide you through it with ease, grace, and maybe even a sprinkle of humor. So grab your digital pen and let’s get started!
The Basics: Drawing a Circle
To begin our circle-drawing adventure, follow these simple steps:
- Launch Adobe Acrobat and open the document where you want to draw a circle. Remember, it’s all about location, location, location!
- Navigate to the “Comment” menu at the top of the screen. It’s like the Gateway to Circle Land, but with less cotton candy.
- Once you’re in the Comment menu, find the “Drawing Tools” section and select the “Ellipse” tool. Yes, we’re going fancy here – no mere squares for us!
- Click and hold on the document where you want the center of your circle to be, and then drag until you achieve the desired size. Just like stretching pizza dough, except less delicious. Sorry to disappoint.
Perfecting Your Circle Skills
Now that you’ve learned the basics, let’s elevate your circle-drawing game!
Snapping to Perfection
Nobody likes a wonky circle, right? Luckily, Adobe Acrobat comes to the rescue with its snap feature. Here’s how to make the snappiest circle in town:
- Before you start drawing your circle (refer to the Basics section if you forgot how), hold down the “Shift” key on your keyboard. This magical key acts as your circle’s personal assistant, ensuring symmetry and perfection. It’s like having your own fairy godmother for geometric shapes.
- While holding down “Shift,” click and hold on the document as you would normally to draw your circle. Voilà! Your circle will now magically snap into shape, leaving you with a crisp, clean, and perfectly round masterpiece. It’s almost as satisfying as popping bubble wrap. Almost.
Advanced Circle Tricks
Think you’ve mastered circle-drawing? Well, my friend, let me introduce you to some advanced tricks that will put you in the circle-drawing hall of fame!
Shading and Styling
Who said circles have to be boring? With Adobe Acrobat, you can add some pizzazz to your circles with shading and styling. Here’s how:
- After drawing your circle (remember the Basics?), right-click on it and select “Properties.” This opens up a world of circle customization – it’s like a circle spa day!
- In the Properties panel, you’ll find various options like fill color, line thickness, and dash styles. Play around with these settings to make your circle truly shine. It’s like giving your circle a fancy tuxedo or a vibrant new outfit. Fashion-forward circles, here we come!
Playing with Perspective
Who says circles have to be flat? With Adobe Acrobat, you can add depth and perspective to your circles. Impress your friends (and maybe even your arch-nemesis) with this mind-bending trick:
- After drawing a circle (refresh your memory with the Basics section), right-click on it and select “Edit Object.” This will activate the Edit Object mode, where you can transform your circle into a 3D wonderland. Cue the dramatic music!
- Once in Edit Object mode, you can click and drag the points on your circle to manipulate its shape and give it a sense of depth. You’re like a virtual Michelangelo, sculpting circles instead of marble. Who knew?
Circle on, my Friend!
Congratulations! You’ve now mastered the art of drawing circles in Adobe Acrobat. Whether you’re creating simple diagrams or channeling your inner Picasso, circles will no longer be a challenge. Now, go forth and circle on with confidence, my friend. And remember, with great circle-drawing power comes great circle-drawing responsibility!
FAQ: How To Draw A Circle In Adobe Acrobat
So, you’re trying to add some flair and creativity to your PDFs by drawing circles in Adobe Acrobat? Well, you’ve come to the right place! Drawing circles may seem like a simple task, but with a software as versatile as Adobe Acrobat, it’s only natural to have a few questions. Fear not, intrepid PDF artist! We’ve compiled a list of FAQs to help you master the art of drawing circles in Adobe Acrobat Pro DC.
How do I insert a shape in Adobe Acrobat
To insert a shape in Adobe Acrobat, follow these simple steps:
- Open your PDF document in Adobe Acrobat.
- Go to the “Tools” tab in the top menu bar.
- Click on “Comment” in the toolbar that appears.
- Select the “Shapes” option from the drop-down menu.
- Choose the circle shape from the available options.
- Click and drag on the PDF page to create your circle shape.
Can you draw on a PDF
Absolutely! Adobe Acrobat allows you to draw and annotate directly on your PDFs.
- Open your PDF document in Adobe Acrobat.
- Go to the “Tools” tab in the top menu bar.
- Click on “Comment” in the toolbar that appears.
- Select the “Drawing Markups” option from the drop-down menu.
- Choose the “Pencil” tool.
- Now, you can freely draw on your PDF by clicking and dragging your cursor.
How do I draw a curved line in Adobe Acrobat Pro DC
To draw a curved line in Adobe Acrobat Pro DC, you’ll need to use the “Pencil” tool. Here’s how:
- Open your PDF document in Adobe Acrobat.
- Go to the “Tools” tab in the top menu bar.
- Click on “Comment” in the toolbar that appears.
- Select the “Drawing Markups” option from the drop-down menu.
- Choose the “Pencil” tool.
- Click and hold the left mouse button at the starting point of your curved line.
- Drag the cursor to the desired endpoint while holding the mouse button.
- Release the mouse button to complete the curved line.
How can I write on an Adobe PDF
Adding text to an Adobe PDF is a breeze! Just follow these steps:
- Open your PDF document in Adobe Acrobat.
- Go to the “Tools” tab in the top menu bar.
- Click on “Comment” in the toolbar that appears.
- Select the “Text Box” option from the drop-down menu.
- Click on the area of the PDF where you want to insert your text.
- Start typing your text in the text box that appears.
- You can resize and reposition the text box as needed to fit your desired location.
How do I draw a shape in Adobe Acrobat Pro
Drawing shapes in Adobe Acrobat Pro is incredibly straightforward. Here’s how you can do it:
- Open your PDF document in Adobe Acrobat.
- Go to the “Tools” tab in the top menu bar.
- Click on “Comment” in the toolbar that appears.
- Select the “Shapes” option from the drop-down menu.
- Choose the shape you want to draw, such as a circle.
- Click and drag on the PDF page to create your chosen shape.
How do you draw in Adobe Acrobat on a Mac
Drawing in Adobe Acrobat on a Mac is no different than on any other platform. Just follow these steps:
- Open your PDF document in Adobe Acrobat.
- Go to the “Tools” tab in the top menu bar.
- Click on “Comment” in the toolbar that appears.
- Select the desired drawing tool, such as “Pencil” or “Shapes.”
- Use your mouse or trackpad to click, drag, and create your drawings on the PDF page.
How do I mark up a PDF in Windows
Marking up a PDF on Windows using Adobe Acrobat is a breeze. Here’s what you need to do:
- Open your PDF document in Adobe Acrobat.
- Go to the “Tools” tab in the top menu bar.
- Click on “Comment” in the toolbar that appears.
- Select the desired markup tool, such as “Pencil” or “Text Box.”
- Use the tool to make your desired annotations and markups on the PDF page.
How do I insert a right symbol into a PDF
If you need to insert a “right symbol” (→) into your PDF, follow these steps:
- Open your PDF document in Adobe Acrobat.
- Go to the “Tools” tab in the top menu bar.
- Click on “Comment” in the toolbar that appears.
- Select the “Text Box” option from the drop-down menu.
- Click on the area of the PDF where you want to insert the symbol.
- On your keyboard, press the right arrow key (→).
- The right symbol should now appear in the text box.
How do I circle something in a PDF
Circling something in a PDF is a handy way to draw attention to specific areas. Give it a whirl with these steps:
- Open your PDF document in Adobe Acrobat.
- Go to the “Tools” tab in the top menu bar.
- Click on “Comment” in the toolbar that appears.
- Select the “Shapes” option from the drop-down menu.
- Choose the circle shape.
- Click and drag to create a circle around the desired area on the PDF page.
- You can adjust the size and position of the circle as needed.
Can you scribble on PDF
Absolutely! Scribbling on a PDF can add a personal touch or emphasize important points. Here’s how to unleash your inner scribbler:
- Open your PDF document in Adobe Acrobat.
- Go to the “Tools” tab in the top menu bar.
- Click on “Comment” in the toolbar that appears.
- Select the “Pencil” tool from the drop-down menu.
- Click and drag your cursor to scribble to your heart’s content on the PDF page.
- Release the mouse button when you’re done with your magnificent scribbles.
How can I draw a pen in a PDF
If you want to draw a pen-like line in Adobe Acrobat, you can achieve it using the “Pencil” tool. Here’s how:
- Open your PDF document in Adobe Acrobat.
- Go to the “Tools” tab in the top menu bar.
- Click on “Comment” in the toolbar that appears.
- Select the “Drawing Markups” option from the drop-down menu.
- Choose the “Pencil” tool.
- Click and hold the left mouse button at the starting point of your line.
- Drag the cursor to create your pen-like line.
- Release the mouse button to complete the pen drawing.
How do I draw a dotted line in Adobe Acrobat Pro
To draw a dotted line in Adobe Acrobat Pro, you can use the “Pencil” tool with a specific setting. Follow these steps:
- Open your PDF document in Adobe Acrobat.
- Go to the “Tools” tab in the top menu bar.
- Click on “Comment” in the toolbar that appears.
- Select the “Pencil” tool from the drop-down menu.
- Click on the “Properties” button in the toolbar that appears.
- In the “Pencil Tool Properties” dialog box, change the “Stroke Type” to “Dashed Line.”
- Close the dialog box.
- Now, you can use the “Pencil” tool to draw a dotted line on the PDF page.
How do you draw a box in Adobe Acrobat
Drawing a box in Adobe Acrobat is a handy way to highlight or frame important content. To draw a box, try these steps:
- Open your PDF document in Adobe Acrobat.
- Go to the “Tools” tab in the top menu bar.
- Click on “Comment” in the toolbar that appears.
- Select the “Shapes” option from the drop-down menu.
- Choose the rectangle shape.
- Click and drag on the PDF page to create your box shape.
- You can adjust the size and position of the box as needed.
Where is the pencil tool in Adobe Acrobat
Finding the “Pencil” tool in Adobe Acrobat is as easy as drawing a straight line. Just follow these steps:
- Open your PDF document in Adobe Acrobat.
- Go to the “Tools” tab in the top menu bar.
- Click on “Comment” in the toolbar that appears.
- Look for the “Drawing Markups” section.
- Within this section, you’ll find the “Pencil” tool.
- Click on the “Pencil” tool to select it.
- Now, you’re ready to put your pen to paper, or rather, your cursor to PDF!
How do I draw a straight line in PDF
Drawing a straight line in a PDF is a breeze with Adobe Acrobat. Just follow these steps:
- Open your PDF document in Adobe Acrobat.
- Go to the “Tools” tab in the top menu bar.
- Click on “Comment” in the toolbar that appears.
- Select the “Drawing Markups” option from the drop-down menu.
- Choose the “Pencil” tool.
- Click and hold the left mouse button at the starting point of your line.
- While holding the “Shift” key, drag the cursor to the desired endpoint.
- Release the mouse button and the “Shift” key to complete your straight line.
How do I type symbols in Adobe Acrobat
If you’re looking to type symbols in Adobe Acrobat, here’s a step-by-step guide:
- Open your PDF document in Adobe Acrobat.
- Navigate to the page where you want to insert the symbol.
- Go to the “Edit” tab in the top menu bar.
- Click on “Add Text” in the toolbar that appears.
- Position the cursor where you want to insert the symbol.
- Press “Ctrl” + “Shift” + “T” on your keyboard simultaneously.
- This will bring up the “Touchup Text” toolbar.
- In the toolbar, you can find a wide range of symbols to choose from.
- Click on the desired symbol to insert it into your text.
How do I use the Pencil tool in PDF
Using the Pencil tool in PDF allows you to freely draw and create annotations. Here’s how to unleash your inner Picasso:
- Open your PDF document in Adobe Acrobat.
- Go to the “Tools” tab in the top menu bar.
- Click on “Comment” in the toolbar that appears.
- Select the “Pencil” tool from the drop-down menu.
- Now, you can click and drag your cursor to draw anything your creative heart desires on the PDF page.
- To change the color and thickness of the pencil lines, right-click on the pencil icon in the toolbar and adjust the settings.
How do you find the diagonal of a PDF
Finding the diagonal of a PDF can be useful when you need to measure distances. Follow these steps to find the diagonal:
- Open your PDF document in Adobe Acrobat.
- Go to the “Tools” tab in the top menu bar.
- Click on “Measuring” in the toolbar that appears.
- Select the “Distance” tool from the drop-down menu.
- Click on one corner of the object whose diagonal you want to measure.
- Then click on the opposite corner.
- The measurement will be displayed, including the diagonal length.
How do I put a tilde in a PDF
To insert a tilde (˜) in a PDF using Adobe Acrobat, try these steps:
- Open your PDF document in Adobe Acrobat.
- Go to the page where you want to insert the tilde.
- Go to the “Edit” tab in the top menu bar.
- Click on “Add Text” in the toolbar that appears.
- Position the cursor where you want to insert the tilde.
- On your keyboard, hold down the “Alt” key and press “1” followed by “2” in the numeric keypad.
- Release the “Alt” key, and the tilde should appear at your cursor’s location.
How do I draw in Adobe Acrobat
Drawing in Adobe Acrobat is a delightful way to add a personal touch to your PDFs. Follow these steps to unleash your creativity:
- Open your PDF document in Adobe Acrobat.
- Go to the “Tools” tab in the top menu bar.
- Click on “Comment” in the toolbar that appears.
- Select the desired drawing tool, such as “Pencil” or “Shapes.”
- Use your mouse or trackpad to click, drag, and create your drawings on the PDF page.
- Don’t be afraid to let your imagination run wild!
How do you add shapes to a PDF
Adding shapes to a PDF is a fantastic way to highlight or illustrate important information. Here’s how you can do it in Adobe Acrobat:
- Open your PDF document in Adobe Acrobat.
- Go to the “Tools” tab in the top menu bar.
- Click on “Comment” in the toolbar that appears.
- Select the “Shapes” option from the drop-down menu.
- Choose the shape you want to add, such as a circle or a rectangle.
- Click and drag on the PDF page to create your chosen shape.
- Adjust the size, position, and properties of the shape using the options in the toolbar.
Congratulations! You’re now armed with the knowledge to become a circle-drawing master in Adobe Acrobat Pro DC. So, go forth and add circles, or any other shapes your heart desires, to your PDFs with confidence and creativity. Happy drawing!