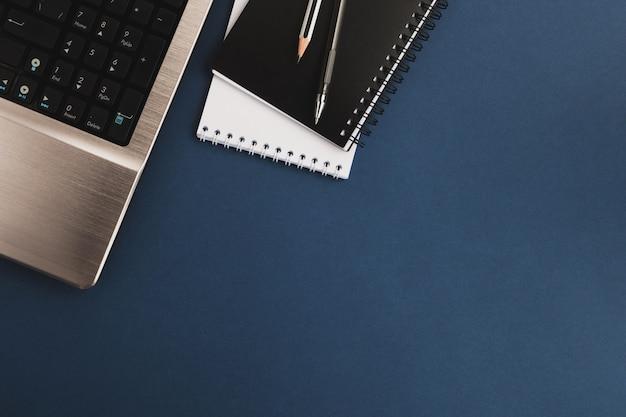Are you tired of struggling to delete unwanted elements from your PowerPoint presentations? Well, look no further, because in this comprehensive guide, we’ll walk you through the step-by-step process of deleting objects, slides, and entire presentations in PowerPoint. Whether you’re a beginner or an experienced user, we’ve got you covered!
From removing a misplaced image to eliminating redundant slides, knowing how to delete elements in PowerPoint is essential for creating sleek and professional presentations. We’ll also address common queries like turning a photo into a live photo, creating lock screen slideshows, and much more! So, if you’re ready to streamline your PowerPoint experience, let’s dive in and discover the tips, tricks, and shortcuts to easily delete anything on PowerPoint.
So, if you’re ready to master the art of deleting on PowerPoint and take your presentations to the next level, let’s get started!
How do you delete something on PowerPoint
So, you’ve created a brilliant PowerPoint presentation, but there’s just one tiny problem – you need to get rid of something. Maybe it’s an image that’s out of place, a text box that’s no longer relevant, or a shape that’s just not working for you. Fear not, my friend! Deleting unwanted elements in PowerPoint is as easy as enjoying a slice of warm apple pie (mmmm… pie).
Delete with a vengeance
To delete an element in PowerPoint, follow these simple steps:
1. First, locate the pesky little thing you want to remove. Is it a picture, a text box, or something else? Identify your target, my friend.
2. Once you have your target in sight, aim for the “Delete” key on your keyboard. This magical key is like a superhero with the power to make things disappear. Give it a firm, decisive press.
3. Voila! Your unwanted element has vanished into thin air, just like that ex who broke your heart. Good riddance!
Bye-bye, pictures
If you want to delete an image specifically, PowerPoint has a nifty little feature called the Selection Pane that allows you to easily manage your visual content. Here’s how to make it rain (delete) pictures from your slides:
1. Go to the Home tab in the PowerPoint ribbon, where all the cool kids hang out.
2. Find the Editing group, which is like a secret society of PowerPoint wizards.
3. Click on the Select dropdown button (it’s like the Sorting Hat, but for PowerPoint) and select Selection Pane. This will summon the mighty Selection Pane to your aid.
4. Look at the Selection Pane. It’s like your personal genie, granting you the power to select and delete pictures with a wave of your virtual wand. To make an image disappear, just click on the eye-shaped icon next to its name. Poof! No more pictures.
The text terminator
Sometimes, words on a slide can be as stubborn as a mule. But fear not, for with PowerPoint, you can delete text faster than a cheetah hunting its prey. Here’s how to unleash your inner word ninja:
1. Find the text box that’s giving you grief. It might be hanging out on your slide, minding its own business.
2. Click once on the text box to select it. It’s like giving it a friendly tap on the shoulder, saying, “Hey, buddy, you’re going down!”
3. Now, here comes the fun part: press the Delete key on your keyboard (remember our superhero friend?). Watch as the text disappears, leaving nothing but the sweet taste of victory.
Shapes be gone
Shapes are a powerful tool in PowerPoint, but sometimes they just don’t fit the puzzle you’re trying to solve. Luckily, removing them is as easy as flicking a light switch. Here’s how it’s done:
1. Look for the shape that’s cramping your style. It could be a circle, a square, or even a sneaky triangle.
2. Click once on the shape to select it. It’s like giving it a gentle squeeze, saying, “Time to go, my friend.”
3. With your nemesis in your sights, press the Delete key on your keyboard. Watch as the shape evaporates into thin air, like a magician’s trick. Abracadabra, be gone!
Now that you know the art of deletion in PowerPoint, go forth and conquer those unwanted elements like a champion. Delete with confidence, my friend, and may your presentations be forever polished and streamlined. Good luck on your PowerPoint journey!
FAQ: How to Delete Something on PowerPoint
Welcome to our FAQ section where we address the burning questions you have about deleting something on PowerPoint. We’ve got you covered with comprehensive answers and a dash of humor to make learning fun. So, let’s dive right into it!
Do Live Wallpapers Drain Battery
Ah, the allure of live wallpapers. They can breathe life into your device, but do they drain your battery like a thirsty vampire at a blood bank? Fear not, dear reader! Live wallpapers, though they may sip on your battery, don’t have the power to drain it completely.
How Do I Turn a Photo into a Live Photo
If you ever wanted to sprinkle a touch of magic into your static photos, then the Live Photo feature is your genie in a bottle. To turn a photo into a live photo, follow these steps:
- Open the Photos app on your device.
- Choose the photo you want to bring to life.
- Swipe up to reveal the photo options.
- Tap on the “Live” button to transform your photo into a mini motion picture.
- Voila! Your photo is now alive and ready to amaze your friends.
Where is Delete Button on Mac
The delete button on a Mac seems to have played the ultimate game of hide-and-seek. But fret not, brave Mac user! In the magical land of Mac, the delete button goes incognito, disguising itself as the “Backspace” button. So, when you need to delete something on your Mac, just locate that “Backspace” key and watch unwanted files vanish like a magician’s disappearing act.
How Do You Delete Something on PowerPoint
Ah, the satisfying feeling of getting rid of a pesky element on your PowerPoint slide. To delete something on PowerPoint, follow these steps:
- Select the object or text you want to bid farewell to.
- Press the “Delete” key on your keyboard.
- Poof! Gone like yesterday’s trends. Your unwanted element is now but a distant memory.
Why Does Live Wallpaper Not Work on iPhone SE 2020
Oh, the sweet melodies of a live wallpaper on your iPhone can make your eyes dance with joy. But alas, the iPhone SE 2020, though a powerful device, has a tiny hiccup. Due to its hardware limitations, the iPhone SE 2020 does not support live wallpapers. Don’t worry, though! There are still plenty of other ways to personalize your lock screen and make it shine.
How Do You Put Multiple Pictures on Your Lock Screen
Let’s turn that lock screen from a single-photo snooze-fest into a captivating slideshow extravaganza! Here’s how you can add multiple pictures to your lock screen:
- Open the Settings app on your device.
- Scroll down and tap on “Wallpaper.”
- Choose “Choose a New Wallpaper” or “Choose a New Lock Screen.”
- Select “Camera Roll” or “Photo Library.”
- Pick the magnificent photos you want to showcase.
- Tap “Set” to give life to your lock screen with a stunning slideshow.
How Do I Delete a PowerPoint Presentation from My iPad
Adieu, PowerPoint presentation, adieu! To bid farewell to a PowerPoint presentation on your iPad, simply follow these steps:
- Open the PowerPoint app on your iPad.
- Find the presentation you wish to delete in the list.
- Swipe left on the presentation.
- Tap on the “Delete” button that appears.
- The presentation shall vanish into the digital abyss, never to be seen again.
Can I Make My Lock Screen a Slideshow
Oh, absolutely! Why settle for a single image when you can have a parade of captivating visuals on your lock screen? To turn your lock screen into a mesmerizing slideshow, adhere to these steps:
- Go to the Settings app on your device.
- Scroll down and tap on “Wallpaper.”
- Choose “Choose a New Wallpaper” or “Choose a New Lock Screen.”
- Select “Camera Roll” or “Photo Library.”
- Pick the photos that will grace your lock screen slideshow.
- Tap “Set” and let the daily symphony of stunning images begin!
That wraps up our FAQ section on deleting something on PowerPoint. We hope these answers have been as informative as they were entertaining! Should you have any more burning questions, don’t hesitate to reach out. Happy deleting!
*Note: This content is for informational purposes only and is not meant to be a substitute for professional advice.