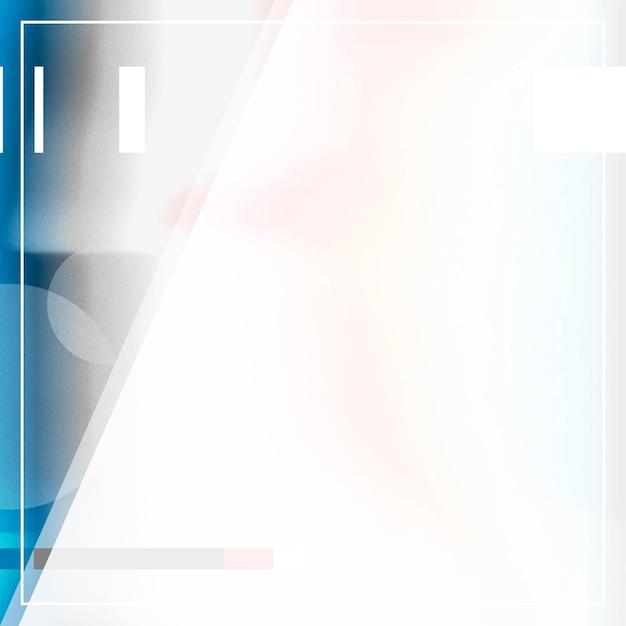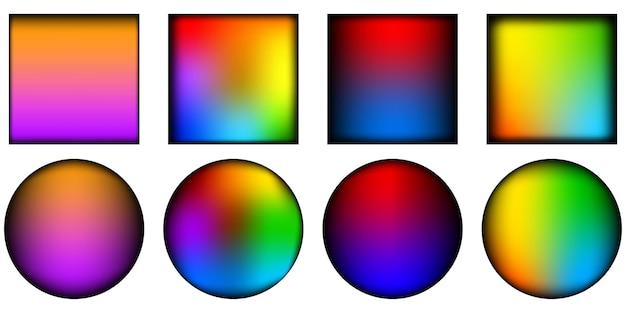PowerPoint is a powerful tool that allows us to create visually appealing presentations. While there are numerous formatting options available, one skill that can truly elevate the impact of your slides is the ability to invert colors. Whether you want to create a unique design, highlight specific elements, or simply add a touch of creativity, the inverted color effect can make a remarkable difference.
In this blog post, we will explore various techniques to invert colors in PowerPoint. We will also answer common questions like how to reverse colors in paint, flip images, shade objects, and even invert colors on other platforms like Mac and Windows 10. So, buckle up and get ready to dive into the world of color inversion in PowerPoint!
How to Invert Color in PowerPoint
Are you tired of the same old PowerPoint slides with their typical color schemes? Do you want to spice up your presentations and give them a fresh, eye-catching look? Well, look no further! In this guide, we’ll show you how to perfectly invert colors in PowerPoint, so you can impress your audience with a stunning visual twist.
The Magic of Color Inversion
Before we dive into the nitty-gritty of how to invert colors in PowerPoint, let’s take a moment to appreciate the magic of color inversion. It’s like turning your world upside down, but in a good way! By flipping the colors on your slides, you can instantly create a captivating and unique visual experience. So, let’s roll up our sleeves and bring a touch of enchantment to your PowerPoint presentations!
Step 1: Select Your Slide
To begin this enchanting journey, open your PowerPoint presentation and select the slide you want to work with. Remember, every slide has the potential to be transformed into a work of art with just a few clicks. So, choose the slide that will best showcase the power of color inversion.
Step 2: Access the “Format Background” Option
Now that you’ve chosen your slide, it’s time to dive into the formatting options. In the PowerPoint menu, navigate to the “Design” tab and locate the “Format Background” button. Don’t worry, it’s waiting patiently for your discovery. Go ahead and give it a click.
Step 3: Seek the “Fill” Section
After clicking “Format Background,” a magical window will appear. In this window, you’ll find various formatting options. To proceed with color inversion, locate the “Fill” section. It’s like finding a hidden gem in a mystical forest. Once you find it, click on it to reveal its secrets.
Step 4: Embrace the “Picture or Texture Fill” Option
Ah, the wonders of PowerPoint are truly endless! Within the “Fill” section, you’ll encounter several options. Among these is the “Picture or Texture Fill” option. It’s like a colorful rainbow leading you to unlimited creativity. Select this option to continue on your color inversion journey.
Step 5: Discover the “Picture Transparency” Slider
Now that we’ve tapped into a wellspring of creativity, it’s time to bring it into full bloom. Within the “Picture or Texture Fill” option, you’ll find a magical slider called “Picture Transparency.” This slider holds the power to adjust the transparency of your picture or texture—the key to achieving color inversion. Slide it to the right, and watch the colors transform before your very eyes!
Step 6: Revel in the Inverted Colors
Congratulations! You’ve successfully traversed through the realm of color inversion. Take a moment to revel in the beauty of your inverted slide. The colors that were once ordinary now dance with a newfound vibrancy. Your presentation is now a remarkable visual spectacle, ready to captivate and mesmerize your audience.
Final Thoughts: Let Your Creativity Shine
Inverting colors in PowerPoint may seem like a small step, but it opens the door to endless creative possibilities. Experiment with different slides, backgrounds, and transparency levels to create a truly unique and captivating presentation. And remember, don’t be afraid to let your creative spirit run wild! The realm of color inversion is your playground, so embrace the magic and let your imagination soar.
So there you have it! With these simple steps, you can effortlessly invert colors in PowerPoint and transform your presentations into visual masterpieces. Now it’s your turn to wield your newfound knowledge and create astonishing slides that will leave your audience in awe. Happy inverting!
FAQ: How To Invert Color In PowerPoint
Introduction
Welcome to our comprehensive FAQ guide on how to invert colors in PowerPoint! Whether you’re a novice or an experienced user, this guide will walk you through the process of inverting colors in PowerPoint like a pro. So, let’s dive right in!
How do I create a tight reflection in PowerPoint
Creating a tight reflection in PowerPoint is a breeze. Follow these simple steps:
- Select the image or shape you want to create a reflection for.
- Right-click on the object and choose “Format Picture” from the context menu.
- In the Format Picture pane, navigate to the “Reflection” section.
- Adjust the reflection settings to your liking, including size, transparency, and distance.
- Enjoy your perfectly tight reflection that will leave your audience dazzled!
How can I add subtle effects to my PowerPoint presentation
PowerPoint is all about capturing your audience’s attention, and subtle effects can go a long way in achieving that. Here’s how you can do it:
- Select the object you want to apply the effect to.
- Right-click on the object and choose “Format Shape” or “Format Picture” from the context menu.
- In the Format Shape or Format Picture pane, navigate to the “Effects” or “Artistic Effects” section.
- Explore the various options available and apply the effect that best suits your content and message.
- Watch as your presentation comes to life with subtle yet captivating effects!
How do I reverse colors in Paint
If you’re looking to reverse colors in Microsoft Paint, it’s simpler than you might think. Just follow these steps:
- Open the image you want to edit in Paint.
- Click on the “File” tab in the top left corner and choose “Properties” from the dropdown menu.
- In the Properties dialog box, click on the “Colors” tab.
- Check the box next to “Invert colors.”
- Click on the “OK” button to apply the color inversion.
- Voila! Your image now boasts a strikingly different color palette.
How can I flip an image in PowerPoint slides
Flipping images can add an extra touch of creativity to your PowerPoint slides. Here’s how to do it:
- Select the image you want to flip.
- Go to the “Format” tab on the PowerPoint ribbon.
- In the “Arrange” group, click on the “Rotate” button.
- Choose the desired flip option from the dropdown menu, such as “Flip Horizontal” or “Flip Vertical.”
- Admire your newly flipped image that adds a refreshing twist to your slideshow.
How can I add shading in PowerPoint
Shading elements in your PowerPoint presentation can give them depth and dimension. Follow these steps to add shading:
- Select the object you want to shade.
- Go to the “Shape Format” or “Picture Format” tab on the PowerPoint ribbon.
- In the “Shape Styles” or “Picture Styles” group, click on the “Effects” button.
- Choose the “Shadow” or “Reflection” option from the effects dropdown menu.
- Customize the shading settings to achieve the desired effect.
- Revel in the stylish shading that enhances the visual appeal of your content.
How can I create negative colors in PowerPoint
Creating negative colors in PowerPoint is a clever way to make certain elements stand out. Here’s how you do it:
- Select the object or text box you want to negative-ize.
- Right-click on the object and choose “Format Shape” from the context menu.
- In the Format Shape pane, go to the “Fill” section.
- Click on the “Solid Fill” option and then adjust the color using the color picker.
- Drag the saturation slider to the leftmost position to create a negative color effect.
- Step back and admire the unique and attention-grabbing negative colorization of your content.
How do I invert colors in PowerPoint on a Mac
Inverting colors in PowerPoint on a Mac is a tad different. Just follow these simple steps:
- Select the object you want to invert the colors for.
- Go to the “Picture Format” tab on the PowerPoint ribbon.
- In the “Adjust” group, click on the “Recolor” button.
- Choose the “Invert” option from the recolor dropdown menu.
- Marvel at the visually stunning and reversed colors that add a whole new dimension to your presentation.
How do I reverse a negative image in PowerPoint
Reversing a negative image in PowerPoint is easier than it sounds. Here’s what you need to do:
- Insert the negative image into your PowerPoint slide.
- Select the image and go to the “Picture Format” tab on the ribbon.
- In the “Adjust” group, click on the “Recolor” button.
- Choose the “Grayscale” option from the recolor dropdown menu.
- Your negative image is now transformed into a positive one, ready to captivate your audience.
How can I mirror image text in PowerPoint
Mirroring text in PowerPoint can add a touch of flair to your design. Follow these simple steps:
- Highlight the text you want to mirror.
- Right-click on the text and choose “Format Shape” from the context menu.
- In the Format Shape pane, go to the “Text Options” section.
- Expand the “Text Fill & Outline” category and choose “Text Fill.”
- Click on the “Text Effects” button and select the “Reflection” option.
- Adjust the reflection settings as desired, including size and transparency.
- Sit back and admire your cleverly mirrored text that adds an element of surprise to your presentation.
How do I invert colors on a PDF
Inverting colors on a PDF is straightforward with the right tools. Here’s what you need to do:
- Open the PDF document you want to invert using compatible software, such as Adobe Acrobat.
- Go to the “Edit” tab in the menu bar.
- Click on the “Preferences” option from the dropdown menu.
- In the Preferences dialog box, choose “Accessibility” from the list on the left.
- Check the box next to “Replace Document Colors” under the “Document Colors Options” section.
- Select the desired color combination from the dropdown menu.
- Click on the “OK” button to apply the color inversion and behold the transformed PDF.
How can I invert colors on a PC
Inverting colors on a PC is possible through the built-in accessibility options. Follow these steps to invert colors:
- Open the Start menu and go to the “Settings” app.
- Click on the “Ease of Access” category in the Settings window.
- In the left sidebar, select the “Color & high contrast” option.
- Scroll down to the “Choose a color filter” section.
- Toggle the switch to turn on “Invert colors.”
- Revel in the inverted colors and a fresh perspective on your digital experience.
Can I invert colors in Preview
Yes, you can invert colors using Preview on a Mac. Here’s how:
- Open any image or document in Preview.
- Go to the “Tools” tab in the menu bar.
- Click on the “Adjust Color” option from the dropdown menu.
- In the Adjust Color dialog box, click on the “Invert” button.
- Witness the magic as Preview instantly flips the colors, giving a unique twist to your visuals.
How do I invert colors on Windows 10
Inverting colors on Windows 10 is a breeze. Follow these steps:
- Right-click on any empty space on your desktop and choose “Display Settings” from the context menu.
- In the Display Settings window, scroll down to the “Color” section.
- Under “Choose Display,” select the monitor for which you want to invert colors.
- Toggle the switch to turn on “High Contrast.”
- Admire the inverted colors that bring a fresh vibe to your Windows 10 experience.
How do I fill color in PowerPoint
Filling color in PowerPoint can make your designs pop. Here’s how you can do it:
- Select the shape or object you want to fill with color.
- Go to the “Shape Format” or “Picture Format” tab on the ribbon.
- In the “Shape Styles” or “Picture Styles” group, click on the “Shape Fill” or “Picture Fill” button.
- Choose the desired color option from the fill dropdown menu.
- Marvel at the vibrant colors that breathe life into your PowerPoint presentations.
How can I flip an animation in PowerPoint
Flipping animations can add a touch of creativity to your PowerPoint slides. Here’s how to do it:
- Select the object or text box with the animation you want to flip.
- Go to the “Animations” tab on the PowerPoint ribbon.
- In the “Advanced Animation” or “Animation Options” group, click on the “Effect Options” button.
- Under the “3D Rotation” or “Transform” category, choose the desired flip option.
- Observe the awe-inspiring animation that flips, spins, or rotates your content in a visually captivating manner.
What is the Mac shortcut for invert colors
On a Mac, you can quickly invert colors using a simple keyboard shortcut. Just press Command + Option + Control + 8 together, and voila! Colors are inverted, turning your screen into a unique and eye-catching display.
Can you flip a PowerPoint slide
Yes, you can flip PowerPoint slides to add a dash of creativity to your presentation. Follow these steps:
- Select the slide you want to flip in the Slide Sorter view or use the thumbnails on the left side.
- Right-click on the selected slide and choose “Duplicate Slide” from the context menu.
- Go to the “Picture Format” or “Shape Format” tab on the ribbon.
- In the “Adjust” or “Modify” group, click on the “Rotate” button.
- Choose the desired flip option from the dropdown menu, such as “Flip Horizontal” or “Flip Vertical.”
- Be amazed as the flipped slide adds a unique twist to your presentation flow.
Can I invert an image in PowerPoint
Absolutely! You can easily invert images in PowerPoint to create intriguing visual effects. Follow these steps:
- Select the image you want to invert.
- Go to the “Picture Format” tab on the PowerPoint ribbon.
- In the “Adjust” group, click on the “Artistic Effects” button.
- Choose the “Photocopy” or “Pencil Sketch” effect from the artistic effects gallery.
- Voila! Your image is now inverted, offering a captivating twist to your presentation visuals.
How do you invert the colors of a picture in PowerPoint
Inverting colors of a picture in PowerPoint can add an interesting element to your slides. Follow these steps:
- Insert the picture into your PowerPoint slide.
- Select the picture and go to the “Picture Format” tab on the ribbon.
- In the “Adjust” group, click on the “Recolor” button.
- Choose the “Invert” option from the recolor dropdown menu.
- Marvel at the visually stunning and reversed colors that add a whole new dimension to your presentation visuals.
We hope you found this FAQ guide helpful in unleashing the power of inverting colors in PowerPoint. With these tips and tricks at your disposal, you can take your presentations to the next level. So go ahead, experiment, and let your creativity shine!