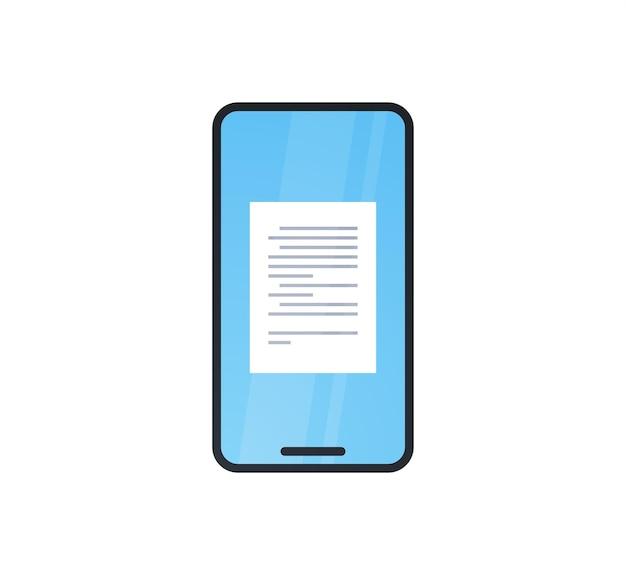Are you struggling with a cluttered downloads folder on your Android tablet? Don’t worry, you’re not alone. As we continue to rely more on our tablets for online activities, such as downloading files, apps, and documents, managing the download folder becomes crucial to keeping your device organized and running smoothly. In this guide, we will walk you through the step-by-step process of deleting downloads on your Android tablet, freeing up valuable storage space and making it easier to find the files you need.
Whether you’re wondering how to delete PDF files from your Samsung tablet or clear out your Huawei tablet’s cache, we’ve got you covered. We’ll also answer common questions like where to find your downloads folder and how to locate hidden downloads on Android. So, let’s dive in and declutter your Android tablet effortlessly!
Note: This guide is specifically tailored for Android tablet users and is applicable to various tablet models, including Samsung and Huawei.
How to Easily Clear Downloads on Your Android Tablet
So, you’ve been using your trusty Android tablet for a while now, downloading all kinds of apps, files, and whatnot. But now, your downloads folder is starting to resemble an unexplored jungle, and you’re desperately looking for a way to clear it out.
Well, you’re in luck! In this guide, we’ll walk you through the simple steps on how to delete downloads on your Android tablet. Get ready to reclaim your digital space and bid farewell to unnecessary clutter!
Check Your Storage Space
Before diving into the deletion process headfirst, it’s a good idea to evaluate your current storage space. Trust us, you don’t want to end up deleting something important in the process!
To do this, go to your tablet’s Settings and find the Storage or Storage & USB option. This will give you an overview of your device’s storage, including how much space is being eaten up by your downloads.
Navigating to the Downloads Folder
Now that you’ve double-checked your storage situation, let’s find our way to the infamous Downloads folder. Don’t worry, it won’t require a treasure map or a compass. We’ll navigate there like seasoned digital explorers.
-
Open the File Manager App: Most Android tablets come preloaded with a file manager app. Look for it in your app drawer or on your home screen.
-
Locate the Downloads Folder: Within the file manager, you’ll find various folders representing different storage locations on your tablet. Tap on the one labeled Downloads or Downloaded Files.
Deleting the Unwanted Files
Ah, the moment you’ve been waiting for! It’s time to pluck out those unwanted downloads from their cozy spot in your tablet’s storage. Get your virtual broom ready, and let’s clean house!
-
Select the Files: Long-press on the files you want to delete. A checkbox should appear beside each file. Enjoy this virtual power trip as you mark the files for extermination!
-
Press the Delete Button: Once you’ve finished your selection, look for the trash can or delete button (usually located in the lower-right corner) and give it a satisfying tap. Confirm the deletion if prompted. Ta-da! The unwanted files have now vanished from your tablet.
Clearing Downloads in Bulk
If you’re feeling extra adventurous and want to take things up a notch, there’s a way to clear your entire downloads folder in one fell swoop. Brace yourself for the ultimate cleansing maneuver!
-
Open the File Manager App: We’re back in the file manager app, but this time, we’re going to the Downloads folder’s parent directory.
-
Select and Delete: Locate the Downloads folder and long-press on it. Just like before, a checkbox should appear beside it. Select it, then look for the delete button and tap on it. Confirm the deletion, and voila! Your downloads folder is now empty.
Keep It Clean, Keep It Tidy
Now that you’re equipped with the knowledge of purging your Android tablet’s downloads folder, you can maintain a clutter-free digital life. Remember, regular cleaning is the key to a smoothly running device and a zen-like storage space.
So go forth, fellow Android tablet aficionado, and conquer those unnecessary downloads! Your tablet will thank you, your storage will thank you, and perhaps even your inner Marie Kondo will thank you. Happy deleting!
Note: The process described here may vary slightly depending on your tablet’s manufacturer and Android version.
FAQ: How Do I Delete Downloads on My Android Tablet
In this FAQ-style guide, we will tackle all your burning questions about deleting downloads on your Android tablet. Whether you’re struggling to clear out your Downloads folder or locate those elusive downloaded files, we’ve got you covered. Get ready to declutter your tablet and free up some precious storage space. Let’s dive right in!
How Do I Delete Downloaded Files on Android
Deleting downloaded files on your Android tablet is a breeze. Follow these simple steps:
-
Open the File Manager app on your tablet. It’s usually represented by an icon resembling a folder.
-
Navigate to the Downloads folder. This is where your downloaded files are stored.
-
Long-press the file you wish to delete. A menu will appear.
-
Select Delete from the options presented. Confirm the deletion if prompted.
And voila! The file is now gone, making room for new downloads.
Should I Clear Out My Downloads Folder
Absolutely! Over time, your Downloads folder can become a black hole of forgotten files, hogging precious storage space on your tablet. Clearing it out allows you to reclaim this space and keep your tablet running smoothly. Just make sure to review the files before deleting to avoid losing important documents or cherished memories.
How Do I Clear the Cache on My Huawei
If you’re struggling with storage issues on your Huawei tablet, clearing the cache can work wonders. Here’s how you can do it:
-
Open the Settings app on your tablet. It’s often represented by a gear icon.
-
Scroll down and tap on Storage.
-
Tap on Cached data. A pop-up will appear, asking if you want to clear cache.
-
Confirm by tapping OK.
That’s it! By clearing your cache, you can free up some valuable space on your Huawei tablet and enhance its performance.
How Do I See All Files on Android
To see all the files on your Android tablet, you can follow these steps:
-
Open the File Manager app on your tablet.
-
Look for an option like Show All Files or Hidden Files.
-
Enable this option to reveal all files, including hidden ones.
Now you can explore every nook and cranny of your tablet’s storage and manage your files efficiently.
Why Is My Huawei Tablet Storage Full
If your Huawei tablet’s storage is reaching its limit, there could be a few reasons for this. Here are a couple of common causes:
-
App Data and Caches: Apps often accumulate data and caches over time, occupying valuable space. Clearing app caches or uninstalling unused apps can help free up storage.
-
Large Media Files: Photos, videos, and music files can quickly eat up storage, especially if you’ve been snapping photos left and right. Consider transferring some files to an external storage device or cloud storage.
By understanding the factors contributing to your tablet’s storage fullness, you can take appropriate action to regain some breathing space.
Why Can’t I Find Downloaded Files on My Android
If you can’t seem to locate your downloaded files on your Android tablet, don’t worry – you’re not alone. The files might simply be hiding in a different folder. Follow these steps to find them:
-
Open the File Manager app on your tablet.
-
Look for a folder named Downloads or Download.
-
In case you have changed the default download location, explore other folders, such as Documents or Internal Storage.
Your downloaded files are bound to be lurking somewhere within your tablet’s storage!
How Do I Delete Files from My Huawei Tablet
Deleting files from your Huawei tablet is a straightforward process. Just follow these steps:
-
Open the File Manager app on your tablet.
-
Navigate to the folder where the file is located.
-
Long-press the file you want to delete.
-
Tap on Delete from the menu that pops up.
Bid farewell to unwanted files and give your Huawei tablet some much-needed breathing room.
How Do I Delete PDF Files from My Samsung Tablet
To delete PDF files from your Samsung tablet, use these steps:
-
Open the My Files app on your tablet.
-
Locate the folder containing the PDF files, such as Downloads or Documents.
-
Long-press the PDF file you want to delete.
-
Tap on the Delete icon that appears at the top of the screen.
Wave goodbye to those digital documents cluttering your tablet’s storage.
Can I Clear My Downloads Folder
Certainly! Clearing your Downloads folder is an excellent way to free up storage space on your tablet. Here’s how you can do it:
-
Open the File Manager app on your tablet.
-
Navigate to the Downloads folder.
-
Long-press any file within the folder.
-
Tap on Select all to choose all the files.
-
Finally, tap on Delete to send those files into oblivion.
Your Downloads folder is now spick and span, making way for new downloads!
Where Are My Downloads on My Samsung Tablet
Finding your downloads on a Samsung tablet is a piece of cake. Just follow these steps:
-
Open the My Files app on your tablet.
-
Look for a folder named Downloads or Download.
-
Tap on it to access your downloaded files.
Time to dig into that treasure trove of downloaded goodies!
How Do You Delete a File that Cannot be Deleted
If you’re faced with a stubborn file that refuses to budge, fear not! You can try the following methods:
Method 1: Changing File Permissions
-
Long-press the file you want to delete.
-
Tap on Properties or Info.
-
Look for an option like Permissions or Security.
-
Ensure you have Write or Modify permissions for the file.
-
Close the properties window and attempt to delete it again.
Method 2: Using a File Manager App
-
Install a reputable File Manager app from the Google Play Store.
-
Open the app and navigate to the file you wish to delete.
-
Long-press the file and look for a Delete or Trash option.
-
Confirm the deletion if prompted.
Give one of these methods a shot, and with a little luck, that pesky file will finally bid you farewell!
How Do You Download Files on a Tablet
Downloading files on a tablet is as easy as pie. Here’s how you can do it:
-
Open the Internet or Browser app on your tablet.
-
Navigate to the webpage or source where the file is located.
-
Locate the download link or button associated with the file.
-
Tap on the link or button, and the download will begin automatically.
Now you’re ready to enjoy that shiny new file on your tablet!
How Do I Remove Downloads from My Home Screen
If you’d like to remove the downloads from your home screen, follow these steps:
-
Long-press the download shortcut on your home screen.
-
Drag it to the Remove or Delete option that appears at the top or bottom of the screen.
-
Release your finger to remove the shortcut.
Say goodbye to clutter and keep your home screen neat and organized.
Where Are Vault Files Stored in Android
The files stored in Vault, a popular security and privacy app, are typically hidden within your Android tablet’s storage. You can usually find them in a specific folder, which varies depending on the version of Vault you’re using. To access these files, follow these steps:
-
Open the File Manager app on your tablet.
-
Look for a folder named .vault or Vault (note the period at the start).
-
Tap on the folder to access and manage your hidden files.
Now you can breathe a sigh of relief knowing that your secret stash of files is secure and accessible.
Where Is the Download Folder on Android Tablet
On most Android tablets, the default download folder can be found in the File Manager app. Simply follow these steps:
-
Open the File Manager app on your tablet.
-
Look for a folder named Downloads or Download.
-
Tap on it to explore your downloaded files.
Your download folder is your gateway to a world of digital content!
How Do I Find Recent Downloads on Google Play Store
To find your recent downloads from the Google Play Store, undergo these steps:
-
Open the Google Play Store app on your tablet.
-
Tap on the three horizontal lines in the upper-left corner to open the menu.
-
From the menu, select My apps & games.
-
Navigate to the Library tab.
-
The Installed section displays your recently downloaded apps.
Keep track of your recent app installations and stay up to date!
How Can I Tell When I Downloaded an App on Android
If you want to check when you downloaded a specific app on your Android tablet, follow these steps:
-
Open the Google Play Store app on your tablet.
-
Tap on the three horizontal lines in the upper-left corner to open the menu.
-
From the menu, select My apps & games.
-
Navigate to the Library tab.
-
Scroll through the list of apps to find the one you’re interested in.
-
Beneath the app name, you’ll find the date of when it was last updated or installed.
Now you can reminisce about all the fantastic apps you’ve discovered over the years!
How Do I Free Up Storage on My Samsung Tablet
If your Samsung tablet is running low on storage, it’s time for a cleanup! Here are some tips to help free up space:
-
Uninstall unused apps: Open Settings, go to Apps, and uninstall any apps you no longer need.
-
Clear app caches: In Settings, find Apps, select an app, and tap on Clear cache.
-
Transfer files: Move photos, videos, and music to an external storage device or cloud storage.
-
Enable Smart Storage: Head to Settings and look for Device care or Storage. Enable Smart Storage to automate the cleaning process.
By following these steps, you can make room for new experiences and avoid those pesky “storage full” warnings.
How Do I Get Rid of Downloads on My Samsung Tablet
To rid your Samsung tablet of downloads, the following steps will do the trick:
-
Open the My Files app on your tablet.
-
Navigate to the Downloads or Download folder.
-
Long-press any file you want to delete.
-
Tap on Delete at the top of the screen.
Successfully eliminating those unwanted downloads will grant you some valuable storage space on your Samsung tablet.
Where Are Downloads on a Tablet
Downloads on a tablet are typically stored in a Downloads or Download folder. The precise location may vary depending on the device and any modifications made by the manufacturer or user. The File Manager app is your trusty guide to finding these downloads. Keep exploring until you unveil the hidden trove of your digital acquisitions!
How Do I Find Hidden Downloads on My Android
If you suspect there are hidden downloads on your Android tablet, use these steps to uncover them:
-
Open the File Manager app on your tablet.
-
Look for an option like Show Hidden Files or Display Hidden Files.
-
Enable this option to reveal the hidden downloads.
Now you can shine a light on those elusive files and put them to good use!
How Do I Find My Downloaded Documents
To locate your downloaded documents on your tablet, abide by these steps:
-
Open the File Manager app on your tablet.
-
Navigate to the Downloads or Download folder.
-
Look for files with document extensions like .doc, .pdf, or .txt.
There you have it—your downloaded documents, ready to be edited, shared, or admired for their wisdom!
How Do I Free Up Internal Storage on My Huawei
If your Huawei tablet’s internal storage is feeling the squeeze, fret not! These steps will help you reclaim some space:
-
Uninstall unused apps: Open the Settings app, go to Apps, and uninstall any apps you no longer need.
-
Clear app caches: In Settings, open Apps and tap on an app. Look for the Clear cache button.
-
Move files to External SD card: If your Huawei tablet supports external storage, move large files like photos, videos, and music to the SD card.
-
Use cloud storage: Take advantage of cloud storage services like Google Drive or Dropbox to store files and free up internal space.
By following these suggestions, you can bid farewell to storage woes and enjoy a spacious Huawei tablet once again!
Now that you have all the answers, you can confidently manage and delete downloads on your Android tablet. Don’t let clutter and storage limitations hold you back—take charge of your digital domain with these simple tips and tricks. Happy decluttering!