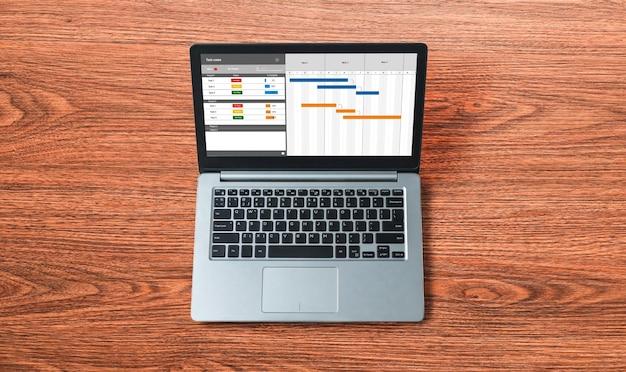Are you struggling to delete Word documents on your MacBook Pro? Don’t worry; we’ve got you covered! Deleting files can sometimes be a tricky task, especially when you’re using a Mac. Whether you’re unable to find the document, facing difficulties deleting multiple files, or wondering how to permanently wipe them off your system, we have all the answers you need.
In this comprehensive guide, we’ll walk you through the step-by-step process of deleting Word documents on your MacBook Pro. From utilizing shortcut keys to uninstalling Microsoft Word itself, we’ll cover various methods to ensure you can easily and efficiently manage your documents.
So, if you’re ready to declutter your system and free up valuable space, let’s dive in and discover how to delete Word documents on your MacBook Pro in 2023!
How to Get Rid of Those Pesky Word Documents on Your MacBook Pro
So, you’re tired of staring at a cluttered desktop on your MacBook Pro, huh? Don’t worry, we’ve all been there. It’s like trying to find a needle in a haystack, except the haystack is your Mac, and the needle is that one Word document you’ve been searching for. But fear not, my friend! In this guide, we’ll show you how to delete Word documents on your MacBook Pro with ease. Let’s get started!
Locating the Culprits – Find Those Word Documents
Before we can delete those sneaky Word documents, we need to find out where they’re hiding. Start by opening a Finder window (Command + Space, then type “Finder”) and click on “Documents” in the sidebar. This will take you to the folder where your Word documents lurk in the shadows.
Sorting it Out – Organize Your Documents
Now that you’re in the Documents folder, it’s time to do some organizing. You can quickly sort your files by name, date modified, size, or kind. To do this, click on the column headers at the top of the Finder window. For instance, if you want to find the oldest documents, click on “Date Modified” twice to arrange them in ascending order.
The Great Purge – Deleting Word Documents
Once you’ve located the Word documents you want to bid farewell to, it’s time to unleash your mighty deleting powers. Highlight the document you wish to vanquish and press the “Delete” key on your keyboard. In a true Harry Potter style, the file will disappear into thin air. Alternatively, you can right-click on the document, select “Move to Trash,” and bid it a fond farewell. Feel free to repeat this process until you’ve sent all the unwanted Word documents to the digital abyss.
From Trash to Eternal Oblivion – Emptying the Trash
Now that your documents are imprisoned within the Trash, it’s time to dispose of them for good. Locate the Trash icon in your Dock (that’s the fancy row of icons at the bottom of your screen), right-click on it, and select “Empty Trash.” You’ll be asked to confirm your decision, but don’t worry, this isn’t a one-way ticket to regret. Go ahead and click “Empty Trash,” and watch as your Word documents are erased from existence. Poof!
The Houdini Recovery – What if I Made a Mistake
Oops, it appears you’ve accidentally sent an important document to the Trash. Don’t panic just yet! There’s still hope. The Trash may be ruthless, but it’s not completely without mercy. Simply open the Trash folder, locate the wrongly deleted document, right-click on it, and select “Put Back.” Your precious file will magically return to its original location, as if nothing ever happened. Phew, crisis averted!
Wrapping Up
Congratulations, dear MacBook Pro user! You have successfully learned how to delete Word documents on your trusty device. No more cluttered desktops, no more searching for that elusive file. With these simple steps, you can keep your Mac organized and your sanity intact. So go forth, delete with confidence, and revel in the magic of a tidy digital world.
FAQ: How to Delete Word Documents on MacBook Pro
Welcome to our comprehensive FAQ guide on how to delete Word documents on your beloved MacBook Pro! We understand that sometimes managing documents can be a bit confusing, but fret not, we’ve got you covered. In this section, we’ve answered the most frequently asked questions to help you delete those pesky Word documents with ease. So, let’s get started!
How do I delete documents from my MacBook Pro
Deleting documents from your MacBook Pro is a breeze! Here’s a simple step-by-step guide to get rid of those unwanted files:
- Locate the document you wish to delete.
- Right-click on the document to open the context menu.
- Select the “Move to Trash” option.
- Alternatively, you can also drag and drop the document directly to the Trash icon in your Dock.
And just like that, your document will be sent to the virtual abyss, ready to be permanently deleted later on. Easy peasy!
How do you delete something that cannot be found
Ah, the mystery of the elusive document that cannot be found! Don’t worry, we’ll help you crack this case. Follow these detective-worthy steps:
- Perform a thorough search using the Spotlight search bar (located in the top-right corner of your screen).
- If your document still can’t be found, put on your Sherlock Holmes hat and check other storage locations such as external drives or cloud storage platforms.
- Should you find the document lurking in the shadows, proceed to follow the deletion steps mentioned earlier.
Remember, even the trickiest documents can’t hide forever!
What is the shortcut key to delete
If you’re a keyboard ninja and prefer using shortcuts to navigate through your digital realm, we’ve got you covered! The mighty shortcut to swiftly delete documents on your MacBook Pro is the Command + Delete combo. Simply select the document you wish to banish, press Command + Delete, and voila – it’s gone! Time to celebrate your keyboard wizardry!
How do I uninstall Microsoft Word on my laptop
If you’ve decided to bid farewell to Microsoft Word on your MacBook Pro, here’s how you can uninstall it:
- Close any open Word documents (save your work, of course!).
- Open the “Finder” application from your Dock.
- In the menu bar, click on “Go” and select “Applications.”
- Locate Microsoft Word in your Applications folder.
- Right-click on Microsoft Word and select “Move to Trash.”
- To complete the uninstallation, empty the Trash by right-clicking on the Trash icon in the Dock and choosing “Empty Trash.”
Goodbye, Word! Hello, new possibilities!
How do you delete multiple Word documents on a Mac
Deleting multiple Word documents doesn’t have to be a tedious task. Here’s a nifty trick to save you time and effort:
- Select the first document you want to remove.
- Hold down the
Commandkey on your keyboard. - Without releasing the
Commandkey, click on the other documents you wish to delete. - Once you’ve selected all the files, right-click on any one of them and choose “Move to Trash” from the context menu.
Now you can bid farewell to multiple documents in one swift move! It’s like magic, but without the top hat and wand.
How do I delete files on Mac that won’t delete 2023
Oh, the frustration of files that refuse to be deleted! Fear not, for we have a few tricks up our sleeves to handle these stubborn digital beings in the year 2023:
- First, try restarting your MacBook Pro. Sometimes, a simple reboot can do wonders.
- If that doesn’t work, open the Terminal application from your Utilities folder.
- In the Terminal window, type
sudo rm -rf, followed by a space. - Drag the stubborn file into the Terminal window to automatically input its path.
- Press the
Enterkey to execute the command and watch as the file surrenders to your will.
Remember to handle the Terminal with caution, as it wields great power. Use it wisely, young Jedi.
How do I delete a document from Office 365 for Mac
To delete a document from Office 365 for Mac, follow these simple steps:
- Launch any Office 365 application, such as Word or Excel.
- Open the document you want to remove.
- Click on the “File” tab in the top-left corner of your screen.
- Select “Move to Trash” from the drop-down menu.
- Confirm the deletion when prompted.
- Feel the satisfaction of freeing up precious digital space.
May the power of Office 365 be forever in your deleting hands!
How do you delete a folder on a Mac
Deleting a folder on your Mac is a piece of cake! Just follow these instructions:
- Locate the folder you want to obliterate from existence.
- Right-click on the folder and choose the “Move to Trash” option.
- Alternatively, you can also drag and drop the folder onto the Trash icon in your Dock.
- Say goodbye to the folder as it takes its final journey into the Trash.
Adios, troublesome folder! Your space shall be reclaimed.
How do I permanently delete files from my Mac
When you’re ready to say farewell to a file forever, you must take the extra step of permanently deleting it from your Mac. Follow these instructions to ensure it never haunts your storage again:
- Locate the file you want to permanently delete.
- Right-click on the file and select “Delete Immediately” from the context menu.
- Confirm the action when prompted.
- Feel the rush of power as the file is irrevocably removed from your MacBook Pro.
Proceed with caution, for with great power comes great responsibility!
How do I permanently delete a Word document
Are you absolutely certain you want to wipe a Word document from existence? If so, here’s how to securely remove it from your reality:
- Open the Word document you wish to banish forever.
- Click on the “File” tab in the top-left corner of your screen.
- Select the “Move to Trash” option.
- Open the Trash, right-click on the document, and choose “Delete Permanently.”
And just like that, your Word document shall never see the light of day again. Farewell, old friend!
Which is the delete key on a Mac
Ah, the elusive delete key on a Mac! Unlike its Windows counterpart, Mac has its own unique ways of doing things. On MacBook Pro keyboards, the delete key is represented by an arrow pointing to the left (←), also known as the backspace key. It’s a sneaky trick the Macs play, but once you find it, your deleting adventures can commence!
Why can’t I delete files on my Mac
If you find yourself unable to delete files on your Mac, fear not – it’s a common predicament with some simple solutions. Here are a few things to troubleshoot:
- Make sure the files you’re trying to delete are not currently open or in use by any applications.
- Check if the files are write-protected or have restricted permissions. Adjust the permissions accordingly.
- Sometimes, restarting your MacBook Pro can resolve temporary issues that interfere with file deletion.
- If all else fails, try using the trusted Terminal method mentioned earlier to forcefully eliminate those stubborn files.
Remember, where there’s a will to delete, there’s always a way!
Where are files stored on MacBook Pro
Ah, the secret whereabouts of files on a MacBook Pro! By default, files are stored in the “Documents” folder within your user account on the internal storage drive of your MacBook Pro. However, you can also store files in other locations, such as the “Desktop” or “Downloads” folders. It’s like having multiple hideouts for your digital treasures!
How do you Ctrl Alt Delete on a Mac
Ah, a legendary command from the Windows realm makes its way to Mac! While there isn’t a direct “Ctrl + Alt + Delete” equivalent on a Mac, fear not – you can achieve similar results with these magical keystrokes:
- Press and hold the
Command(⌘) key. - While holding the
Commandkey, press theOption(⌥) key. - Finally, press the
Escape(esc) key.
Let the power of macOS flow through you!
Why is there no delete key on a Mac
Ah, the curious absence of the delete key on a Mac keyboard. Fear not, for Apple has its own tricks up its sleeve! Instead of a dedicated delete key, Mac opts for the versatile backspace key (represented by an arrow pointing to the left – ←). This key not only deletes characters to the left of the cursor but also functions as a traditional delete key when combined with the Fn key. Macs like to keep things interesting!
How do I delete documents from documents
Deleting documents from documents? Sounds like a labyrinth of a task! Fear not, intrepid explorer, for we shall guide you through this enigma:
- Open the “Documents” folder on your MacBook Pro.
- Locate the document you wish to delete.
- Right-click on the document and select “Move to Trash” from the context menu.
- Witness the magic as the document disappears into the abyss.
It’s like cleaning a house within a house – a digital nesting doll of deletion!
Why can’t I delete a folder
Sometimes, folders can be a bit clingy and refuse to be deleted. But worry not, for we shall unravel this mystery! Here are a few possible reasons why you can’t delete a folder on your Mac:
- First, ensure that the folder is not open in any applications.
- Confirm that you have the necessary permissions to delete the folder. Adjust the permissions if needed.
- Identify if any files within the folder are locked or in use. Unlock or close them before attempting to delete the folder.
- If all else fails, unleash the power of Terminal to remove the seemingly indestructible folder. Just be sure to tread carefully!
Remember, even the stubbornest folder can’t withstand your unwavering resolve!
How do you force delete a file
Ah, the art of force deleting a file! When unyielding files refuse to budge, it’s time to teach them a lesson. Here’s how to force delete a file on your MacBook Pro:
- Select the file you wish to obliterate.
- Hold down the
Option(⌥) key on your keyboard and right-click on the file. - In the context menu, choose “Delete Immediately.”
- Confirm the deletion when prompted.
- Watch with glee as the file is vanquished forever!
Warning: With great power comes great responsibility! Force deletions should be wielded judiciously.
How do you delete files that cannot be deleted
Dealing with files that can’t be deleted can be exasperating, but fear not, for there’s often a workaround. To delete files that refuse to be banished, follow these steps of digital liberation:
- Make a backup of the troublesome file, just in case.
- Open the Terminal application from your Utilities folder.
- In the Terminal window, type
sudo rm -rf, followed by a space. - Drag the defiant file into the Terminal window to automatically input its path.
- Press the
Enterkey and watch as the file succumbs to your unwavering command.
Proceed with caution, for with great digital destruction comes great responsibility!
Why can’t I delete my Word document
Oh, the woes of being unable to delete a Word document! Fret not, for we shall troubleshoot this conundrum. Here are a few reasons why you may not be able to delete a Word document on your MacBook Pro:
- Ensure that the document is not currently open or in use by any applications.
- Check if the document is write-protected or has restricted permissions. Modify the permissions accordingly.
- Verify that the document is not locked or in use by any other users on your network.
- If all else fails, try restarting your MacBook Pro or employing the Terminal method mentioned earlier to forcefully remove the document.
Remember, where there’s a Word, there’s a way to bid it farewell!
And there you have it – a comprehensive FAQ guide on how to delete Word documents on your beloved MacBook Pro. We hope this information has empowered you to conquer the world of document management with ease and a touch of humor. Happy deleting, fellow digital warriors!