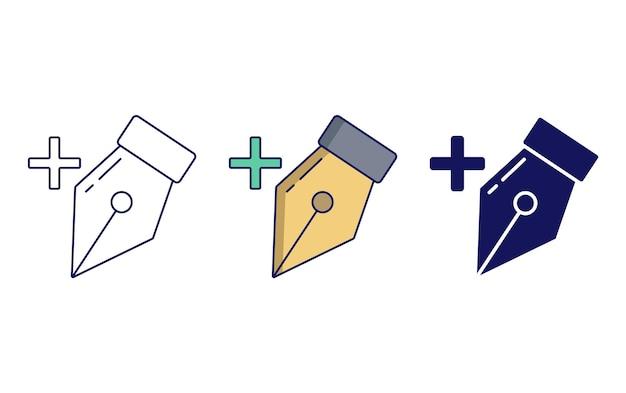Illustrator is a powerful tool for graphic designers, allowing them to create stunning artworks and illustrations. However, navigating through its various features and tools can sometimes be a bit daunting, especially for beginners. One essential skill every illustrator must master is deleting anchor points. Anchor points play a crucial role in shaping and manipulating paths, and knowing how to remove them can give you more control over your designs.
In this comprehensive guide, we will walk you through the process of deleting anchor points in Illustrator. We will not only cover the basic techniques but also explore more advanced methods that will boost your efficiency and save you precious time. Whether you’re working on a simple logo or a complex illustration, this tutorial will equip you with the knowledge you need to streamline your workflow and create even more impressive designs.
So, let’s dive in and discover the various ways to delete anchor points in Illustrator!
How to Easily Remove Anchor Points in Adobe Illustrator
Are you tired of those pesky anchor points in Adobe Illustrator that just won’t go away? Well, fear not! In this guide, we’ll show you how to effortlessly delete anchor points in Illustrator and regain control over your vector graphics. So put on your creative hat and let’s dive in!
First Things First: Select the Right Tool
To get started, you need to have the right tool selected in Illustrator. Click on the Pen Tool in the toolbar – it looks like a fountain pen. Now you’re armed and ready to take on those stubborn anchor points!
The Power of the Direct Selection Tool
Once you have the Pen Tool selected, look for the Direct Selection Tool located in the same toolbar area. It’s the one with the white mouse cursor. This nifty tool allows you to individually select and manipulate anchor points on your vector paths.
Deleting Anchor Points like a Pro
Now that you have the Direct Selection Tool, it’s time to put it to good use. Simply click on the anchor point you want to delete – it’ll be highlighted when selected. With the anchor point selected, press the Delete key on your keyboard, and voila! The anchor point magically disappears, leaving you with a cleaner path.
Bye-Bye, Multiple Anchor Points!
What if you want to delete multiple anchor points simultaneously? No problem! Just hold down the Shift key on your keyboard and click on each anchor point you want to delete. Illustrator is here to make your life easier, so you can delete as many anchor points as you desire in one fell swoop!
Embracing the Smooth Tool
Want to make the remaining anchor points even smoother? It’s time to introduce you to the Smooth Tool. It’s hidden under the Pencil Tool in the toolbar – looks like a squiggly line. Simply select the tool, click and drag it over the anchor points you want to smooth out, and watch the magic happen. Your paths will become buttery smooth in no time!
A Clean Slate with the Delete Anchor Point Tool
But wait, there’s more! Illustrator provides yet another powerful tool – the Delete Anchor Point Tool. Find it hiding under the Add Anchor Point Tool in the toolbar – it’s a curved pen tip with a minus sign. With this tool, you can directly click on any anchor point to delete it. No need to select it first. Illustrator is like a genie granting your wishes!
Undo Is Your Best Friend
Oops! Made a mistake while deleting anchor points? No worries! Simply press Ctrl + Z (or Command + Z on Mac) to undo your last action. Illustrator understands that we’re all human, and it’s forgiving like that.
Wrapping It Up
Now that you’re armed with the knowledge of how to delete anchor points in Illustrator, go forth and conquer those unruly paths! Remember, with the Pen Tool, Direct Selection Tool, Smooth Tool, and Delete Anchor Point Tool, you have a superhero arsenal at your disposal. So go ahead, create beautiful vector graphics, and let those anchor points know who’s the boss!
So there you have it – a comprehensive guide on how to delete anchor points in Illustrator. We hope this information has been useful and has put a smile on your face. Happy designing!
FAQ: How To Delete Anchor Point In Illustrator
Welcome to our comprehensive FAQ guide on how to delete anchor points in Illustrator! Whether you’re a seasoned design pro or just getting started, understanding how to remove anchor points can be a game-changer in your Illustrator workflow. In this FAQ-style guide, we’ll answer all your burning questions and provide step-by-step instructions to help you delete anchor points like a pro.
How do I delete a path
To delete a path in Illustrator, follow these simple steps:
- Select the path by clicking on it with the Selection tool (V).
- Press the Delete key on your keyboard, or go to Edit > Cut.
How do I delete an anchor point
Deleting an anchor point is a breeze! Here’s what you need to do:
- Select the Direct Selection tool (A), which looks like a white arrow.
- Click on the anchor point you want to delete.
- Press the Delete key, or right-click and choose “Delete Anchor Point” from the context menu.
Where is my anchor point in After Effects
Oops, wrong software! In After Effects, anchor points serve a different purpose. They define the transformation point of a layer. If you want to delete an anchor point in After Effects, you would need to remove it using the Transform properties of the layer.
How do you erase part of text in Illustrator
Although Illustrator is primarily a vector-based program, you can still erase parts of text. Here’s the trick:
- Select the text with the Selection tool (V).
- Convert the text to outlines by going to Type > Create Outlines.
- Use the Eraser tool (Shift+E) to erase the desired parts.
How do I reset Illustrator preferences
If you want to reset Illustrator preferences to their default settings, follow these steps:
- Close Illustrator.
- Press and hold Shift+Ctrl+Alt (Windows) or Shift+Command+Option+Control (Mac) on your keyboard.
- While holding down these keys, relaunch Illustrator.
- A dialog box will appear asking if you want to delete the Adobe Illustrator Settings folder. Click “Yes” to confirm.
How do I delete all anchor points in Photoshop
Oops, another mix-up! Photoshop is for image editing, not vector editing. To delete anchor points, use the correct software: Adobe Illustrator.
How do I delete a selection in Illustrator
Deleting a selection in Illustrator is a piece of cake:
- Make a selection using any of the selection tools (e.g., Selection tool or Direct Selection tool).
- Press the Delete key on your keyboard, or go to Edit > Cut.
How do I hide an anchor point in Illustrator
While you can’t hide individual anchor points in Illustrator, you can hide the entire anchor point display. Simply press Ctrl+H (Windows) or Command+H (Mac) to toggle the anchor point visibility.
What are the uses of Add and Delete Anchor Point tools
The Add and Delete Anchor Point tools are incredibly useful for fine-tuning your vector artwork in Illustrator. Here’s a brief overview:
- Add Anchor Point tool: Allows you to add new anchor points to existing paths.
- Delete Anchor Point tool: Enables you to remove anchor points from paths without affecting the path’s shape.
How do you change anchor points in Illustrator
To change the position of an anchor point in Illustrator, follow these steps:
- Select the Direct Selection tool (A).
- Click on the anchor point you want to move.
- Drag the anchor point to its new position.
How do I delete a vector point in After Effects
Similar to our previous answer, After Effects is not the optimal tool for deleting vector points. Head back to Illustrator for all your vector editing needs.
How do you use clipping mask in Illustrator
Clipping masks are fantastic for controlling the visibility of objects in Illustrator. Here’s how you can use them:
- Create the object you want to use as a mask.
- Place the object you want to mask on top of the mask object.
- Select both objects.
- Go to Object > Clipping Mask > Make, or use the shortcut Ctrl+7 (Windows) or Command+7 (Mac).
How do I curve an anchor point in Illustrator
To curve an anchor point in Illustrator, you’ll need the Convert Anchor Point tool. Here’s what you do:
- Select the Convert Anchor Point tool (Shift+C).
- Click and drag on the anchor point to adjust the curves and create a smooth curve.
Why can’t I erase in Illustrator
If you’re having trouble erasing in Illustrator, make sure of the following:
- Check that you have the correct object selected.
- Confirm that the object is not locked or on a locked layer.
- Make sure the Eraser tool (Shift+E) is active.
- Verify that you’re not working on a locked portion of the document.
How do I delete part of an object in Illustrator
Deleting part of an object in Illustrator is a breeze with the Pathfinder tool:
- Select the object you want to modify.
- Choose the Pathfinder panel from the Window menu.
- Select the Divide option to break the object into separate parts.
- Use the Direct Selection tool (A) to select and delete the desired parts.
Why can’t I erase part of an image in Illustrator
Since Illustrator is primarily a vector-based program, it doesn’t have the same bitmap editing capabilities as Photoshop. If you’re working with an image, you may need to use Photoshop or another raster editing software to erase parts of it.
Why can I see the anchor points in Illustrator
Anchor points are a vital part of working with vector graphics in Illustrator. While they may not always be necessary or visible, they play a key role in defining the shape of your objects. If you see anchor points, consider them as little helper nodes that give your design life!
How do you deselect a path in Illustrator
To deselect a path in Illustrator, simply click anywhere outside of the selected path. You can also use the shortcut Ctrl+Shift+A (Windows) or Command+Shift+A (Mac) to deselect all.
How do I add and delete anchor points in Illustrator
Adding and deleting anchor points is a breeze in Illustrator! Here’s how you do it:
- To add an anchor point: Select the Add Anchor Point tool (+) and click on a path segment.
- To delete an anchor point: Select the Delete Anchor Point tool (-) and click on the anchor point you want to remove.
How do I delete multiple anchor points
To delete multiple anchor points simultaneously, follow these steps:
- Select the Direct Selection tool (A).
- Click and drag to create a selection marquee around the anchor points you want to delete.
- Press the Delete key on your keyboard.
How do I delete multiple anchor points in Illustrator
Deleting multiple anchor points in Illustrator is a breeze:
- Select the Direct Selection tool (A).
- Hold down the Shift key on your keyboard.
- Click on each anchor point you want to delete to add them to the selection.
- Press the Delete key to remove all selected anchor points.
How do I view all handles in Illustrator
To view all handles in Illustrator, use the following keyboard shortcut:
- Press Ctrl+H (Windows) or Command+H (Mac) to toggle the hide/show handles function.
How do you delete one handle in Illustrator
If you want to delete one handle of an anchor point in Illustrator, follow these steps:
- Select the Convert Anchor Point tool (Shift+C).
- Click on the anchor point with the unwanted handle.
- Press the Delete key to remove the selected handle.
That’s a wrap for our comprehensive FAQ guide on how to delete anchor points in Illustrator! We hope you found these answers helpful in mastering this essential Illustrator skill. Remember, practice makes perfect, so go ahead and experiment with deleting anchor points to create amazing vector designs in no time. Happy designing!