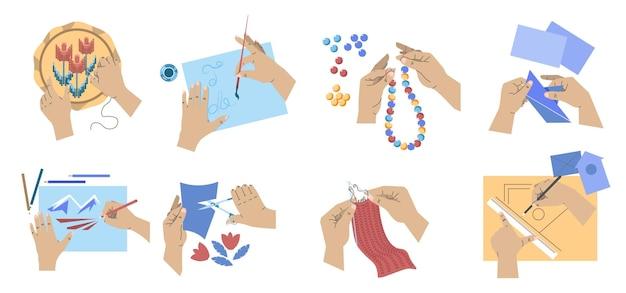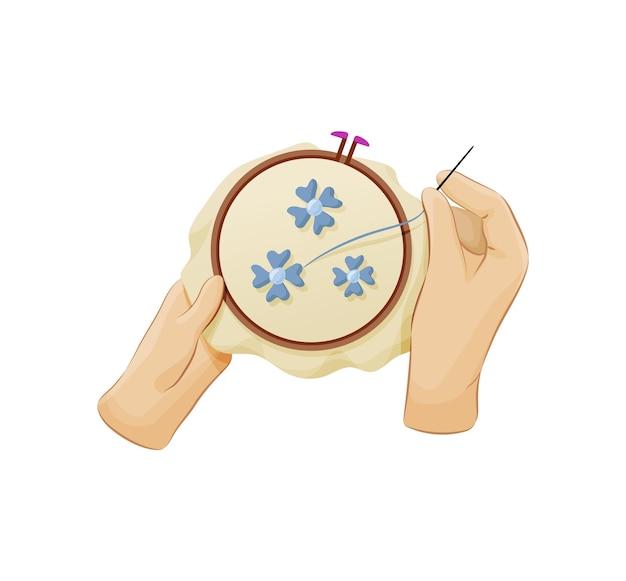Canvas is a popular learning management system used by educators and students alike. One of its key features is the discussion board, which allows for collaborative learning and engaging conversations. However, navigating and understanding the intricacies of creating and participating in discussions on Canvas can sometimes be confusing. In this blog post, we will take a closer look at how to create a thread on Canvas and explore various aspects such as threaded replies, discussion groups, and the interactivity of quizzes within the platform.
So, if you’ve ever wondered how to make a discussion board more interesting, or how to navigate threaded replies on Canvas, you’ve come to the right place. Whether you are a student looking to engage in meaningful discussions or an instructor wanting to facilitate a dynamic online learning environment, this guide will provide you with the step-by-step instructions and valuable insights you need. Let’s dive in and unlock the full potential of Canvas discussion boards!
How to Create a Thread on Canvas
Canvas is a popular Learning Management System (LMS) used by educational institutions worldwide. It allows teachers and students to interact in a virtual classroom environment. One of the key features of Canvas is the ability to create threads, which facilitate discussions and collaboration. In this subsection, we will walk you through the process of creating a thread on Canvas, step by step.
Step 1: Accessing the Discussion Board
To create a thread on Canvas, you first need to access the Discussion Board. This can usually be found on the left-hand side of your Canvas dashboard, under the “Course Navigation” menu. Click on “Discussions” to enter the discussion board.
Step 2: Selecting the Correct Forum
Once you are in the discussion board, you will see a list of forums or topics. Choose the appropriate forum where you want to create your thread. For example, if you want to discuss a specific assignment, look for a forum related to that particular assignment.
Step 3: Click on “+ Discussion”
In the chosen forum, locate the “+ Discussion” button and click on it. This will open a new window where you can compose your thread.
Step 4: Composing Your Thread
In the thread composition window, you will find fields to enter the title and content of your thread. Give your thread a descriptive title that reflects the topic of discussion. For instance, instead of using a generic title like “Assignment Discussion,” try something more engaging like “Unleashing Creativity: Assignment Tips and Tricks.”
Step 5: Adding Details and Formatting
In the content field, provide some context or background information for your thread. You can use formatting options such as bold or italic text, bullet points, or numbered lists to make your thread more visually appealing.
Step 6: Attaching Files or Multimedia (Optional)
If you want to attach any files or multimedia to your thread, Canvas provides an option for that. Look for the “Attach” button or icon, which will allow you to upload files or embed multimedia content directly within your thread.
Step 7: Preview and Publish
Before publishing your thread, it’s always a good idea to preview it. This will give you a chance to check for any formatting issues or errors. Once you are satisfied with your thread, click on the “Post” or “Publish” button to make it visible to others in the forum.
Creating a thread on Canvas is a straightforward process that enables you to initiate discussions and engage with fellow students or instructors. By following the steps outlined in this subsection, you can easily create well-structured and engaging threads that contribute to a vibrant learning community. So go ahead, start a discussion, and let your ideas flow on Canvas!
FAQ: How Do You Create A Thread On Canvas
How do you make a discussion board interesting
Creating an interesting discussion board on Canvas is all about engaging your students and promoting active participation. Here are a few tips to make your discussion board captivating:
-
Set clear objectives: Clearly define the purpose and goals of the discussion board to give students a clear direction and focus.
-
Choose relevant topics: Select topics that are timely, interesting, and related to the course content. This will encourage students to contribute and share their thoughts.
-
Encourage multimedia: Allow students to express themselves using various media formats like images, videos, or links. This will add depth and visual appeal to the discussions.
What are threaded replies
Threaded replies are a feature in Canvas that allow for organized and structured discussions. Instead of having all replies listed in a linear order, threaded replies group related responses together. This helps to create a more coherent and easy-to-navigate discussion experience.
How do quizzes work in Canvas
Quizzes in Canvas are interactive assessments that instructors can create to test students’ understanding of the course material. They can be customized with various question types, such as multiple choice, essay, or fill in the blank. Quizzes can be timed, and instructors can set them up to be automatically graded or manually reviewed.
How do you get a discussion on Canvas without replying
If you want to follow a discussion on Canvas without actually replying, you can simply enable the “subscribe” feature. By subscribing to a discussion, you will receive notifications whenever there are new replies or updates. This way, you can stay informed and engaged in the conversation without actively participating.
Can teachers see discussion edits on Canvas
Yes, teachers on Canvas have the ability to see any edits made to a discussion post. This allows them to track the progress of the discussion and ensures transparency. So, make sure to double-check your posts before submitting!
How do you start a discussion reply
Starting a discussion reply on Canvas is simple:
-
Read through the initial post: Understand the context and content of the discussion before crafting your reply.
-
Click on the “Reply” button: This is usually located below the original post. It will open a text box where you can type your response.
-
Craft your reply: Write your response using clear, concise language. You can also format it using the available formatting options, such as bold or italics.
-
Submit your reply: Once you are satisfied with your response, click the “Submit” or “Post” button to publish your reply to the discussion thread.
How do you post on a thread
Posting on a thread is similar to starting a discussion reply. Follow these steps:
-
Navigate to the desired thread: Find the thread you want to contribute to and click on it to open the discussion.
-
Locate the “Reply” button: Look for the “Reply” button, usually positioned below the last reply in the thread. Clicking it will open a text box for your response.
-
Write your post: Craft your post using clear and concise language. You can also make use of the formatting options available to enhance your text.
-
Submit your post: Once you are done writing, click the “Submit” or “Post” button to publish your post on the thread.
How do you make a discussion on Canvas as a student
As a student, creating a discussion on Canvas is straightforward:
-
Access the course discussion page: Find the discussion tab on your course’s Canvas page, usually located in the navigation menu.
-
Click on “Start a new discussion” or similar: Look for the option to start a new discussion and click on it.
-
Enter a topic/title: Give your discussion a clear and descriptive title that reflects the content.
-
Compose your post: Write your post using clear language, providing enough context and background information as necessary.
-
Submit your discussion: Once you are satisfied with your post, click the “Submit” or “Post” button to publish it.
How do I create a discussion group in Canvas
To create a discussion group in Canvas, follow these steps:
-
Go to the course homepage: Navigate to your course’s homepage within Canvas.
-
Access the People tab: Look for the “People” tab in the navigation menu of your course.
-
Click on “+ Group Set” or similar: Find the option to create a new group set and click on it.
-
Set a name for your group: Enter a name for the group set. This could be the topic or theme that the group will be discussing.
-
Set the number of groups and members: Decide how many groups you want to create and the number of students in each group.
-
Save the group set: Click the “Save” or “Create” button to finalize the creation of your discussion groups.
What is the P on Canvas
The “P” on Canvas stands for “Pages.” Pages are a feature within Canvas that allow instructors to create and share content, such as course materials, lecture notes, or additional resources. “P” is a shorthand abbreviation used by Canvas to represent these pages.
How do discussion boards work in Canvas
Discussion boards in Canvas serve as online forums where students and instructors can engage in asynchronous discussions. They provide a platform for sharing ideas, asking questions, and collaborating on course-related topics. Each course typically has its own dedicated discussion boards where users can interact and participate.
Should I allow threaded replies in Canvas
Allowing threaded replies in Canvas discussions can enhance the organization and readability of the conversations. By grouping related replies together, it becomes easier for participants to follow the flow of the discussion. So, providing the option for threaded replies is usually a good idea.
How do you add a discussion on Canvas
To add a discussion on Canvas, simply follow these steps:
-
Open the desired module or page: Navigate to the module or page where you want to add the discussion.
-
Click on “+ Discussion” or similar: Look for the option to add a new discussion and click on it.
-
Give the discussion a title: Enter a clear and concise title that accurately represents the topic of the discussion.
-
Compose the discussion prompt: Write a detailed prompt that sets the context and expectations for the discussion.
-
Choose discussion settings: Customize the settings for the discussion, such as availability dates, grading options, and visibility.
-
Save the discussion: Click the “Save” or “Publish” button to save and publish the discussion for students to access.
Which is create threaded discussion
Creating a threaded discussion in Canvas is the default behavior for discussions. When students reply to a discussion prompt, their responses are automatically threaded, grouping them together under the original post. This way, participants can easily track the flow of the conversation and reply to specific threads if desired.
What is a threaded discussion board
A threaded discussion board is an online forum that organizes responses and allows participants to reply to specific threads within a conversation. This structure enables more focused and coherent discussions as participants can respond directly to specific points within the larger context. On Canvas, threaded discussion boards help facilitate more organized and engaging conversations.
How do you create a discussion on Canvas
To create a discussion on Canvas, follow these steps:
-
Access the course homepage: Navigate to your course’s homepage within Canvas.
-
Go to the Discussions tab: Look for the “Discussions” tab in the navigation menu.
-
Click on “+ Discussion” or similar: Find the option to add a new discussion and click on it.
-
Provide a title for the discussion: Enter a descriptive title that clearly reflects the topic or question being discussed.
-
Compose your discussion post: Write a detailed prompt, question, or introduction to kick-start the discussion.
-
Customize discussion settings: Adjust settings such as availability dates, grading options, or visibility, according to your preferences.
-
Save the discussion: Click the “Save” or “Publish” button to save the discussion and make it accessible to students.
What is a threaded reply in Canvas
A threaded reply in Canvas refers to a response that is linked to a specific comment or post within a discussion. Instead of a linear list of replies, threaded replies are nested under the original comment, allowing for easier navigation and context. This allows participants to respond to specific points or engage in smaller conversations within the larger discussion.
What is a thread on Canvas
In Canvas, a thread refers to a series of related discussion posts grouped together. It represents a focused conversation around a specific topic or prompt. Threads make it easier for participants to follow and engage with the discussion, as they help organize replies and keep the conversation focused.
What is a thread online
Online, a thread refers to a series of related messages or posts within an online discussion forum or platform. It represents a strand of conversation around a particular topic or question. Threads help organize discussions and make it easier for participants to read and respond to specific points of interest. In the context of Canvas, a thread specifically pertains to discussion boards and promotes structured conversations.