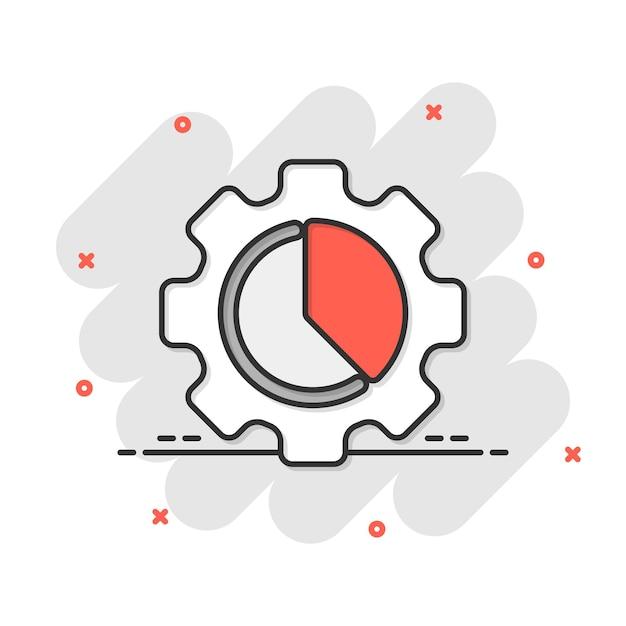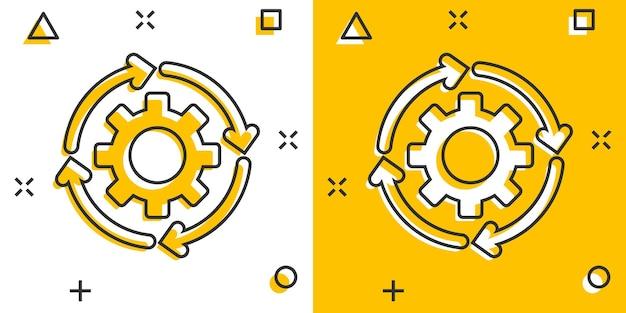Welcome to our blog post on how to clean up background processes in Windows 10! If you’ve ever wondered why your computer is running slow or experiencing high CPU usage, it’s likely due to unnecessary background processes hogging up your system resources. In this guide, we’ll walk you through the steps to identify and remove unnecessary processes from the Task Manager, ultimately optimizing your computer’s performance.
With the ever-growing number of software applications running on our computers, it’s not uncommon to have multiple processes running in the background. While some processes are essential for Windows and your installed programs to function properly, others can be safely terminated to free up system resources. By understanding how to navigate the Task Manager and identify resource-hungry processes, you’ll be able to take control of your system and make it faster and more efficient.
So, if you’re tired of your computer running sluggishly or want to improve its overall performance, read on to learn how to clean up unnecessary background processes in Windows 10. You’ll also find answers to commonly asked questions and helpful tips to optimize your computer’s speed. Let’s get started!
How to Freshen Up Your Windows 10: Bidding Farewell to Lingering Background Processes
Tackling the Hidden Culprits
Is your Windows 10 feeling a bit sluggish lately? Maybe it’s time to unleash your inner cleaning guru and bid farewell to those pesky background processes. These sneaky little programs can drain your system’s resources and leave you wondering why your computer is moving slower than a sloth in molasses. Fear not, dear reader, for I shall unveil the secrets of cleaning up your background processes with the finesse of a seasoned Marie Kondo.
The Energizing Ritual of Task Manager
To conquer the untamed chaos of background processes, our ally in this endeavor is the venerable Task Manager. Summon it by pressing the glorious “Ctrl” + “Shift” + “Esc” key combination. You’ll be greeted with a sight resembling a performance dashboard, detailing the running processes on your Windows 10.
Task Manager’s Sparkling Performance Tab
Click on the “Performance” tab, and behold the musical symphony of your hardware components. The CPU, Memory, Disk, and Network sections serenade you with real-time information about their usage. Keep an eye out for any unruly processes that hog these resources. Sort them by their usage percentages, and you’ll get a clear picture of who’s misbehaving. It’s like being the detective of your own computer. Elementary, my dear user!
The Art of Disabling Autostart
You know those cunning programs that sneakily launch themselves every time your computer boots? It’s like an invasion of the body snatchers, but with more digital annoyance. Fret not, for Task Manager has the solution. Click on the “Startup” tab, and a glorious list shall unfold before your eyes. Here, you can disable those unwanted processes from starting with your computer. It’s your personalized red carpet—it only allows the true VIPs to strut their stuff.
Slaying the Miscreants: Ending Processes
Sometimes, in your quest for a tidy operating system, you’ll come across misbehaving apps that simply refuse to bow down. Fear not, valiant warrior, for Task Manager shall grant you dominion over these rogue processes. Click on the “Processes” tab, and let your gaze sweep over the sea of running programs. Spot the culprits. Armed with the power to end processes, right-click on the troublesome ones and choose “End Task.” Savor the satisfaction of ridding your system from unwanted digital squatters.
The Art of Prioritization: Set Affinity and Priority
Imagine you’re hosting a grand dinner party, and you have limited seats at your table. You’d naturally want to prioritize the guests who hold the most importance, right? Your computer, my friend, thinks the same way. With Task Manager, you can influence which processor cores a particular process uses and determine its priority. Right-click on a process, point your cursor to “Set Affinity,” and assign it to specific cores. To set its priority, choose “Set Priority.” Feel like a master chef, controlling the flavors of your computing experience.
Your Digital Zen Garden: A Clean and Serene Windows 10
With these secret weapons of Task Manager, you can now navigate the labyrinth of background processes with ease. Bid farewell to the unruly and set your system free from the shackles of sluggishness. Embrace the art of cleaning up your Windows 10, and watch as it blossoms into a harmonious garden of digital Zen. Enjoy the speed and efficiency only a tidy system can offer. Your computer shall thank you, and you shall bask in its smooth performance, humming happily like bees in a field of daisies.
Now, go forth, dear reader, and conquer the realm of background processes with the confidence and knowledge bestowed upon you. Harness the power of Task Manager, shape your computing environment, and may the force of a snappy Windows 10 be with you. Farewell, lingering background processes—your time has come to an end!
FAQ: How To Clean Up Background Processes in Windows 10
How do I find out what programs are using up my resources
If you suspect that certain programs are hogging your computer’s resources, follow these simple steps:
- Press Ctrl + Shift + Esc to open the Task Manager.
- In the Processes tab, click on the CPU or Memory column to sort the processes by their usage.
- Look for the programs at the top of the list with high resource usage percentages.
- Bingo! You have identified the culprits!
How do I remove unnecessary processes from Task Manager
Once you’ve identified resource-hungry processes in Task Manager, it’s time to bid them goodbye. Here’s how:
- Right-click on the process you want to remove.
- Select End Task from the dropdown menu.
- Confirm the action in the confirmation prompt.
Poof! The unnecessary process should vanish from existence. Well, at least until your next system reboot.
How do I clean up unnecessary processes
To give your computer a detox from unnecessary processes, follow these steps:
- Open Task Manager by pressing Ctrl + Shift + Esc.
- Go to the Processes tab.
- Identify the processes which you believe to be unnecessary.
- Right-click on the unwanted process and select End Task.
- Repeat this process for all the unnecessary processes.
By bravely eliminating these unwanted guests, you’ll reclaim precious resources for your computer to use.
Why do I have so many things running in Task Manager
Ah, the mysteries of life. While it might seem like a jungle of programs lurking in your Task Manager, fear not! There are several reasons why your computer might be running so many things:
- Background Apps: Some applications run in the background to provide notifications or perform updates.
- Automatic Startup Programs: Many programs add themselves to the startup list, eager to greet you upon booting up your computer.
- Tangled Web of Dependencies: Certain programs rely on others to function, resulting in multiple background processes.
- Overeager Users: Sometimes, we install programs without realizing the number of processes they introduce.
Don’t worry; it’s all part of the mysterious dance of modern technology.
Will increasing RAM improve my computer’s speed
Ah, the sweet embrace of RAM. Increasing your computer’s memory can indeed boost its performance. RAM allows your system to store and access data quickly, reducing the need for slower storage devices. By increasing your RAM, you can:
- Run more programs simultaneously without facing slowdowns.
- Experience quicker response times when switching between applications.
So, embrace the digital brawn of more RAM to unleash the full potential of your computer!
Why is my CPU usage 100% when nothing is running
A restless CPU? That’s a peculiar occurrence. When your CPU usage is maxed out at 100% even with no programs visibly running, a rogue background process might be playing hide and seek. Here’s what you can do to regain control:
- Launch the trusty Task Manager by pressing Ctrl + Shift + Esc.
- Head over to the Processes tab.
- Scan through the list and look for any process with unusually high CPU usage.
- Once located, bid it farewell by right-clicking and selecting End Task.
Show that sneakily resource-hungry process who’s the boss!
How do I know what processes should be running on my computer
To determine which processes are essential and legitimate, follow these steps:
- Search for the process name online to gather information about its functionality.
- Check if the process comes from a reputable publisher.
- Analyze its location on your computer – legitimate processes are usually found in specific system folders.
Remember, knowledge is power! Educate yourself to separate the friends from the foes in your Task Manager.
How do I stop unwanted background processes in Windows 10
To halt those pesky background processes in Windows 10, execute the following maneuvers:
- Open the Settings app by pressing Windows Key + I.
- Navigate to Privacy and select Background apps.
- Disable the toggle switch for any app that you don’t want running in the background.
Now you’ve put a leash on those background processes, bringing peace and harmony to your computer.
How can I make my Windows 10 laptop faster
Yearning for some turbo speed on your Windows 10 laptop? Here are a few things you can try:
- Clear Some Space: Delete unnecessary files and programs to free up storage.
- Update, Update, Update: Keep your operating system and drivers up to date to embrace performance improvements and bug fixes.
- Tame Startup Programs: Manage your startup programs to prevent unnecessary processes from hampering your laptop’s boot time.
- Optimize Power Settings: Adjust your power plan to prioritize performance over energy efficiency.
- Embrace SSD Magic: If you’re still sticking with a traditional hard drive, consider upgrading to a speedy solid-state drive (SSD).
Rev up your laptop’s engine and leave sluggishness in the dust!
Can I close all background processes in Windows 10
While it may be tempting to become the master of the process closure universe, proceed with caution! Closing all background processes in Windows 10 could have unintended consequences. Some processes are essential for the smooth operation of your system, and closing them could lead to instability or crashes. So, let’s leave the background orchestra playing, shall we?
How much of my CPU is being used
To check how much of your precious CPU power is being utilized, follow these steps:
- Press Ctrl + Shift + Esc to open the Task Manager.
- In the Performance tab, monitor the CPU Usage graph.
There you have it! Your CPU usage in all its numerical glory. Keep an eye on it, but don’t let it escalate to an obsession.
How do I clean up Task Manager
Ready to give your Task Manager a tidy makeover? Fear not! Cleaning up your Task Manager is as easy as pie:
- Open the Task Manager by pressing Ctrl + Shift + Esc.
- Switch to the Processes tab.
- Identify any unnecessary processes by sorting them based on resource usage.
- Right-click on the process and select End Task to bid them adieu.
Congratulations! Your Task Manager is now free from unwanted clutter, ready to serve you better.
Can I delete all background processes
Hold your horses! While it may sound tempting to delete all background processes with the snap of your fingers, it’s not advisable. Background processes are an integral part of your computer’s functionality. Randomly deleting them can lead to instability, errors, or even a complete system breakdown. So, let’s cherish the balance between the yin and yang of background and foreground processes.
How can I speed up my computer
Rebooting your computer in turbo mode is a noble quest! Here are a few tricks up our sleeves to help you along the way:
- Reduce Startup Programs: Limit the number of programs that launch at startup to decrease the burden on your system.
- Clear Out Clutter: Regularly clean out unnecessary files, temporary data, and applications to reclaim precious storage space.
- Upgrade Hardware: Consider boosting your RAM, replacing your hard drive with an SSD, or upgrading your CPU to witness a performance leap.
- Keep It Up to Date: Ensure your operating system, drivers, and software are all up to date to bask in performance improvements.
Now, go forth and conquer the speed barriers that stand in the way of your lightning-fast computing dreams!
How do I stop unnecessary background processes in Windows 10
To put an end to those unnecessary background processes in Windows 10, follow these steps:
- Press Ctrl + Shift + Esc to open the Task Manager.
- Head to the Processes tab.
- Locate the unwanted process hogging your precious resources.
- Right-click on it and select End Task.
Watch as your system breathes a sigh of relief, bidding farewell to the pesky background intruders.
How can I fix a slow computer
Oh, the agony of the dreaded slow computer! Fear not, for the solution lies within your grasp. Consider these steps to address slowness and regain your computer’s former glory:
- Upgrade Your Hardware: If your computer feels ancient, consider adding more RAM or replacing your hard drive with a speedy SSD.
- Clean Up Your Storage: Delete unnecessary files, uninstall unused programs, and organize your digital life.
- Scan for Malware: Running a thorough virus scan can reveal if any malicious software is hogging your system’s resources.
- Update Your Software: Keep your operating system and applications up to date to benefit from performance optimizations and bug fixes.
With these knightly actions, you shall usher in an era of newfound speed and efficiency!
What Windows 10 processes can I turn off
Ah, the power to decide which processes shall fall into the abyss of termination! While caution should be your guiding light, here are a few Windows 10 processes that you can consider disabling, should the occasion demand:
- Cortana: If you’re not a fan of the chatty virtual assistant, feel free to bid Cortana farewell.
- Tips, Tricks, and Suggestions: Windows 10 loves sharing helpful tips and suggestions, but if they become tiresome, you can disable them.
- Automatic App Updates: Tired of apps pushing updates in the background? Disable automatic app updates and take control of your software destiny.
Remember, with great power comes great responsibility. Only disable processes that you are confident will not hinder your system’s stability.
Should I end all background processes
Ah, the ultimate question to contemplate! While it may be tempting to end all background processes with a sweeping gesture, it’s not recommended. Many background processes are essential for your system’s stability and functionality. Prematurely ending them without considering the consequences can lead to system crashes, errors, or even a complete meltdown. So, let’s allow the harmony of background and foreground processes to prevail.
Is 100% CPU usage bad
A full-throttle CPU can be a cause for concern. While seeing 100% CPU usage may send shivers down your spine, it’s not inherently bad in all cases. There could be situations where demanding tasks or software push your CPU to its limits temporarily. However, if your CPU is constantly pinned at 100% even under normal circumstances, it’s worth investigating further to identify any troublesome processes or other underlying issues.
How do I stop unwanted processes in Task Manager
To put an end to the reign of unwanted processes in Task Manager, follow these steps:
- Fire up the glorious Task Manager by pressing Ctrl + Shift + Esc.
- Navigate to the Processes tab.
- Identify the unwanted process from the sea of options.
- Right-click on the offending process and select End Task.
With your swift actions, you have successfully evicted the unwanted guests from your system. Well done!
Will there be a Windows 11
The rumors swirled, the speculation soared, but alas, there will be no Windows 11. Instead, Microsoft opted for a different path. Windows 10, with its frequent updates and enhancements, has become a “Windows as a Service” platform. So, while the numerical torch of Windows 11 may not pass, the spirit of improvement and evolution lives on within Windows 10.
Do background processes slow down a computer
Ah, the proverbial question of background processes and their impact on computer speed. The answer, as with many things in life, is not a simple “yes” or “no.” Background processes can consume system resources, but not all of them are culprits behind a slow computer. Some background processes are essential for the functioning of your operating system and installed applications. The key is to identify the resource-hungry troublemakers and bid them farewell, while keeping the essential ones happily humming along in the background. The balance is the key to a smoothly sailing computer ship.