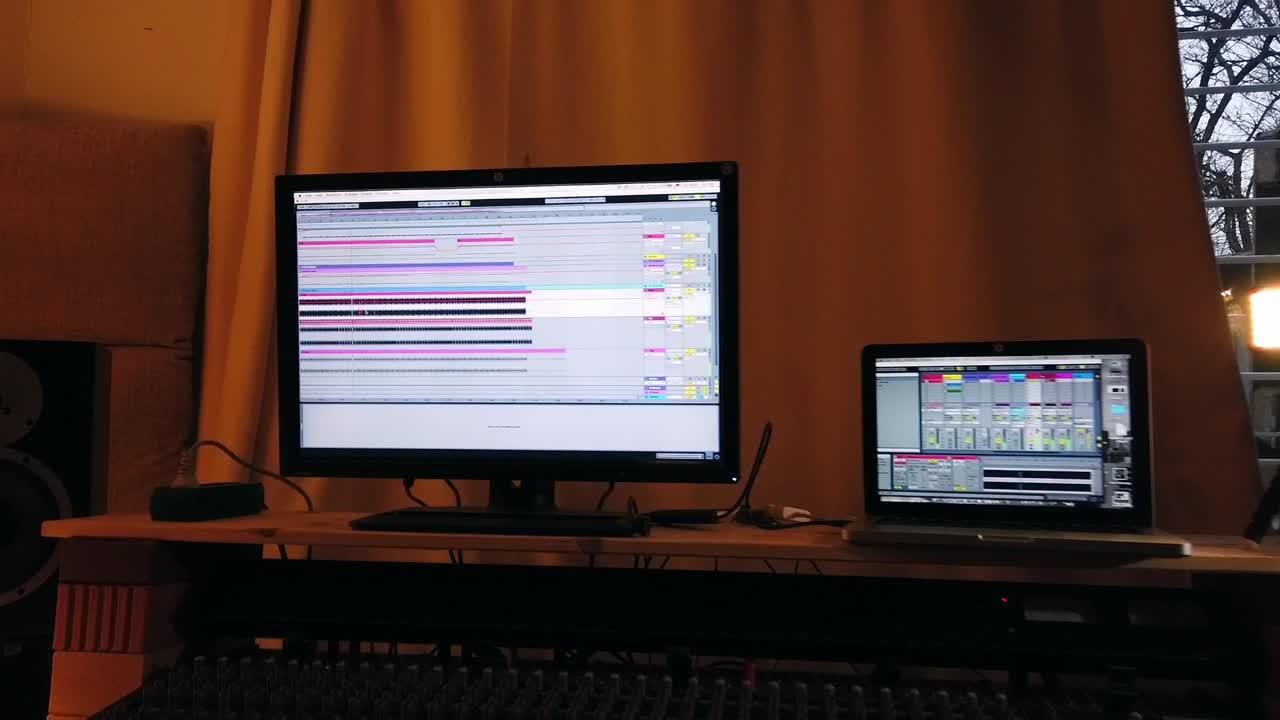In today’s digital age, videos have become an integral part of our daily lives. Whether it’s capturing precious moments or sharing entertaining content on social media platforms like TikTok, the ability to manipulate video playback speed has gained immense popularity. Have you ever wondered how to make a screen recording in slow motion? Look no further! In this blog post, we will explore various methods to create a slow motion screen recording on your phone, regardless of whether you’re an iPhone or Android user.
From understanding the reasons behind videos appearing in slow motion to exploring the steps to change the speed of a video, we’ll dive into the intricacies of making slow motion screen recordings. So, whether you want to slow down a TikTok video or convert an already recorded video into slow motion, we’ve got you covered! Join us on this exciting journey as we uncover the secrets of capturing and editing videos in slow motion on your phone.
Stay tuned for our step-by-step tutorials and helpful tips, ensuring that you never miss a beat with your slow motion screen recordings. Don’t let time fly by too fast – let’s slow it down and capture those magical moments in mesmerizing slow motion.
How to Work Some Slow Mo Magic on Your Screen Recordings
So you’ve got this amazing screen recording, but it feels like it’s rushing through the action. Fear not, for I am here to show you how to sprinkle some slow mo magic onto those recordings and make them truly epic. Get ready to impress your friends and colleagues with your newfound video editing skills!
First Things First: Choosing the Right Software
Before we dive into the nitty-gritty of slow mo wizardry, you’ll need the right software. There are plenty of options out there, both free and paid, but let me share a couple of my favorites with you:
iMovie (for Mac Users)
If you’re a proud owner of a Mac, iMovie is like your trusty sidekick in video editing. It’s intuitive, user-friendly, and packed with features. You’ll be slowing down your screen recordings in no time.
Windows Movie Maker (for Windows Users)
For all the Windows aficionados out there, Windows Movie Maker is your go-to tool. It’s easy to use and perfect for adding that slow motion effect to your screen recordings.
Importing and Prepping Your Screen Recording
Once you’ve got your preferred video editing software up and running, it’s time to import your screen recording. Look for the import button—it’s usually shaped like a plus sign (+). Click on it, locate your screen recording file, and let the magic begin.
Next, let’s do a little prep work. Find the section of your screen recording that you want to slow down and trim away any unwanted bits. Keep the focus on the action that’s begging for some slow mo treatment.
Slow Mo Time: Adjusting the Speed
Now comes the fun part—slowing things down to a delightful crawl. Locate the option for adjusting the speed of your video—it might be labeled “Speed,” “Duration,” or something similar. Click on it, and you’ll see a percentage or a slider. We want to decrease the speed, so drag the slider to the left or enter a lower percentage.
Pro tip: Experiment with different speeds to find the sweet spot that gives your screen recording that epic slow motion effect. Don’t be afraid to push the boundaries—after all, slow mo is all about drama!
Adding Some Pizzazz: Effects and Transitions
To elevate your slow mo screen recording to the next level, consider adding some effects and transitions. We’re talking about the cherry on top of your slow motion masterpiece.
Look for an “Effects” or “Transitions” tab in your video editing software—this is where the real magic happens. Experiment with different options and find the ones that best complement your screen recording. Maybe a subtle fade-in or a cool blur effect? Let your creativity run wild!
Exporting and Sharing Your Slow Mo Creation
You’ve done it! You’ve transformed your screen recording into a slow motion marvel. Now it’s time to export your masterpiece and let the world gaze upon your editing prowess.
Click on the export button—it’s usually represented by an arrow pointing out of a box. Choose your desired export settings, including file format, resolution, and quality. Once you’re satisfied, hit that export button and wait for the processing to finish.
Congratulations! You’re now ready to share your slow mo creation far and wide. Prepare for the flood of praise and admiration that’s about to come your way. You’re officially a screen recording guru!
So there you have it—my handy guide to making a screen recording slow mo. With a bit of software magic and some artistic flair, you can transform your recordings into cinematic masterpieces. Prepare to dazzle the masses with your new skill set. Happy editing!
Now go forth, my fellow screen recording enthusiasts, and create slow motion marvels worth a standing ovation!
FAQ: How To Make A Screen Recording Slow Mo
In today’s digital age, creating captivating and engaging content has become a necessity. One popular effect that adds flair to videos is the slow motion effect. Whether you’re an aspiring TikTok star or a casual content creator, knowing how to make a screen recording slow mo can take your videos to the next level. In this comprehensive FAQ-style guide, we’ll address all your burning questions and provide easy-to-follow instructions for slowing down your videos like a pro.
How do you slow down a TikTok video
If you’ve stumbled upon an intriguing TikTok video that seems to be moving at a snail’s pace and wondered how it’s done, we’ve got you covered. Slowing down a TikTok video is as easy as sipping a cup of morning coffee. Simply follow these steps:
- Open the TikTok app on your device.
- Locate the video you want to slow down.
- Tap on the video to pause it.
- Look for the “Speed” option, usually represented by a small clock icon.
- Choose the desired speed, like 0.5x or 0.3x, to slow the video down.
- Tap on the “Save” or “Done” button to save your changes.
Now you’re ready to mesmerize your TikTok followers with your slowed-down video magic!
How do you make a video in slow motion on your phone
You don’t need fancy equipment or a degree in videography to make jaw-dropping slow motion videos on your phone. Follow these simple steps to channel your inner Spielberg:
- Open your phone’s camera app.
- Access the video recording mode.
- Look for the settings icon (usually represented by a gear or gear cog).
- Tap on the settings icon to open the video settings.
- Find the “Record Mode” or “Video Speed” option.
- Select the “Slow Motion” option from the available choices.
- Start recording your video.
- Once you’re done, the phone will automatically save the video in slow motion.
Voila! You’ve just transformed your average video into a captivating slow motion masterpiece.
Why is my video in slow motion
If you’ve accidentally clicked on a video and wondered why it’s moving slower than a snail on a leisurely stroll, don’t fret. There’s a simple explanation. Your video is in slow motion because it was intentionally recorded or edited that way. Slow motion is a fantastic tool to emphasize details, heighten drama, or simply add a touch of style to your videos.
Can you slow mo a video already taken
Absolutely! You don’t need a time machine to transform a regular video into a slow motion extravaganza. Just follow these steps:
- Open your device’s gallery or video editing app.
- Choose the video you want to slow down.
- Look for the “Edit” or “Settings” icon.
- Tap on the video editing options.
- Locate the “Speed” or “Slow Motion” feature.
- Adjust the speed to your desired setting, whether it’s 0.5x or 0.2x.
- Save your changes, and voila! Your once regular video has undergone a slow motion transformation.
Now you have the power to turn any video into a slow motion spectacle, even those precious moments you thought were lost in time.
How do you change the speed of a video
Changing the speed of a video can be a powerful way to enhance your storytelling or add a touch of whimsy. Here’s how you can do it:
- Find a reliable video editing software or app that suits your needs.
- Import or open the video you want to edit.
- Locate the “Speed” or “Video Settings” option.
- Adjust the speed value according to your desired effect.
- Preview the video to ensure the speed matches your vision.
- Save your edits and export the video.
By tweaking the speed, you can control the tempo of your video and create an entirely new viewing experience.
Can you change time lapse speed on iPhone
Indeed, you can customize the time lapse speed on your iPhone to create visually stunning videos. To change the time lapse speed on your iPhone, follow these steps:
- Open the Camera app on your iPhone.
- Swipe across the screen until you find the “Time Lapse” mode.
- Tap on the “Time Lapse” mode to activate it.
- Press the record button to start capturing your time lapse video.
- Once you’re satisfied with the footage, tap the stop button.
- The video is automatically saved with the default time lapse speed.
- To adjust the speed, open the video in the Photos app.
- Tap on “Edit” and locate the speed adjustment option.
- Drag the slider to the left or right to increase or decrease the speed.
- Tap “Done” to save your changes.
Now you can add a dash of creativity to your time lapse videos by experimenting with different speeds.
How do you slow down
Slow motion isn’t just for videos; sometimes, life needs to take a breather too. If you’re wondering how to slow down, here are a few suggestions to help you embrace a more relaxed pace:
- Take a leisurely walk in nature and appreciate the beauty surrounding you.
- Dedicate time each day to meditate or practice mindfulness.
- Savor each bite of your favorite meal, focusing on the flavors and textures.
- Disconnect from technology and indulge in a good book or engaging conversation.
- Prioritize self-care activities that bring you joy and help you unwind.
Remember, life is a marathon, not a sprint. Take a deep breath, exhale slowly, and find your own rhythm.
How do you slow down video in After Effects
Adobe After Effects is a go-to software for video editing wizards. If you want to apply the slow motion effect using After Effects, follow these steps:
- Launch Adobe After Effects and open your project.
- Import the video you wish to slow down.
- Drag the video file to the timeline panel.
- Right-click on the video layer in the timeline and select “Time” > “Enable Time Remapping.”
- A keyframe will be added to the timeline.
- Move the current-time indicator to the desired spot in the timeline.
- Right-click on the keyframe and choose “Keyframe Assistant” > “Easy Ease.”
- To create a slow motion effect, stretch the keyframe horizontally.
- Preview your video to ensure it meets your expectations.
- Once you’re satisfied, export the video and revel in your slow motion masterpiece.
Now you’re ready to harness the power of Adobe After Effects and create mesmerizing slow motion videos like a seasoned professional.
Can you make a video slow motion after recording on an iPhone
Certainly! Your iPhone is a multitasking masterpiece, capable of transforming ordinary videos into slow motion wonders. To make a video slow motion after recording on an iPhone, follow these simple steps:
- Open the Photos app on your iPhone.
- Locate and open the video you wish to edit.
- Tap on “Edit” in the top-right corner of the screen.
- Look for the “Speed” or “Fast & Slow” option.
- Slide the speed control to the left to slow down the video.
- Preview the edited video to ensure it meets your creative vision.
- Tap “Done” to save your slow motion masterpiece.
Get ready to impress your friends and family with your newfound slow motion prowess!
How do you change the speed of a video in Safari
If you’ve downloaded a video and wish to change its speed in Safari, fear not! You don’t need to venture into the wilderness to complete this task. Simply follow these steps:
- Locate the video file you want to edit in Safari. It usually appears in the Downloads folder.
- Right-click on the video file and select “Open With” > “QuickTime Player.”
- Once the video opens in QuickTime Player, click on “Edit” in the menu bar.
- Look for the “Trim” option and click on it.
- Locate the “Speed” control and adjust it to your desired setting.
- Preview the video to ensure the speed matches your creative vision.
- Click “File” > “Save” to save the edited video.
Now you can enjoy your slow motion Safari video without needing a compass or survival skills.
Can you convert slow mo to normal
Of course! If your video is in slow motion, but you prefer it at regular speed, technology has got your back. To convert a slow motion video back to normal, follow these steps:
- Open your preferred video editing software or app.
- Import the slow motion video you want to convert.
- Look for the “Speed” or “Fast & Slow” option.
- Increase the speed value to switch from slow motion to normal.
- Preview the video to ensure it returns to its original speed.
- Save your changes and export the video.
Now your video can regain its vivacity and keep up with the fast-paced world around it.
How do you change the speed of a video on an iPhone
If you’re toggling between capturing everyday moments and showcasing your directorial genius, knowing how to change the speed of a video on your iPhone will come in handy. Follow these steps to unlock the power of speed manipulation:
- Open the Photos app on your iPhone.
- Select the video you wish to edit.
- Tap on “Edit” in the top-right corner of the screen.
- Look for the “Speed” or “Fast & Slow” option.
- Adjust the speed control to your desired setting.
- Play the video to make sure the speed change matches your vision.
- Tap “Done” to save your modified video.
Now you can add a touch of magic to your videos and make time bend to your creative will.
How do you slow down video in iMovie
Apple’s iMovie offers a user-friendly way to edit videos, including adding a slow motion effect. To slow down a video in iMovie, follow these simple steps:
- Open iMovie on your device.
- Create a new project or open an existing one.
- Import the video you want to edit by clicking the “+” button.
- Drag and drop the video onto the timeline.
- Place the playhead where you want the slow motion effect to start.
- Right-click on the video clip and select “Clip Adjustments.”
- Look for the “Speed” option and adjust it to a slower setting.
- Preview the video to ensure the pace meets your creative intent.
- Once you’re satisfied, click “Done” to save your changes.
Behold, your video is now slowed down, ready to captivate audiences and garner applause!
How do I record my iPhone screen in slow motion
Recording your iPhone screen in slow motion can be an excellent way to demonstrate intricate details or highlight actions. Here’s how to achieve this feat:
- Open the “Settings” app on your iPhone.
- Scroll down and tap on “Control Center.”
- Tap on “Customize Controls.”
- Locate “Screen Recording” and add it to your Control Center by tapping the “+” button.
- Swipe down from the top-right corner of your iPhone (or swipe up if you’re using an earlier model) to access the Control Center.
- Tap on the screen recording button, which looks like a white circle within a circle.
- To change the recording settings, long-press the screen recording button.
- Tap on “Microphone” and “Screen Recording” to customize the settings according to your preferences.
- Choose the desired recording settings, such as high frame rate and microphone audio.
- Tap on “Start Recording” to begin capturing your screen in slow motion.
- When you’re done, tap on the red bar at the top of your screen or access the Control Center again and tap the screen recording icon to stop the recording.
Now you can demonstrate your iPhone wizardry in slow motion, leaving your audience in awe of your screen recording skills.
How do you speed up a video to make it shorter
Sometimes, a video can benefit from a little acceleration to keep viewers engaged. If you want to speed up a video and make it shorter, here’s what you need to do:
- Open a video editing software or app of your choice.
- Import the video you want to speed up.
- Locate the “Speed” or “Fast & Slow” option.
- Increase the speed value to your preferred setting.
- Preview the video to ensure the timing matches your vision.
- Save your changes and export the video.
Now your video has shed some seconds while maintaining its impact, ready to make a punchy statement in record time.
What app can make videos slow motion
If you’re on the hunt for an app that can make your videos move at a languid pace, consider these popular options:
- iMovie (iOS devices): This intuitive and powerful app from Apple allows you to slow down videos with a few taps, turning them into slow motion masterpieces.
- Adobe Premiere Rush: As a mobile version of the renowned desktop software, Adobe Premiere Pro, this app gives you ample control over your videos, including the ability to add slow motion effects.
- Slow Motion Video FX (Android): Designed specifically for Android devices, this app offers an easy-to-use interface that lets you convert regular videos into slow motion wonders.
These apps can be your go-to companions in your quest for mesmerizing slow motion videos.
How do you slow down a video
When it comes to slowing down a video, you have several options at your disposal. Here are three different methods to achieve that motion-dragging effect:
- In Video Editing Software: Import your video into a video editing software like Adobe Premiere Pro, Final Cut Pro, or iMovie. Adjust the speed or duration of the video clip to your desired slow motion effect, and export the edited video.
- On Your Smartphone: If you’re using a smartphone, open your device’s gallery or a video editing app, and look for the “Speed” or “Slow Motion” option. Adjust the speed value to slow down the video, save the changes, and export the video.
- Online Tools: Various online tools allow