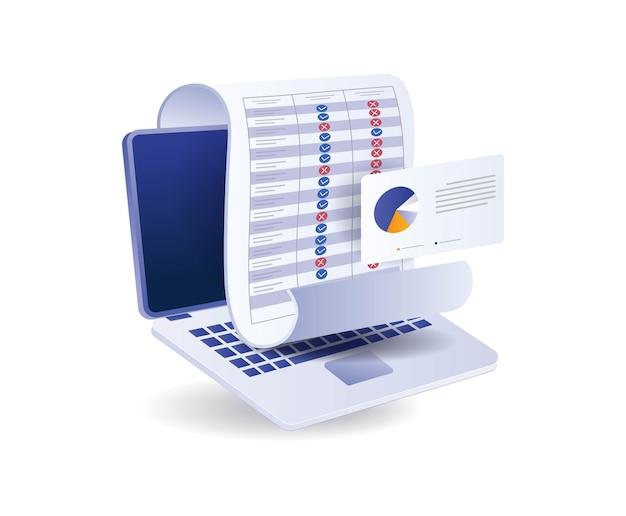Are you new to Git Bash and wondering how to create a file? Look no further! In this blog post, we will guide you through the process of creating a file in Git Bash, step by step. Git Bash is a command-line tool that allows you to work with Git repositories on your Windows computer. Whether you’re a software developer, a student, or just someone curious about version control, understanding how to create files in Git Bash is an essential skill.
In this article, we will cover various aspects related to file creation in Git Bash, including creating folders in GitHub, committing single files, adding files to a GitHub repository, running git files, and more. By the end of this post, you’ll have a solid understanding of how to create files in Git Bash and be ready to start managing your own projects efficiently. So, let’s dive right in!
Keywords: How do I create a folder in GitHub?, How do I commit a single file?, How do I add files to a GitHub repository?, How do I run a git file?, How do you create a file in Linux?, How do you create a file in git?, How do you create a file?, How do I save a file in git bash?, How do I open a file in git bash?, How do I add files from git bash to GitHub?, How do I create a file in Terminal windows?, How do I create a new file in git bash?, How do I add files to a git file?, How do you create a new file in Terminal?, How do I create a shell script in git bash?, How do I create a .gitignore file?, Which command is used to create a file?, How do I add folders to git contents?
How to Easily Create a File in Git Bash
So, you’ve delved into the wonderful world of Git Bash, and now you’re wondering how to create a file in this command-line interface. Fear not, my friend! Creating a file in Git Bash is as easy as pie (or is it as easy as creating a file in your grandma’s kitchen?). Either way, let’s get down to business and learn the ropes!
The Magical Touch of Git Bash Command
To create a file in Git Bash, you just need a little bit of magic – I mean, the magic touch of a command. Open up Git Bash and navigate to the location where you want to create your file. Now, brace yourself for the exhilarating command that will bring your file to life:
html
$ touch filename.extension
Replace “filename” with the desired name and “extension” with the appropriate file extension. Voila! You’ve just conjured up a file out of thin air. Ain’t that magical?
Let’s Break It Down…
Now, let’s break down this spellbinding command. The “touch” command is like the fairy godmother of file creation. It allows us to create new files with just a simple flick of the wrist – I mean, keyboard.
You might be wondering, “Why is it called touch? Does it turn my files into touchscreens?” Not quite, my friend. The touch command, in this context, simply sets the modification timestamp of the file to the current time. It’s like giving it a little tap to say, “Hey, you’re fresh and new!”
An Elegant File Name for an Elegant File
When choosing a name for your file, make sure it’s both elegant and descriptive. Think of it as giving your file a name that would make it stand out in a fancy ballroom full of files. Avoid spaces in the file name, because, let’s be real, spaces can be a little messy. Instead, use underscores or hyphens to separate words and maintain the file name’s dignity.
The Perfect File Extension for the Perfect File
Now, let’s talk about file extensions. These little nuggets of information help your computer understand what type of file it’s dealing with. Here are a few common file extensions and the types of files they represent:
.txt: Good ol’ plain text. Perfect for writing novellas or jotting down your grocery list..md: Markdown files, like this very article you’re reading. Markdown is a lightweight markup language that lets you style your text without the fuss of traditional HTML..py: Python files for all you cool coders out there. Python is a powerful programming language that can do some seriously magical things..jpg,.png,.gif: Image files that bring a dash of visual pizzazz to your computer screen.
Remember, choosing the right file extension ensures that your file will be treated with the respect it deserves.
Congratulations! You’ve just learned how to spin your own files out of thin air in Git Bash. With the touch of a command and a little creativity, you can now create files like a true magician. So go forth, my fellow file creator, and let your imagination run wild!
FAQ: How to Create a File in Git Bash
How do I create a folder in GitHub
Creating a folder in GitHub is a breeze. Here’s how you can do it:
- Open your desired repository in GitHub.
- Click on the “Add file” button and select “Create new file” from the dropdown menu.
- In the filename field, specify the folder name followed by a forward slash (“/”) and the name for the file you want to create.
- Finally, you can add content to the file and commit your changes. Voila! You’ve just created a folder in GitHub.
How do I commit a single file
If you only want to commit a single file in Git, here’s a quick and easy way to do it:
- Open Git Bash and navigate to your repository using the
cdcommand. - Use the
git addcommand followed by the filename to stage the file for commit. For example,git add myfile.txt. - Next, use the
git commitcommand with a descriptive message for your commit. For example,git commit -m "Added myfile.txt". - Finally, use the
git pushcommand to push your commit to your remote repository. Your single file commit is now complete!
How do I add files to a GitHub repository
Adding files to a GitHub repository is straightforward. Follow these steps:
- Open your repository in GitHub.
- Click on the “Add file” button and select “Upload files” from the dropdown menu.
- Choose the files you want to add from your local file system.
- Once the files are selected, click on the “Commit changes” button at the bottom of the page.
- Your files will now be uploaded and added to your GitHub repository. Easy-peasy!
How do I run a Git file
To run a file using Git, you have a few options depending on the file type:
Running a Shell Script
- Open Git Bash and navigate to the directory containing your shell script.
- Enter
./your_script.shand press enter. Replaceyour_script.shwith the actual name of your script.
Running Other File Types
- If it’s an executable file (e.g., a compiled program), you can simply enter the filename and press enter.
- For non-executable files, you might need to use an appropriate program or command to open or process the file.
How do you create a file in Linux
Creating a file in Linux is as easy as pumpkin pie. Just follow these steps:
- Open your terminal application.
- Navigate to the directory where you want to create the file using the
cdcommand. - Once in the desired directory, use any text editor such as
nano,vim, orgedit, followed by the file name. For example,nano myfile.txt. - You can now start typing your content in the text editor.
- After you’ve finished editing the file, save it by pressing
Ctrl + X, followed byYto confirm, and then press enter. Congratulations! You’ve created a file in Linux.
How do you create a file in git
Creating a file in Git is a snap. Just follow these simple instructions:
- Open Git Bash and navigate to the directory where you want to create the file using the
cdcommand. - Once in the desired directory, use the
touchcommand followed by the file name and extension. For example,touch myfile.txt. - Voila! You’ve successfully created a file in Git.
How do you create a file
Creating a file is a piece of cake. Here’s how you can do it:
- Open your preferred text editor or IDE.
- Click on the “File” menu and select the “New File” option.
- A new empty file will appear on your screen.
- Now, you can start typing your content into the file.
- To save the file, click on the “File” menu again and select the “Save” or “Save As” option.
- Choose a location on your computer to save the file, give it a name and extension, and hit save. Done and dusted!
How do I save a file in Git Bash
Saving a file in Git Bash is a walk in the park. Just follow these steps:
- Open Git Bash and navigate to the directory where your file is located using the
cdcommand. - Once in the directory, type
git add filename.extto stage the file for commit. Replacefilename.extwith the actual name and extension of your file. - Next, use the
git commitcommand with a meaningful message to commit your changes. For example,git commit -m "Added myfile.txt". - Finally, push your changes to your remote repository using the
git pushcommand. Your file is now saved in Git Bash!
How do I open a file in Git Bash
Opening a file in Git Bash is a breeze. Just follow these simple steps:
- Open Git Bash and navigate to the directory where your file is located using the
cdcommand. - Once in the directory, you can use a command-line text editor like
nano,vim, orcat, followed by the filename and extension to view or edit the file. For example,nano myfile.txt. - The file will open in the text editor, and you can start viewing or making changes to it. Easy-peasy!
How do I add files from Git Bash to GitHub
Transferring files from Git Bash to GitHub is as easy as pie. Here’s what you need to do:
- Open Git Bash and navigate to the directory containing the files you want to add using the
cdcommand. - Use the
git addcommand followed by the filename(s) to stage the files for commit. For example,git add myfile.txtorgit add *.txt. - Next, use the
git commitcommand with a descriptive message to commit your changes. For example,git commit -m "Added myfile.txt". - Finally, push your changes to your remote repository using the
git pushcommand. Your files are now safely stored in GitHub. Bravo!
How do I create a file in Terminal windows
Creating a file in Terminal windows is a piece of cake. Follow these simple instructions:
- Open the Terminal application.
- Navigate to the directory where you want to create the file using the
cdcommand. - Once in the desired directory, use any text editor such as
nano,vim, orgedit, followed by the file name. For example,nano myfile.txt. - Start typing your content in the text editor.
- To save the file, press
Ctrl + X, then pressYto confirm, and finally, press enter. Congratulations! You’ve created a file in Terminal windows.
How do I create a new file in Git Bash
Creating a new file in Git Bash is a piece of cake. Just follow these simple instructions:
- Open Git Bash and navigate to the directory where you want to create the file using the
cdcommand. - Once in the desired directory, you can create a new file using any text editor such as
touch,nano, orvi, followed by the file name and extension. For example,touch myfile.txt. - Voila! You have successfully created a new file in Git Bash.
How do I add files to a git file
Adding files to a git repository is a breeze. Here’s a quick guide:
- Open your terminal or Git Bash and navigate to the directory containing your git repository using the
cdcommand. - Once inside the repository, use the
git addcommand followed by the filename(s) to stage the files for commit. For example,git add myfile.txtorgit add *.txtto add multiple files. - Next, use the
git commitcommand with a descriptive message for your commit. For example,git commit -m "Added myfile.txt". - Finally, push your changes to the remote repository using the
git pushcommand. Your files are now added to the git repository. Hooray!
How do you create a new file in Terminal
Creating a new file in Terminal is a piece of cake. Just follow these simple steps:
- Open the Terminal application.
- Navigate to the directory where you want to create the file using the
cdcommand. - Once in the desired directory, you can use any text editor such as
touch,nano, orvi, followed by the file name and extension. For example,touch myfile.txt. - That’s it! You’ve successfully created a new file using Terminal. Pat yourself on the back!
How do I create a shell script in Git Bash
Creating a shell script in Git Bash is a lot easier than juggling flaming torches. Just follow these steps:
- Open Git Bash and navigate to the directory where you want to create the shell script using the
cdcommand. - Once in the desired directory, use any text editor such as
nano,vim, orgedit, followed by the script name and the.shextension. For example,nano myscript.sh. - Start scripting your heart out, adding any commands or logic you desire.
- After you’ve finished scripting, save the file by pressing
Ctrl + X, then pressYto confirm, and finally, press enter. Ta-dah! You’ve created a shell script in Git Bash.
How do I create a .gitignore file
Creating a .gitignore file is a cakewalk. Here’s what you need to do:
- Open your desired text editor or IDE.
- Start a new file and save it as
.gitignore(don’t forget the leading dot!). - In the
.gitignorefile, list the files and directories you want Git to ignore, each on a new line. - Save the file in the root directory of your Git repository.
- Git will now ignore the files and directories listed in the
.gitignorefile. You’ve successfully created a.gitignorefile.
Which command is used to create a file
To create a file in most command-line environments, you can use the touch command. Here’s how:
- Open your terminal or Git Bash.
- Navigate to the directory where you want to create the file using the
cdcommand. - Once in the desired directory, enter
touch filename.extand press enter. Replacefilename.extwith the actual name and extension you want for your file. - Congratulations! You have successfully created a file using the
touchcommand.
How do I add folders to git contents
Adding folders to git contents is a breeze. Just follow these steps:
- Open your terminal or Git Bash and navigate to the directory containing your git repository using the
cdcommand. - Once inside the repository, use the
mkdircommand followed by the folder name to create a new folder. For example,mkdir myfolder. - The
mkdircommand will create the folder in your current directory. - To add the new folder to your git contents, use the
git addcommand followed by the folder name. For example,git add myfolder. - Finally, use the
git commitandgit pushcommands to save and update your git contents with the new folder. Marvelous! You’ve successfully added a folder to your git contents.
Now that you’re armed with this knowledge, go forth and create files in Git Bash like a champion!