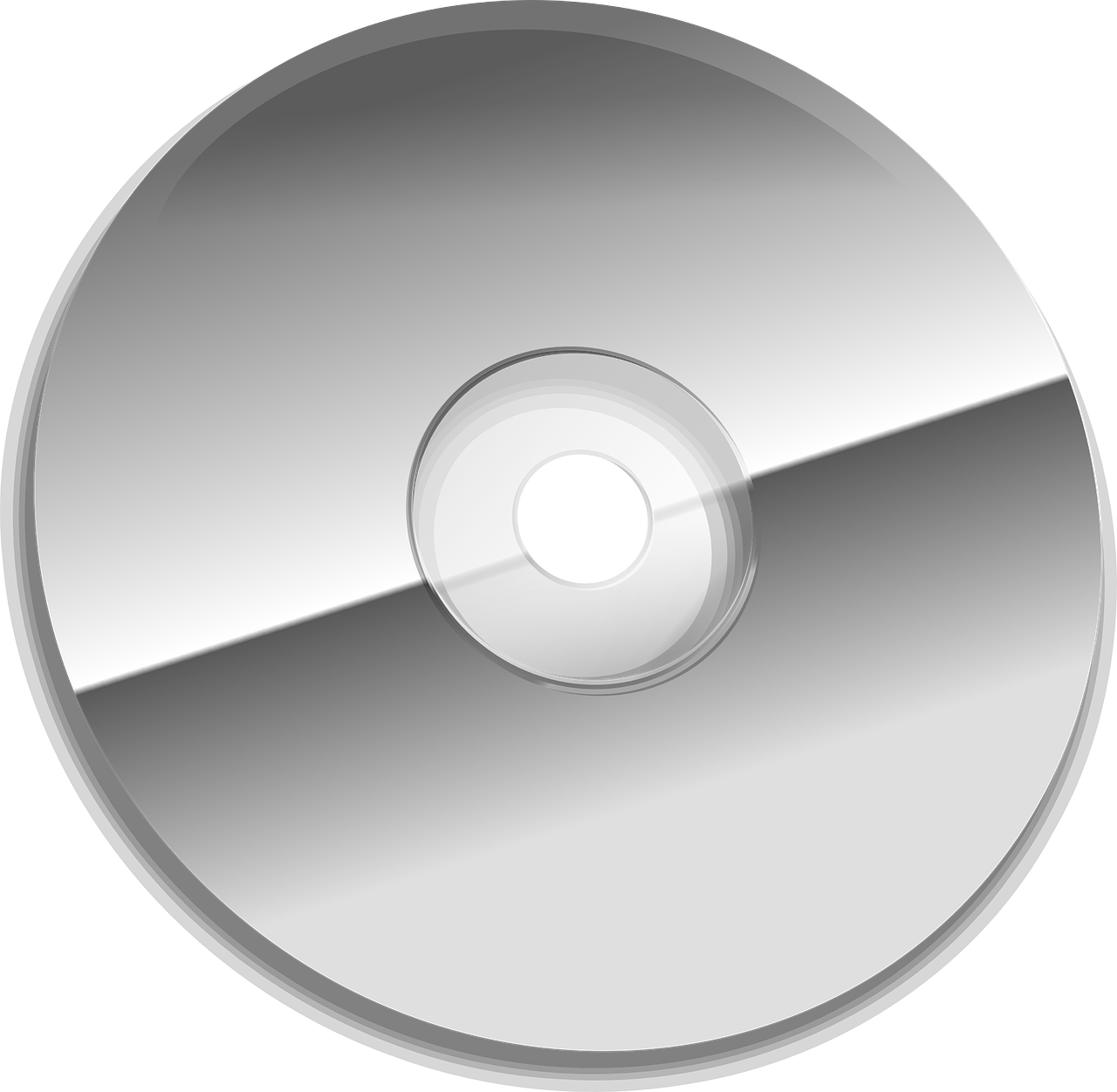Have you ever wondered if your computer has the capability to burn CDs? Whether you want to create a personalized mixtape or back up important files, burning CDs can come in handy in various situations. But not all computers are equipped with this functionality, and it can be frustrating to find out that your machine doesn’t support it when you need it the most.
In this blog post, we’ll explore different ways to determine if your computer can burn CDs. We’ll also answer some commonly asked questions, such as whether any laptop can burn CDs, how to check the integrity of a CD, and how to burn CDs on a laptop without a CD drive. So, if you’re ready to find out if your computer is up to the task, keep reading!
How to Identify if Your Computer is Capable of Burning CDs
Are you itching to burn some CDs, but unsure if your computer has what it takes to embark on this fiery endeavor? Fear not! In this guide, we’ll explore the telltale signs that your trusty machine is up to the task of CD burning. So grab your detective hat and let’s jump right in!
Check for a CD/DVD Drive
First things first, you’ll need to make sure your computer actually has a CD/DVD drive. Look closely at your computer tower or laptop. Do you spot a rectangular slot labeled “CD” or “DVD”? If so, you’re in luck! That’s your ticket to CD burning glory. If you don’t see one, well, it’s time to consider other burning options, like external drives or a friend’s computer. Don’t worry, I won’t tell them you borrowed it just to burn some Taylor Swift albums.
Verify CD Writing Capabilities
Now that you’ve confirmed the physical presence of a CD/DVD drive, let’s dig a little deeper. We need to check if your computer actually has the magical powers to write onto a blank CD. Start by right-clicking on your CD/DVD drive icon in “My Computer” (or “This PC” if you’re using a newer version of Windows).
Next, select “Properties” from the dropdown menu. Look for the “Recording” tab – it’s like finding buried treasure! Click on it, and a magical checkbox should appear, adorned with words like “enable CD recording on this drive” or “enable burning.” Ensure this box is checked; otherwise, your CD burning dreams shall remain unfulfilled.
Determine CD Formats
Moving on to the next checkpoint in our CD-burning quest. Different CD formats exist, as strange as it sounds. But worry not, we won’t delve into the realms of esoteric knowledge. Simply put, there are two main CD formats: CD-R (CD-Recordable) and CD-RW (CD-ReWritable).
CD-R discs are write-once wonders, like taking a proverbial pen to paper that can never be erased (unless you’re into some advanced hacking, which we don’t recommend). CD-RW discs, on the other hand, allow you to write, erase, and re-write to your heart’s content.
To check if your computer can handle these formats, let’s return to the “Properties” of your CD/DVD drive. You know the drill by now. In the “Properties” window, locate the “Recording” tab we visited earlier. You should find a dropdown menu with a title like “Choose a CD recording speed” or something similarly thrilling. Here, your computer may divulge its CD format preferences. If you see both CD-R and CD-RW options, congratulations, you have a versatile machine ready to conquer the CD burning world!
Double-Check Software Support
Before we conclude our CD-burning exploration, we must ensure that your computer has the necessary software firepower. Just like a hero with a trusty sidekick, your computer needs reliable CD-burning software to make it all happen.
You can start by investigating your operating system itself. Many systems, like Windows and macOS, come with built-in support for CD burning. Simply search your computer for CD-burning applications or check the manufacturer’s website for software suggestions. Remember to avoid downloading suspicious software claiming to be “free CD burners,” as they might turn your computer into a CD bonfire.
In Summary
Confirming if your computer is capable of burning CDs doesn’t need to be a Herculean task. Just remember to check for a CD/DVD drive, verify CD writing capabilities, determine CD formats, and double-check software support. Armed with this knowledge, you’ll be able to unleash your creative mixtapes, audio books, or vital data backups onto shiny, resilient CDs. It’s time to fire up that CD burning software and let those laser beams work their magic!
Now that you’ve embarked on this CD-burning adventure, what’s the first thing you’ll burn? Share your thoughts in the comments below!
FAQ: How Do I Know If My Computer Can Burn CDs
Welcome to our helpful FAQ section on how to determine if your computer has the capability to burn CDs. In this guide, we’ll answer common questions and provide easy-to-understand explanations. So, let’s get started!
How do I burn a CD on my laptop without a CD drive
If your laptop doesn’t have a built-in CD drive, don’t fret! There are alternative options available. One popular method is using an external CD/DVD drive that can be connected to your laptop via a USB port. These drives are easily accessible, affordable, and a great solution for those without a CD drive on their laptops.
How do I install a CD burner on my computer
When it comes to installing a CD burner on your computer, it largely depends on the specific model and manufacturer. Typically, CD burners are either built into the computer or connected externally. If your computer doesn’t have a CD burner, you can easily purchase an external CD burner and connect it to your computer via USB. Just plug it in, and you’ll be ready to burn CDs in no time!
How do you check a CD
Checking a CD for its condition and usability is essential before using it to burn or play content. To inspect a CD, examine the surface for scratches, smudges, or dirt. If the CD appears to be damaged or dirty, it may cause issues while burning or playing. Additionally, if possible, try the CD in a different CD drive or player to ensure compatibility and confirm if the issue lies with the CD or the drive.
How long does it take to burn a CD
The duration required to burn a CD depends on multiple factors, including the speed of your CD burner and the size of the content you’re burning. With modern CD burners, the process is relatively quick. on average, it can take anywhere from a few minutes to around ten minutes to burn a CD. So, sit back, relax, and enjoy a cup of coffee while your CD is being created.
What devices can burn CDs
Gone are the days when only computers had the ability to burn CDs. Nowadays, various devices can perform this task. Apart from computers (both desktops and laptops), CD burners can also be found in dedicated CD/DVD burners, external optical drives, portable CD players with recording capabilities, and even some game consoles. With so many options available, you can choose the device that best fits your needs.
Can any laptop burn CDs
Not all laptops are equipped with the ability to burn CDs. Typically, laptops with a built-in CD/DVD drive are capable of burning CDs. However, it’s important to check the specifications of your laptop or consult the manufacturer’s manual to determine if it supports CD burning. If your laptop lacks a CD drive, you can always rely on external CD burners that can be easily connected and used without any hassle.
Why can’t Windows read my disc
If you’re facing issues with Windows not reading your disc, it can be due to various reasons. Firstly, ensure that the disc is not damaged, clean the surface if needed, and try again. If the problem persists, it may be due to an outdated CD/DVD driver. Updating the driver or reinstalling it can often resolve compatibility issues. Additionally, make sure that the file format of the disc is supported by Windows.
How do you burn CDs on a laptop
Burning CDs on a laptop is a relatively straightforward process. Here’s a simple step-by-step guide:
- Insert a blank CD into your laptop’s CD drive or external CD burner.
- Open your preferred CD burning software (such as Windows Media Player, iTunes, or third-party applications).
- Select the “Burn” or “Create a CD” option within the software.
- Choose the files or audio tracks you want to burn onto the CD.
- Configure any desired settings, such as the burning speed or CD format.
- Start the burning process and wait until completion.
- Once finished, eject the CD, and voila! Your CD is ready to be used.
How do I know if my laptop CD drive is working
To determine if your laptop CD drive is operational, follow these simple steps:
- Insert a CD into the drive.
- Wait for a few moments to see if the CD gets recognized.
- If you hear disc spinning sounds or notice the CD appearing on your computer, it indicates that your CD drive is functioning correctly.
- If the CD doesn’t show up or you encounter error messages, there may be an issue with your CD drive. In such cases, contacting technical support or a professional can help resolve the problem.
Does Windows 10 support CD burning
Absolutely! Windows 10 is equipped with built-in CD burning capabilities. You can utilize Windows Media Player to burn CDs on your Windows 10 computer. However, it’s always advisable to check for any updates or specific instructions provided by Microsoft to ensure the best compatibility and performance.
How can I tell if my computer can burn CDs
Determining whether your computer can burn CDs is relatively simple. Firstly, check for a CD/DVD drive on your computer or consult its specifications. If your computer has a CD drive, it generally supports CD burning. Additionally, you can review the manufacturer’s website or user manual for detailed information regarding your computer’s capabilities. If unsure, don’t hesitate to reach out to customer support for clarification.
How do I burn a CD on Windows 10 without Media Player
If you prefer not to use Windows Media Player to burn CDs on Windows 10, there are alternative CD burning software options available. Some popular third-party CD burning software includes Nero Burning ROM, Ashampoo Burning Studio, and ImgBurn. These applications offer additional features and customization options, providing you with a range of choices for all your CD burning needs.
How do I check CD integrity
Checking the integrity of a CD is crucial to ensure that the data stored on it is error-free. Here’s a step-by-step guide to help you:
- Insert the CD into your computer’s CD drive.
- Open CD/DVD burning software or specialized CD integrity checking software.
- Select the option to verify the integrity of the CD.
- The software will compare the original data with what is on the CD, checking for any discrepancies or errors.
- After the analysis is complete, the software will report any issues found.
- Based on the results, you can decide whether to continue using the CD or create a new one to safeguard your data.
Do DVD writers burn CDs
Yes! DVD writers can indeed burn CDs. In fact, DVD writers are backward-compatible, meaning they can handle both CDs and DVDs. So, if you have a DVD writer, you can enjoy the flexibility of burning both types of discs without any problem.
What is the difference between copying and burning a CD
The terms “copying” and “burning” are often used interchangeably but have slight differences. Copying a CD involves creating an exact duplicate of the content on another disc or a computer’s hard drive. On the other hand, burning a CD refers to the process of writing or “burning” data, files, or audio tracks onto a blank CD. In essence, copying is replicating content, while burning is the act of writing new content onto a disc.
Where can I burn a CD for free
If you’re looking for a free option to burn a CD, you’re in luck! Several online platforms offer free CD burning services. These websites often provide a simple interface where you can upload your files, configure the settings, and initiate the burning process. However, keep in mind that internet connection stability and the size of the files may affect the speed and reliability of the service.
When I put a CD in my computer, nothing happens in Windows 10
It can be frustrating when you insert a CD into your computer, and nothing seems to happen. If you encounter this issue on a Windows 10 computer, try these troubleshooting steps:
- Ensure that the CD is clean and not damaged.
- Check if the CD drive is recognized by your computer by going to “This PC” or “My Computer.”
- If the CD drive is not visible, restart your computer and see if it appears afterwards.
- Update your CD/DVD drive’s drivers by visiting the manufacturer’s website or using Windows Device Manager.
- If the issue persists, try the CD on another computer or consider seeking technical assistance for further investigation.
We hope this FAQ section has provided you with valuable insights on determining whether your computer can burn CDs. With the right equipment and software, you’ll soon be enjoying the freedom of creating your own CDs with ease. Remember, it’s always wise to refer to your computer’s specifications or consult the manufacturer for definitive information. Happy burning!