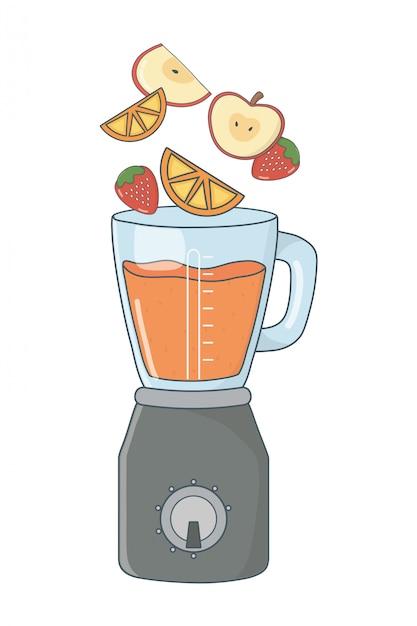Are you a Blender enthusiast looking to master the art of combining Blender files? Look no further! In this blog post, we will provide you with a comprehensive guide on how to merge scenes, append and link files, copy objects, and much more using Blender. Whether you’re a beginner or experienced user, these tips and tricks will help you streamline your workflow and create amazing 3D designs.
Have you ever wondered about the differences between OBJ and FBX files, or why you can’t seem to successfully append Blender files? We’ll cover these topics and provide clear explanations, so you can confidently navigate through the world of Blender. Furthermore, we’ll explore the process of combining FBX files, editing linked objects, and even merging two Blender files.
So, grab your favorite beverage, sit back, and get ready to enhance your Blender skills. Let’s dive into the wonderful world of Blender file combination and take your 3D designs to new heights!
How to Combine Blender Files
Are you tired of juggling multiple Blender files like a circus performer trying to keep all the balls in the air? Well, fret no more! In this guide, I’ll show you some nifty tricks to combine Blender files effortlessly. So put on your magician’s hat and let’s get started!
Why You Need to Combine Blender Files
If you’ve ever found yourself drowning in a sea of disjointed Blender projects, you know the struggle is real. Combining Blender files not only helps declutter your workspace but also enables seamless transitions between scenes. Plus, it’s a great way to organize your work and impress your peers with your newfound Blender wizardry.
Gathering Your Assets
Before we dive into the magical merging process, it’s essential to gather all the assets for your Blender files. Think of it as rounding up all the ingredients for a delicious smoothie. You don’t want to be caught without that ripe banana or succulent strawberry when the blending starts. So make sure you have all your project files, textures, models, and anything else you might need in one place—a digital pantry for your artistic endeavors.
The Mystical Method: Appending Blender Files
Now that you’ve got all your assets in order, it’s time to perform the grand act of appending. Think of appending as a fancy term for borrowing things from one Blender file and adding them to another. It’s like picking up that missing puzzle piece and seamlessly integrating it into your masterpiece.
To perform this sorcery, follow these steps:
Step 1: Open Your Main Blender File
Imagine your main Blender file as the grand stage where the magic show will be performed. Open it up and prepare for the awe-inspiring act that’s about to unfold.
Step 2: Find the Append Option
In the File menu, look for the Append option. It’s a sneaky little bugger, hiding in plain sight. Once you spot it, click on it and prepare to unleash its powers.
Step 3: Borrow from Other Blender Files
Remember those other Blender files we gathered earlier? Well, it’s time to put them to good use. Navigate to the folder where they reside and select the files you want to append. Whether it’s that jaw-dropping character model or breathtaking environment, grab them all like a hungry kid in a candy store.
Step 4: Select Objects to Append
Now comes the fun part—deciding which objects from the borrowed Blender files you want to bring into your masterpiece. It’s like picking the star cast for your next blockbuster movie. Choose wisely, my friend, as the success of your blend (pun intended) depends on it.
Step 5: Witness the Magic
With a wave of your digital wand, click the Append button, and watch the magic happen. The selected objects will be gracefully whisked away from their original files and seamlessly merged into your main Blender project. Puff! Just like that, they become an integral part of your artistic vision.
The Grand Finale
And voila! You’ve successfully combined Blender files like a true virtuoso. Your once-fractured projects are now united as one, creating a harmonious symphony of creativity. So go forth, my friend, and continue your artistic journey with newfound purpose and confidence. You’re now equipped with the knowledge to conquer any Blender challenge that comes your way.
Remember, the power to combine Blender files is in your hands. Use it wisely and let your creativity soar to new heights. Happy blending!
Key Takeaways:
- Combining Blender files helps organize your workspace and transition seamlessly between scenes.
- Gather all your assets, including project files, textures, and models, before starting the merging process.
- The Append option in the File menu allows you to borrow objects from other Blender files.
- Select the desired objects to append, considering their relevance to your main Blender project.
- Click the Append button and witness the magical merging of files and objects in your main Blender project.
FAQ: How to Combine Blender Files
In this comprehensive FAQ-style guide, we’ll provide answers to the most common questions about combining Blender files. Whether you’re a seasoned Blender user or a beginner just starting to explore the world of 3D animation, we’ve got you covered. So, let’s dive in and demystify the art of merging Blender files!
How do you merge scenes in Blender
Merging scenes in Blender allows you to bring multiple projects together into one cohesive masterpiece. To merge scenes, follow these steps:
-
- Go to the File menu and select Link, or press
Shift + F1.
- Go to the File menu and select Link, or press
-
- Navigate to the directory of the file you want to merge and select it.
-
- In the file browser, open the Object folder and choose the objects you want to merge.
-
- Click the Link button to add the objects from the selected file into your current scene.
What is the difference between OBJ and FBX
OBJ and FBX are both widely used file formats for exchanging 3D models between different software. Here’s a quick breakdown of their differences:
- OBJ (Wavefront Object) is a simple, widely supported format that primarily stores geometry information.
- FBX (Filmbox) is a more versatile format that can store not only geometry but also materials, textures, animations, and other relevant data.
When it comes to working with Blender, FBX is generally the preferred format due to its better compatibility and more comprehensive set of features.
Why can’t I append Blender files
Not being able to append Blender files can be frustrating, but fear not, we have a solution for you. This issue usually occurs when you’re trying to append a file that has the same name as an existing object in your current scene. To resolve this, you can:
- Rename either the existing object or the file you want to append.
- Create a new empty scene in Blender and append the file there.
- Separate the components you want to append into a separate group within the original file, allowing for easier merging.
What is an FBX file
An FBX file is a versatile 3D file format used by various software applications, including Blender. Developed by Autodesk, the FBX format allows for the exchange of 3D models, textures, animations, and other relevant data between different software packages. It is widely used in the gaming, film, and animation industries.
How do I copy an object from one scene to another in Blender
To copy an object from one scene to another in Blender, follow these steps:
-
- Open both the source and destination scenes in separate Blender tabs.
-
- In the source scene, select the object(s) you want to copy.
-
- Press
Ctrl + Cto copy the object to the clipboard.
- Press
-
- Switch to the destination scene and press
Ctrl + Vto paste the object.
- Switch to the destination scene and press
How do I combine FBX files in Blender
Combining multiple FBX files in Blender can be achieved by appending them into a single scene. Here’s how:
-
- Go to the File menu and select Append, or press
Shift + F1.
- Go to the File menu and select Append, or press
-
- Navigate to the directory where your FBX files are located.
-
- Open the FBX file you want to combine and select the desired objects from the Object folder.
-
- Click the Append button to add the selected objects into your current scene.
How do I edit a linked object in Blender
Editing a linked object in Blender requires a slight workaround. Here’s what you need to do:
-
- Select the linked object in your scene and press
Alt + Dto make it a “linked duplicate.”
- Select the linked object in your scene and press
-
- The linked duplicate is now an independent object that you can freely edit.
-
- Make the desired changes to the duplicate object while preserving the original linked object’s integrity.
How do you link files in Blender
Linking files in Blender allows you to bring in external assets without physically embedding them into your scene. Here’s how you can link files:
-
- Go to the File menu and select Link, or press
Shift + F1.
- Go to the File menu and select Link, or press
-
- Browse to the directory containing the file you want to link.
-
- Open the file and select the desired objects to be linked from the Object folder.
-
- Click the Link button to add the linked objects to your scene.
How do I copy from one Blender file to another
Copying objects from one Blender file to another is a breeze. Follow these steps to accomplish it:
-
- Open both the source and destination Blender files.
-
- In the source file, select the object(s) you want to copy.
-
- Press
Ctrl + Cto copy the object to the clipboard.
- Press
-
- Switch to the destination file and press
Ctrl + Vto paste the object.
- Switch to the destination file and press
What is append and link in Blender
In Blender, both append and link are methods used to bring external objects into your scene. The difference lies in how these methods integrate the objects:
- Append: This method imports the selected objects into your scene, making them an integral part of it.
- Link: This method creates a link between the selected objects and the source file. Linked objects retain their original properties and can be updated automatically if changes are made to the source file.
Can I merge two Blender files
Yes, it is possible to merge two Blender files. The merging process involves appending one Blender file into another, bringing together their contents into a cohesive whole. Follow the steps mentioned earlier on how to append files in Blender to accomplish this.
Where is append in Blender
To access the append function in Blender, follow these steps:
-
- Go to the File menu.
-
- Click on Append or press
Shift + F1.
- Click on Append or press
-
- Navigate to the directory where the file you want to append is located.
-
- Select the desired file and open it, then choose the objects you wish to append.
What is append in Blender
The append function in Blender allows you to import objects, materials, or even entire scenes from one Blender file into another. It enables you to reuse existing assets and incorporate them seamlessly into your current project. Simply put, appending is a powerful tool for mixing and matching Blender files to create a cohesive final product.
What is Blender in animation
Blender is a versatile open-source 3D animation software that empowers artists and animators to bring their creative visions to life. Offering a wide range of features and tools, Blender enables users to model, texture, animate, and render stunning visual content. Its robust capabilities make it a go-to choice for professional animators and hobbyists alike.
Can Blender export FBX
Yes, Blender can export to the popular FBX file format. This capability allows you to seamlessly exchange Blender projects with other software applications, game engines, or rendering platforms. By exporting to FBX, you can ensure compatibility and enable smooth collaboration with other artists and studios.
How do I import Blender into Blender
Importing one Blender file into another is a straightforward process. Here’s what you need to do:
-
- Open the destination Blender file.
-
- Go to the File menu and choose Append, or press
Shift + F1.
- Go to the File menu and choose Append, or press
-
- Open the source Blender file and select the desired objects, materials, or scenes.
-
- Click the Append button to import the selected elements into your destination file.
How do you add an object in Blender
Adding objects in Blender is a fundamental skill for 3D artists. Here’s how you can do it:
-
- Select the desired location in your scene where you want to add the object.
-
- Press
Shift + Ato open the Add menu.
- Press
-
- Choose the type of object you want to add from options like Mesh, Curve, Light, or Camera.
-
- Blender will create the object at the selected location, ready for you to further customize and manipulate.
What files does Blender support
Blender supports a wide range of file formats to ensure compatibility with various software applications and industry standards. Some of the supported file formats include:
- FBX
- OBJ
- Collada (DAE)
- STL
- PLY
- VRML
- 3DS
- DXF
- and many more!
Does Blender have a library
Yes, Blender has a feature called Asset Browser, which acts as a library for managing and organizing your assets. The Asset Browser allows you to easily browse, preview, and import assets such as models, textures, brushes, and more. It simplifies the process of accessing and incorporating external resources into your Blender projects.
Does Blender support FBX
Yes, Blender supports the FBX file format. This compatibility allows Blender users to seamlessly exchange 3D models, animations, and other relevant data with software packages that also use FBX. By supporting FBX, Blender enables users to collaborate fluidly with other artists and studios, enhancing their workflow and creative possibilities.
How do I append a rigged model in Blender
Appending a rigged model in Blender is similar to appending other objects. Here’s how you can do it:
-
- Open the destination Blender file where you want to append the rigged model.
-
- Go to the File menu and select Append, or press
Shift + F1.
- Go to the File menu and select Append, or press
-
- Open the Blender file that contains the rigged model.
-
- In the Object folder, find and select the rigged model you want to append.
-
- Click the Append button to import the rigged model into your destination file.
What is a Maya file
A Maya file is a proprietary file format used by Autodesk Maya, a popular 3D animation software. It contains various elements of a 3D scene, including geometry, materials, textures, animations, and more. While Blender and Maya are different software applications, Blender offers compatibility with the Maya file format, allowing users to import and work with Maya files in Blender.