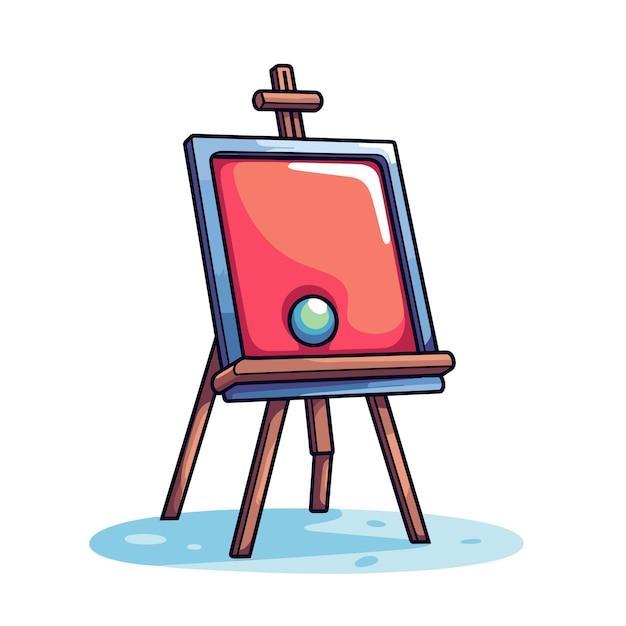Are you an artist or designer working with Adobe Illustrator? If so, you may have come across the need to combine multiple artboards into a single file. Whether you’re looking to merge lines, images, or paths, knowing how to efficiently combine artboards can save you time and effort in your creative process.
In this blog post, we will explore various techniques and methods to combine artboards in Illustrator. From arranging windows for easy navigation to merging overlapping paths, we’ll cover everything you need to know. We’ll also address common questions like where to find the Artboard tool, how to merge PDF files, and why certain actions may not work as expected.
So, if you’re ready to enhance your Illustrator skills and streamline your workflow, let’s dive into the world of artboard combination in Adobe Illustrator!
Combining Artboards Made Easy in Illustrator
Are you tired of juggling multiple artboards in Adobe Illustrator while trying to keep your sanity intact? Well, worry no more! In this guide, we will walk you through the simple and straightforward process of combining artboards in Illustrator.
What’s with the Artboard Chaos
Let’s face it — artboards can sometimes be quite unruly. It’s like herding cats, only worse. You have different artboards for various design elements, and managing them can be a nightmare. But fear not! We have the perfect solution to tame this wild artboard circus.
A Little Magic with the Marquee Tool
To combine artboards in Illustrator, hocus pocus with the Marquee Tool is all you need. First, open up your Illustrator project and select the artboards you want to combine. Just draw a big rectangular marquee around the artboards, and voila! Magic is happening right before your eyes.
The Mighty Shift Key
Ah, the mighty Shift key. It’s amazing how a tiny key can have such a big impact. Hold down the Shift key while selecting multiple artboards, and Illustrator will automatically group them together. It’s like conducting an artboard symphony, where harmony is achieved with just the touch of a key.
Merging Artboards in a Flash
With your selected artboards in tow, it’s time for the grand finale — merging them into one. Go to the Artboard Options panel and click on the little hamburger icon in the upper right corner. Then, select the Merge Selected Artboards option. Like a skilled magician, Illustrator will seamlessly blend your artboards into a single harmonious masterpiece.
A Word of Caution
Now, before you go all Picasso on your artboards, a word of caution. Combining artboards will merge their contents too. So, be sure to double-check that everything is in the right place before taking the plunge. After all, we don’t want any design catastrophes on our hands.
Happy Artboarding!
And there you have it! Combining artboards in Illustrator might seem like a daunting task, but with a little magic and the right tools, you can master it like a pro. So go forth and conquer those wild artboard beasts! Happy designing!
Psst… Is There More?
But wait, there’s more! We’ve only scratched the surface of what you can do with artboards in Illustrator. Stay tuned for our next blog post, where we’ll uncover more artboard secrets and unlock a whole new level of design wizardry. Until then, happy artboarding, my friends!
Disclaimer: No actual magic or sorcery is involved in combining artboards in Illustrator. However, a little imagination can go a long way.
FAQ: How To Combine Artboards In Illustrator
Combining artboards in Illustrator allows you to streamline your design process, organize your work more effectively, and create cohesive layouts. Whether you’re a seasoned graphic designer or a beginner, knowing how to combine artboards will save you time and effort. In this comprehensive FAQ section, we’ll answer some common questions related to combining artboards in Illustrator.
How do I combine artboards in Illustrator
To combine artboards in Illustrator, follow these steps:
- Open your Illustrator document.
- In the top menu, click on the “Artboards” panel.
- Select the artboards you want to combine by holding down the Shift key and clicking on each artboard.
- Right-click on one of the selected artboards and choose “Arrange.”
- From the drop-down menu, select “Bring to Front” or “Bring Forward” to arrange the artboards in the desired order.
- Once arranged, click and drag your mouse over the artboards to select them all.
- Right-click again and choose “Group” to combine the artboards into a single unit.
How is arranging windows helpful
Arranging windows in Illustrator can make your workflow smoother than a jazz band on a summer evening. When you combine artboards and arrange them in a logical order, it becomes easier to navigate through your design. Plus, it eliminates the need for frantic scrolling and searching, giving you more time to unleash your creative genius on the world.
How do I merge lines in Illustrator
Merging lines in Illustrator is as simple as finding the missing puzzle piece. To merge lines, follow these steps:
- Select the lines you want to merge using the Selection tool.
- In the toolbar, click on the “Pathfinder” panel.
- Within the Pathfinder panel, click on the “Merge” icon.
- Voila! Your lines have now merged into one cohesive shape.
Where can I find the Artboard tool in Illustrator
Ahoy, matey! The Artboard tool in Illustrator can be found hiding in the sea of tools. To locate it, simply follow these directions:
- Look for the “Tools” panel on the left side of your Illustrator window.
- Click and hold on the “Rectangle” tool to reveal a hidden menu.
- Ta-da! You’ll find the Artboard tool among the options. Click on it to activate the Artboard creation mode.
How do you combine images in Illustrator
Combining images in Illustrator is like mixing paint colors to create a masterpiece. To blend images together, try these steps:
- Open your Illustrator document.
- Import or place the images you want to combine onto separate artboards.
- Arrange the artboards to your desired order using the “Artboards” panel.
- Select all the artboards by clicking and dragging your mouse over them or by holding down the Shift key and clicking on each artboard.
- Right-click on the selected artboards and choose “Group” to merge them into a single unit.
- Finally, let the Symphony of Combining Artboards fill your design canvas with harmonious images.
How do I save multiple AI files into one PDF
Saving multiple AI files into one PDF is a piece of cake! Just follow these steps:
- Open the Adobe Illustrator files you want to merge.
- In the top menu, click on “File” and choose “Save As.”
- Name your PDF file and choose the location where you want to save it.
- In the “Format” dropdown menu, select “Adobe PDF.”
- Click on the “Save” button.
- In the “Save Adobe PDF” window, make sure the “Save Multiple Artboards” option is selected.
- Adjust any additional settings as needed.
- Hit the “Save PDF” button and watch the magic happen as your multiple AI files transform into a single PDF masterpiece.
How do I combine multiple EPS files
Combining multiple EPS files is like conducting an orchestra of epic proportions. Here’s your baton, maestro:
- Launch Adobe Illustrator.
- Open the EPS files you wish to combine.
- Choose “Window” from the top menu and select “Layers” to open the Layers panel.
- In the Layers panel, drag and drop the layers from each EPS file onto a single document.
- Arrange the layers to your liking.
- Finally, flex your creative muscles and enjoy the symphony of combined EPS files on your canvas.
How do I make multiple paths into one in Illustrator
Want to make multiple paths come together in Illustrator? Follow this recipe for path perfection:
- Select the paths you want to merge.
- In the top menu, click on “Object” and choose “Path.”
- From the Path menu, select “Join” or press Ctrl+J (Windows) or Command+J (Mac).
- Watch as the power of Illustrator weaves its magic, bringing your paths into one harmonious unity.
Why can’t I merge selected paths in Illustrator
Oh dear, seems like Illustrator is playing hard to get. If you’re having trouble merging selected paths, try the following troubleshoot:
- Check if the selected paths have open ends or gaps between them. You can close gaps by using the Pen tool or adjusting the endpoints of the paths.
- Ensure that the selected paths are not grouped or locked. Ungroup or unlock them before attempting to merge.
- If all else fails, take a deep breath, count to ten, and try restarting Illustrator. Sometimes, a fresh start can solve the trickiest of problems.
How do you merge PDF files together
Merging PDF files is easier than finding your keys in a messy handbag. Here’s the secret:
- Open Adobe Acrobat or any PDF editing software.
- In the top menu, click on “File” and choose “Create” or “Combine Files.”
- Select the PDF files you want to merge from your computer.
- Arrange the files in the desired order.
- When you’re ready, click on the “Combine” or “Merge” button.
- Save the merged PDF file to your preferred location and revel in the glory of your masterpiece.
How do you merge overlapping paths in Illustrator
Merging overlapping paths in Illustrator is like conducting a magical symphony of shapes. Here’s the conductor’s baton:
- Select the overlapping paths you want to merge.
- In the top menu, click on “Window” and choose “Pathfinder” to open the Pathfinder panel.
- Within the Pathfinder panel, click on the “Unite” icon.
- Witness the awe-inspiring moment as your overlapping paths fuse together into a single, harmonious shape.
What is an artboard in Illustrator
Think of an artboard in Illustrator as your personal canvas in a realm of digital creation. An artboard is a rectangular boundary that contains your artwork. It’s like having your very own frame to showcase your artistic brilliance. With artboards, you can create multiple designs or variations in a single Illustrator document, making organization and editing a breeze.
Can I merge two Illustrator files
Absolutely! Merging two Illustrator files is like bringing long-lost friends together in a grand reunion. Here’s how to make it happen:
- Open the two Illustrator files you want to merge.
- Select all the content from one file (Ctrl+A on Windows or Command+A on Mac) and copy it (Ctrl+C or Command+C).
- Go to the other Illustrator file and paste the copied content (Ctrl+V or Command+V).
- Rearrange, edit, or fine-tune the merged content to your heart’s desire.
- Stand back and admire the beautiful union of two worlds in a single Illustrator document.
How do I combine multiple Illustrator files
Combining multiple Illustrator files may sound like trying to fit too many puzzle pieces together, but fear not! We have a simple solution:
- Open the first Illustrator file you want to combine.
- In the top menu, click on “File” and choose “Place.”
- Locate and select the second Illustrator file you wish to combine.
- Position and scale the second file as needed.
- Repeat steps 2-4 for any additional files you want to combine.
- Save the merged files under a new name and revel in the glory of your meticulously crafted Illustrator masterpiece.
Why won’t my layers flatten in Illustrator
Sometimes layers have a mind of their own, refusing to flatten like a mischievous puffy pancake. If you’re struggling with uncooperative layers in Illustrator, try these troubleshooting tips:
- Make sure there are no hidden or locked layers. Check the Layers panel and unlock or show any hidden layers before attempting to flatten.
- Confirm that the layers you’re trying to flatten have content on them. Empty layers won’t flatten because there’s nothing to compress.
- Try simplifying complex elements into a single layer. Reducing complexity can make Illustrator more inclined to comply with your flattening desires.
- If the layers continue to resist flattening, show them who’s boss by restarting Illustrator. A fresh start works wonders in many Illustrator conundrums.
How do I align multiple artboards in Illustrator
Aligning multiple artboards in Illustrator is like herding artistic goats into harmonious formation. Here’s the shepherd’s guide:
- Select the artboards you want to align.
- In the top menu, click on the “Align” panel.
- Choose the desired alignment option, such as aligning them horizontally or vertically.
- Click on the “Apply” button and watch as your scattered artboards transform into a neatly organized herd.
How do you duplicate in Illustrator
Duplicating elements in Illustrator is like multiplying your design brilliance without needing a time-traveling DeLorean. Here’s how to work your magic:
- Select the element you want to duplicate using the Selection tool.
- Hold down the Alt key (Windows) or Option key (Mac) while clicking and dragging the element to a new location.
- Release the mouse button, and voila! You’ve made an exact copy of your selected element.
- Repeat the process as many times as you desire, and let the duplicating extravaganza commence.
Congratulations, you’ve reached the finale of our FAQ section on combining artboards in Illustrator! We hope this comprehensive guide has answered your burning questions and unleashed your creative potential. Remember, combining artboards is like bringing puzzle pieces together to create a masterpiece. So go forth, explore the delightful world of Illustrator, and let your imagination soar. Happy creating!