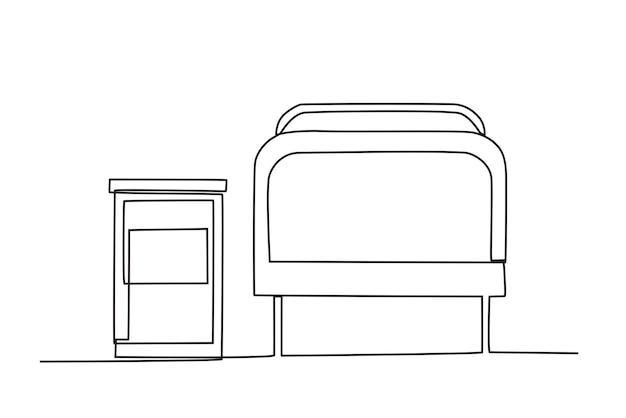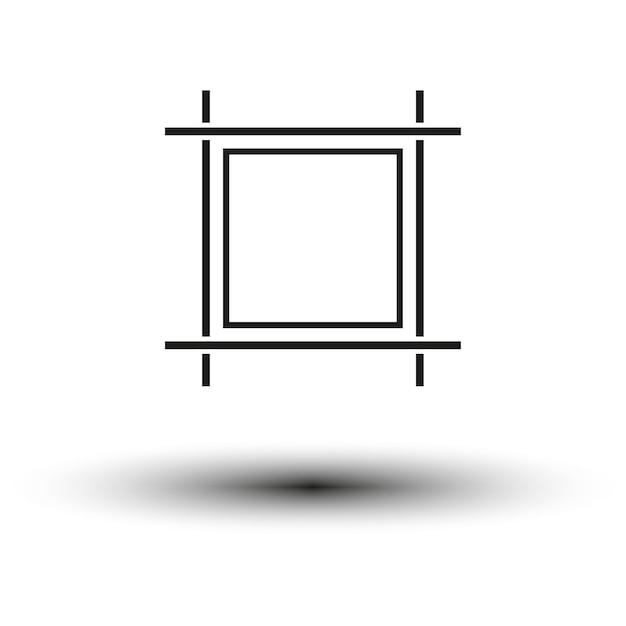Artboards are an essential feature in graphic design software like Photoshop. They allow you to work on multiple designs or variations within a single document, making it easier to organize your projects. However, there may come a time when you need to remove an artboard from your Photoshop canvas. Whether you want to clean up your workspace, delete a duplicate artboard, or simply start fresh, this blog post will guide you through the process.
In this comprehensive guide, we’ll explore various methods for removing artboards in Photoshop. We’ll cover step-by-step instructions for deleting single and multiple artboards, changing the canvas layout, and converting artboards to regular layers. You’ll discover helpful shortcuts and tricks that will speed up your workflow, giving you more time to focus on the creative aspects of your design projects.
If you’re ready to declutter your Photoshop canvas and take your design skills to the next level, keep reading. By the end of this blog post, you’ll have all the knowledge you need to remove artboards like a pro, making your design process more efficient and enjoyable. So, let’s dive in and unlock the power of artboard management in Photoshop!
How to Remove Artboard in Photoshop
So, you’ve found yourself in a bit of a pickle, huh? You’ve created an artboard in Photoshop, but now you’re stuck, scratching your head, and wondering how the heck to get rid of it. Well, fear not my friend, because I’m here to save the day and show you the ropes on how to remove that pesky artboard in Photoshop. Let’s dive right in, shall we?
The Vanishing Act
To start off this disappearing act, we need to locate the artboard that is giving you trouble. Don’t worry, it’s not hiding under a magician’s hat or anything fancy. Simply go to the Layers panel and look for the artboard layer. It should be labeled as an Artboard, or if you’re lucky, it might have a clever name like “Artboard 1” or “The Artistic Rectangle.”
Once you’ve found the artboard layer, it’s time to work some magic. Right-click on the layer and select Delete from the menu that pops up. Poof! Just like that, the artboard vanishes into thin air. It’s like pulling a rabbit out of a hat, except in reverse.
A Stealthy Shortcut
But hey, who says we can’t make things even easier? Photoshop is all about shortcuts, and lucky for you, there’s a nifty one for removing artboards. Hold down the Ctrl key (or Cmd key if you’re a Mac user) and click on the artboard layer. It’s like giving the artboard a gentle tap on the shoulder and saying, “Hey buddy, it’s time to go.” Then, press the Delete key on your keyboard, and just like that, the artboard disappears faster than a magician’s assistant.
Behind the Scenes Cleanup
Now, you might be thinking, “But wait, the artboard is gone, so everything is back to normal, right?” Well, not quite. Removing the artboard is like removing the magician’s props after the grand finale. It’s essential to tidy up the stage and ensure that everything is in its right place.
To clean up the aftermath, go ahead and check your layers. You might find that some of your beloved artwork is still hanging around on the same layer as the artboard. This can cause all sorts of confusion, like making it difficult to select individual elements or even accidentally moving your artwork out of place. So, take a moment to organize your layers and make sure everything is neatly separated. Trust me, it will make your life much easier in the long run.
The Undo Button (Not Just for Magicians)
Now, let’s say you’re feeling a bit like a magician yourself, and you’ve done some fancy tricks on your artboard that you’re not quite ready to let go of just yet. But alas, you’ve accidentally removed the artboard, and panic starts to set in. Fear not, my friend, because the Undo button is here to save the day.
In Photoshop, the Undo button is like a magician’s safety net. It allows you to reverse your last action and bring back the artboard as if it never left. Simply press Ctrl+Z (or Cmd+Z for our Mac users) and watch the magic happen. The artboard will reappear, and all will be right with the world again. It’s like performing a miniature resurrection without all the zombie drama.
And there you have it, my artboard-removing apprentice! You now possess the knowledge and power to make artboards disappear in Photoshop. Whether you choose to remove them with a simple right-click or perform a magician’s vanishing act with a keyboard shortcut, the choice is yours.
Just remember to tidy up the stage after the artboard disappears and don’t be afraid to bring it back with the magic of the Undo button. With these tricks up your sleeve, you’ll be a master of artboard removal in no time.
Now go forth and conquer those pesky artboards like the Photoshop wizard you were born to be! Abra-cadabra!
FAQ: How To Remove Artboard In Photoshop
Introduction:
In the world of digital design, manipulating artboards is a common task that designers must navigate. Whether you’re a Photoshop pro or just getting started, knowing how to remove artboards effortlessly can save you from moments of frustration. In this FAQ-style guide, we’ll address some commonly asked questions about removing artboards in Photoshop. So, let’s dive in and conquer artboard removal like a boss! 🎨✂️
How do I delete a page in Adobe XD
If you’re looking to delete a page in Adobe XD, you’ve come to the wrong FAQ! We’re focused on the expansive world of Photoshop here. But no worries, we’ve got you covered – just hold tight, and we’ll walk you through how to remove an artboard in Photoshop instead.
How do you rename Artboards
To rename an artboard in Photoshop, follow these simple steps with the elegance of a magician pulling a rabbit out of a hat:
- Select the artboard you want to rename.
- Double-click on the artboard’s name in the Layers panel.
- Replace the existing name with your desired new name.
- Press Enter or Return on your keyboard to save the new name.
That’s it! Your artboard is now rechristened. Feel free to unleash your creativity and give each artboard a name that truly captures its essence. 🖌️🎉
How do I turn off artboard in Illustrator
Ah, Illustrator – the ever-faithful companion for vector-based wonders. But let’s keep our focus on Photoshop’s realm for now. In the Photoshop realm, there’s no direct way to turn off artboards like flicking a light switch. However, fear not! You can still achieve a similar effect by unchecking the “View > Artboards” option from the menu. Voila! It’s like artboards were never even there. 🧙♂️💡
How do I delete multiple Artboards in Photoshop
Deleting single artboards is a cakewalk, but what about getting rid of multiple ones simultaneously? Good news, friend, as we have a genius solution for you. Here’s the secret sauce for deleting several artboards at once:
- Select the Artboard Select Tool from the toolbar.
- Click and drag a selection box around all the artboards you wish to bid farewell to.
- Right-click within the selection and choose “Delete Artboards” from the context menu.
- Celebrate your newfound efficiency!
Now you can eliminate artboards en masse, freeing up your canvas for more creative endeavors. 🗑️🎨💪
How do I open Photoshop without artboard
Are you an artboard non-believer, yearning for the simplicity of a blank canvas? We hear you! To open Photoshop without an artboard, follow these steps:
- Launch Photoshop and create a new document.
- In the “New Document” dialog box, select the “Custom” option.
- Set the width and height to your desired canvas size.
- Uncheck the “Artboard” option.
- Click “Create” and revel in the artboard-free paradise that awaits you.
With this method, you can channel your creative energy onto the limitless canvas, leaving your artboard woes behind. 🙌🎨
How do you rearrange Artboards in Photoshop
When artboards demand a change in their order, fear not – Photoshop provides the power to rearrange them at your whimsy! Just follow these orderly steps:
- Select the Artboard Move Tool from the toolbar. It looks like a little hand guiding artboards to their rightful place.
- Click and drag an artboard to your desired position in the Layers panel.
- Release the mouse button to finalize the arrangement.
Now you can ensure your artboards are in perfect harmony, like synchronized swimmers performing a dazzling routine. 🏊♀️🎭
How do I get out of Artboard mode in Affinity Designer
Oops, looks like a linguistic mix-up! We’re specializing in Photoshop wisdom here, not the realms of Affinity Designer. But fret not, valiant designer, as we shall guide you through the artboard removal process in Photoshop with the precision of a high-tech laser scalpel.
What are Artboards
Great question, dear creative soul! Artboards are like little pockets of design goodness within Photoshop. They allow you to isolate your artwork, making it easier to navigate and organize complex projects. Artboards are like tiny kingdoms where your creativity reigns supreme, and you are the ruler of your designs. Long live the Artboard Kingdom! 👑🎨
How do I find the outside of a canvas in Photoshop
Sometimes, as artists, we must venture outside the canvas to discover the unknown, break boundaries, and unleash our creativity upon the world. To find the outer boundaries of your canvas in Photoshop, apply this mystical ritual:
- Select the Crop Tool from the toolbar or press the letter “C” on your keyboard (such a powerful little letter!).
- Hover your cursor outside the canvas until it transforms into a double-headed arrow.
- Click and behold as the canvas boundaries reveal themselves.
Now, armed with this knowledge, you can explore beyond the limits of your canvas and expand your artistic horizons. The world is your oyster, or rather, your canvas! 🌍🎨🚀
How do you split canvas in Photoshop
Ah, the art of splitting! Akin to dividing a pizza into delectable slices, splitting a canvas in Photoshop requires a sprinkle of creativity. Here’s the recipe for slicing and dicing your canvas:
- Select the Slice Tool from the toolbar.
- Click and drag to draw slices on your canvas.
- Adjust the slices as needed by dragging their edges.
- Feel free to add some extra toppings by customizing slice options in the Slice options bar.
Just like that, you’ve transformed your canvas into a sculpted masterpiece of virtual pizza slices – art and culinary delight combined!
🍕🎨😋
Why can I delete an artboard Photoshop
Ah, the ability to delete artboards in Photoshop is a gift bestowed upon us by the benevolent creators of this intricate software. They understand that as artists, our canvas is sacred, and we must have the power to mold it as we wish. So fear not, for you are the master of your artboards, and deleting them is but a simple task within your realm. Embrace this power and create without restraint! ✂️💪🎨
How do I open an artboard in Photoshop
To open an artboard in Photoshop, you must first embark on a magical journey of creating one. We can guide you through the enchanted process:
- Launch Photoshop and create a new document.
- In the “New Document” dialog box, set your desired artboard size.
- Ensure the “Artboard” option is checked.
- Click “Create” and witness the birth of your artboard in all its glory.
Now you can bask in the ethereal light of your artboard, ready to fill it with your imaginative wonders. Let the artboard adventures begin! 🪄🎨
Can Photoshop have multiple pages
Ah, the concept of multiple pages, a realm often associated with other software. In Photoshop’s kingdom, we prefer to think in terms of artboards instead of pages. While Photoshop itself doesn’t have multiple pages in the traditional sense, it grants you the power to wield numerous artboards – each a portal to a new universe of creativity. So, let your imagination roam free within the realm of artboards! 🌌🎨
How do you ungroup Artboards in Photoshop
Sometimes, artboards yearn for independence and freedom from their grouped shackles. To release them and ungroup artboards in Photoshop, follow this liberating dance:
- Select the artboard group you wish to set free in the Layers panel.
- Right-click on the selected group.
- From the context menu, choose “Ungroup Artboards” and watch as independence takes hold.
Now your artboards can roam free, able to chart their own creative paths. Like migrating birds, they are free to explore beyond the constraints of the flock. Fly, artboards, fly! 🕊️🎨
How do you delete an artboard
To bid farewell to an artboard you no longer desire, follow these steps with the precision of Van Gogh’s paintbrush:
- Select the artboard you wish to delete in the Layers panel.
- Hit the “Delete” key on your keyboard or right-click and choose “Delete Artboard” from the context menu.
- Confirm your bold decision by clicking “OK” in the confirmation dialog.
With a swift strike of the keyboard or click of a button, you can erase an artboard from existence. But fret not, fearless artist, your designs and creativity shall remain untouched. Onward, to new artistic frontiers! ✨🖌️➡️🪦
How do I convert my canvas to artboard in Photoshop
Ah, the desire to ascend. To convert your humble canvas into a mighty artboard, perform the sacred ceremony of these steps:
- Select the entire canvas by pressing Cmd/Ctrl + A – or by choosing “Select > All” from the menu.
- In the “Layers” panel, click on the “New Artboard” icon at the bottom.
- Watch as your canvas transforms into a majestic artboard, ready to fulfill its destiny.
Now, your canvas stands tall, adorned with the title of an artboard, radiating the essence of creative purpose. Embrace this transformation and forge ahead, brave designer! 🌌🎨
How does the slice tool work in Photoshop
Ah, the art of slicing – a technique reminiscent of master chefs crafting culinary works of art. In Photoshop, the Slice Tool allows you to partition your canvas with the precision of a master butcher. Here’s how it works:
- Select the Slice Tool from the toolbar or press the letter “C” on your keyboard (such a versatile letter!).
- Click and drag to draw slices on your canvas.
- Customize each slice’s properties in the Slice options bar.
- Prepare your web design feast, as these slices will help you with exporting and optimizing your artwork.
With the Slice Tool, you hold the power of a creative chef, slicing and dicing your canvas to perfection. Bon appétit! 🥩🎨😋
How do I get rid of artboard 1 in Photoshop
Artboard 1 – a pesky default name that must be vanquished! To abolish this mundane name and let your artboard shine, simply follow these mighty steps:
- Double-click on the artboard name in the Layers panel.
- Replace the uninspiring “Artboard 1” with a name worthy of your creation.
- Hit Enter or Return on your keyboard to seal the deal.
Now, artboard 1 exists no more, replaced by a name that captures the essence of your artistic brilliance. Let your artboard’s true identity be known! 🎨🔥
How do I change the layer tone in Photoshop
Oh, the art of tone – like a wizard’s spell, it adds depth and atmosphere to your designs. To change the tone of a layer in Photoshop, follow this enchanting process:
- Select the layer you wish to alter in the Layers panel.
- Click on the “Layer Style” button at the bottom of the Layers panel (the little “fx” that feels quite magical!).
- From the menu that appears, choose “Blending Options.”
- Adjust the layer’s blending options to your heart’s desire, playing with opacities, blend modes, and more.
With the power to manipulate layer tone, you are the conductor of mood and emotion in your artwork. Unleash your inner maestro! 🪄🎵🎨
How do I convert an artboard to layers in Photoshop
Sometimes, artboards yearn to shed their unified nature and embrace the freedom of individual layers. To grant them this freedom, perform this mysterious metamorphosis:
- Select the desired artboard in the Layers panel.
- Right-click on the artboard and choose “Convert to Layers” from the context menu.
- Witness the miraculous transformation as your artboard splits into layers – each with its own creative essence.
Now, your once-united artboard stands divided, ready to be customized and shaped with the precision of a sculptor. Let your creative energies flow! 💥🪨🎨
Conclusion:
In the vast and ever-evolving universe of Photoshop, the ability to remove artboards is a skill worth acquiring. Armed with the knowledge gained from our comprehensive FAQ-style guide, you are now equipped to remove artboards in Photoshop like a true design maestro. So, go forth and unleash your creativity, unbounded by the confines of artboards. Happy designing! 🎨💪
Note: This blog post was created in 2023, and the information provided is accurate for the current version of Photoshop at that time.