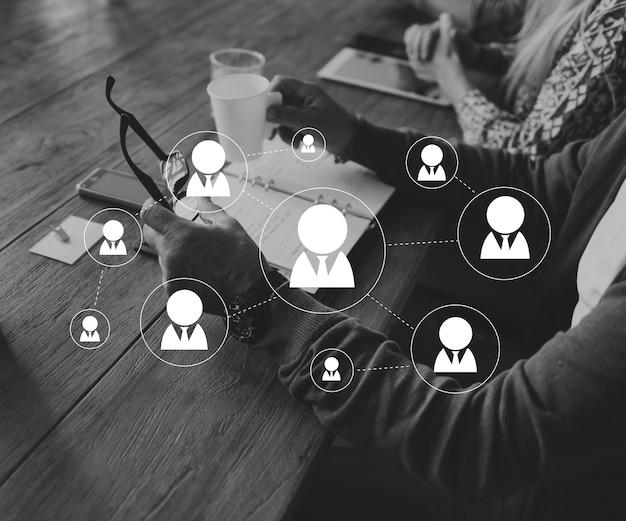When it comes to understanding the inner workings of our computers, the motherboard is a crucial component that holds everything together. But have you ever wondered where you can find the motherboard resources in your device manager? In this blog post, we will explore the location of motherboard resources in Device Manager and answer some common questions related to motherboard drivers and updates.
Finding your motherboard manually may sound like a daunting task, but fear not. We will guide you through the steps to locate your motherboard in Device Manager without any hassle. Additionally, we will show you how to physically check your laptop motherboard and determine if it’s functioning properly.
Stay tuned as we reveal the secrets of locating chipset drivers in Device Manager, understanding the role of motherboard drivers, and finding out where they are stored. We will also discuss the importance of keeping your motherboard drivers updated and explore methods for updating your motherboard resources. Join us on this informative journey to demystify the world of motherboard resources and enhance your computer knowledge.
Where Can You Find Motherboard Resources in Device Manager
If you’ve ever wondered where to find the motherboard resources in Device Manager, you’re not alone. Many people struggle to locate this essential information, but fear not! In this subsection, we’ll explore the ins and outs of finding motherboard resources in Device Manager.
Checking Out Device Manager
The first step in our quest for motherboard resources is to open up Device Manager. You can do this by right-clicking on the Start menu and selecting “Device Manager” from the options. Once Device Manager is up and running, it’s time to delve into the world of motherboard resources.
Navigating to System Devices
Now that you have Device Manager open, you’ll notice a list of different device categories. To find the motherboard resources, we need to focus on the “System devices” category. Give it a click, and watch as a plethora of system devices unfolds before your eyes.
Unveiling the Secrets of the Motherboard
Within the realm of system devices, you’ll come across various entries related to the motherboard. These entries might have fascinating names like “PCI Express Root Port” or “ISA Bridge.” Explore these entries to uncover the hidden treasures of your motherboard’s resources.
Digging Deeper: Expanding the Entries
To reveal even more secrets, you’ll want to expand the entries related to your motherboard. Simply double-click on a system device, and a new window will appear, presenting you with a world of intricate details and resources. You might find information about IRQ (Interrupt Request) settings, I/O (Input/Output) ranges, and much more.
The Magic of ACPI Resources
One particular entry you’ll want to keep an eye out for is the “ACPI x86-based PC” or something similar. This entry contains a wealth of information about your motherboard’s resources. By expanding it, you can discover valuable details like memory ranges, DMA (Direct Memory Access) channels, and even the dreaded “Yellow Bang” if any devices are experiencing issues.
Celebrating the Triumph
Congratulations, you’ve successfully located the motherboard resources in Device Manager! Take a moment to revel in your accomplishment and bask in the glory of a job well done. Now that you have this newfound knowledge, you can confidently navigate the intricacies of your motherboard like a seasoned tech wizard.
Wrapping Up
In this subsection, we’ve embarked on a quest to find the motherboard resources in Device Manager. By exploring the system devices category, delving into the various entries, and digging deeper into the ACPI resources, we’ve uncovered the secret treasures of the motherboard. Now go forth, armed with your newfound knowledge, and conquer any motherboard-related challenges that come your way!
FAQ: Where Can I Find Motherboard Resources in Device Manager
Welcome to our FAQ section on finding motherboard resources in Device Manager. We’ve compiled a list of your burning questions and provided detailed answers to help you navigate through this tech realm smoothly. So, let’s dive right in!
How do I find my motherboard manually
To find your motherboard manually, follow these steps:
- Press Windows Key + R: This opens the Run dialog box.
- Type ‘devmgmt.msc’ and press Enter: This opens Device Manager.
- Expand the “System devices” category: You’ll find it towards the bottom of the list.
- Look for “Motherboard Resources” or similar: It might be listed as “System Board” or “Motherboard” as well.
How can I check my laptop motherboard physically
If you want to check your laptop motherboard physically, here’s what you can do:
- Power off your laptop and unplug it: Safety first!
- Remove the battery: Different models have their batteries in various places, so consult your laptop’s manual or manufacturer’s website if unsure.
- Locate the access panel: It’s usually on the bottom of the laptop and secured with screws.
- Remove the screws and panel: Unscrew them, set them aside, and gently remove the access panel.
- Identify the motherboard: Look for a large circuit board with various components. The motherboard should be easily visible.
How do I update motherboard driver resources
To update motherboard driver resources, here’s what you need to do:
- Open Device Manager: Press Windows Key + R, then type ‘devmgmt.msc’ and press Enter.
- Expand the “System devices” category: Look for “Motherboard Resources” or similar.
- Right-click on “Motherboard Resources” and select “Update driver”: This will launch the driver update wizard.
- Choose the method to update the driver: You can select “Search automatically for updated driver software” or “Browse my computer for driver software,” depending on your preference.
- Follow the on-screen instructions: Windows will search for and install the latest driver for your motherboard resources.
How can I know my motherboard model in BIOS
To find your motherboard model in BIOS, follow these steps:
- Restart your computer: Ensure it’s powered on and running.
- While your computer is starting up: Look for the initial screen that appears before Windows loads.
- Press the BIOS key: It’s typically Esc, F2, F10, or Delete. The specific key might be mentioned on the initial screen.
- Locate the motherboard information: Different BIOS versions and manufacturers may vary, so search for a section that displays your motherboard model. It might be labeled “System Information” or “Main” section.
- Take note of the model number: Write down or remember the model number for future reference.
How do I know if my motherboard works
If you suspect issues with your motherboard, you can perform these checks:
- Power lights: Check if the power lights on your computer turn on when you press the power button.
- Fans spinning: Listen for the sound of fans spinning inside your computer. This indicates that power is being supplied correctly.
- Beep codes: Some motherboards use beep codes to indicate issues. Refer to your motherboard’s manual to understand the possible beep codes and their meanings.
- Visual inspection: Inspect the motherboard visually for any signs of physical damage, such as burns or bulging capacitors.
- Connectivity issues: If your computer powers on but doesn’t display anything, try reconnecting the RAM, graphics card, and other components.
Where are chipset drivers in Device Manager
To locate chipset drivers in Device Manager, follow these steps:
- Open Device Manager: Press Windows Key + R, then type ‘devmgmt.msc’ and press Enter.
- Expand the “System devices” category: Look for “Chipset” or “Chipset Drivers.”
- Expand the chipset category: Click the arrow beside it to expand and reveal the associated drivers.
Where is the chipset on a motherboard
The chipset on a motherboard is typically located near the center or bottom half of the board. It acts as the communication hub between different components of your computer, facilitating data flow and coordination.
What is the function of motherboard drivers
Motherboard drivers form a crucial link between the operating system and various components on your motherboard. They ensure proper communication and coordination, allowing your computer to utilize the full potential of its hardware, including audio, network, USB, and other interfaces.
Where are motherboard drivers stored
Motherboard drivers are usually stored on your computer’s hard drive in a specific folder. The location depends on various factors, such as the manufacturer and installation method. By default, they are commonly found in the “C:\Windows\System32\DriverStore” directory or a folder associated with the manufacturer’s installation package.
Where do I update motherboard resources
To update your motherboard resources, you need to update the related drivers in Device Manager. Follow the steps mentioned earlier in the “How do I update motherboard driver resources?” question to stay up to date.
Do motherboards need driver updates
Yes, motherboards can benefit from driver updates. These updates often include performance enhancements, bug fixes, and improved compatibility with newer hardware or operating systems. Regularly checking for updates can help optimize your system’s performance and stability.
Are drivers saved to the motherboard
No, drivers are not saved directly to the motherboard. They are stored on your computer’s storage devices, such as hard drives or SSDs. These drivers are then installed and utilized by the operating system to communicate with the motherboard and its components.
Is the processor located on the motherboard
No, the processor (commonly known as the CPU) is not located directly on the motherboard. However, the processor is installed onto the motherboard’s CPU socket using a specific type of connector. The motherboard acts as the platform for the processor, facilitating its communication with other components.
Can I install motherboard drivers without a CD
Yes, you can install motherboard drivers without a CD. Here’s how:
- Visit the manufacturer’s website: Go to your motherboard manufacturer’s website in your web browser.
- Go to the support or drivers section: Look for a support or drivers section on the website.
- Enter your motherboard model: Enter your motherboard’s model number or select it from a list if provided.
- Download the drivers: Locate the drivers section for your specific operating system and download the relevant drivers.
- Install the drivers: Run the downloaded driver files and follow the on-screen instructions to install them.
How do you know if my motherboard is updated
To check if your motherboard is updated, follow these steps:
- Access Device Manager: Press Windows Key + R, then type ‘devmgmt.msc’ and press Enter.
- Expand “System devices”: Look for “Motherboard Resources” or similar entries.
- Right-click on each entry and select “Properties.”
- Check the driver version: In the “Driver” tab, you’ll find the driver version details. Compare it to the latest available version on the manufacturer’s website to determine if an update is required.
How do I identify my motherboard
To identify your motherboard, you can try the following methods:
- Check the motherboard box or documentation: If you still have the motherboard box or any related documentation, the model number might be mentioned there.
- Check the motherboard itself: Look for a model number or any identification markings printed directly on the motherboard.
- Use system information utilities: System information utilities, such as CPU-Z or Speccy, can provide detailed information about your system, including the motherboard model.
How do I check my motherboard chipset driver
To check your motherboard chipset driver, follow these steps:
- Open Device Manager: Press Windows Key + R, then type ‘devmgmt.msc’ and press Enter.
- Expand the “System devices” category: Look for “Chipset” or “Chipset Drivers.”
- Double-click to open the chipset category: This will display the installed chipset driver.
Where are device drivers stored in BIOS
Device drivers are stored in your computer’s operating system, not in the BIOS. The BIOS (Basic Input/Output System) is firmware that is responsible for initializing hardware and booting the operating system. It does not store device drivers.
How do you check if your motherboard drivers are up to date
To check if your motherboard drivers are up to date, follow these steps:
- Visit the manufacturer’s website: Go to your motherboard manufacturer’s website in your web browser.
- Go to the support or drivers section: Look for a support or drivers section on the website.
- Enter your motherboard model: Enter your motherboard’s model number or select it from a list if provided.
- Find the latest drivers: Look for the latest drivers compatible with your operating system.
- Compare driver versions: Compare the version of the installed drivers on your computer with the latest versions available on the website. If there’s a newer version, it’s time to update!
How do I find what motherboard I have in Windows 10
To find out what motherboard you have in Windows 10, do the following:
- Press Windows Key + X: This opens the Power User menu.
- Select “Device Manager” from the list: This opens the Device Manager window.
- Expand the “System devices” category: Look for “Motherboard Resources” or similar.
- Double-click the entry for “Motherboard Resources”: In the “Details” tab, locate the “PNP Device ID” property. The value contains the motherboard model information.
How do I find my AMD chipset driver in Windows 10
To find your AMD chipset driver in Windows 10, follow these steps:
- Go to the AMD website: Visit the official AMD website in your web browser.
- Go to the “Support & Drivers” section: Look for a tab or menu option labeled “Support & Drivers.”
- Enter your AMD product details: Choose your product type, series, and model from the provided options. Select the appropriate operating system.
- Download the chipset driver: Locate the chipset driver section and download the latest version compatible with your operating system.
- Install the chipset driver: Run the downloaded driver file and follow the on-screen instructions to install it.
How do I open my motherboard in Device Manager
To open your motherboard in Device Manager, follow these steps:
- Press Windows Key + R: This opens the Run dialog box.
- Type ‘devmgmt.msc’ and press Enter: This opens Device Manager.
- Expand the “System devices” category: Look for “Motherboard Resources” or similar.
- Double-click the entry for “Motherboard Resources”: This will display detailed information about your motherboard resources.
How do I update my motherboard chipset drivers
To update your motherboard chipset drivers, here’s what you need to do:
- Visit the manufacturer’s website: Go to your motherboard manufacturer’s website using your web browser.
- Go to the support or drivers section: Locate the support or drivers section on the website.
- Enter your motherboard model: Enter your motherboard’s model number or select it from a list if provided.
- Find the latest chipset drivers: Look for the latest chipset drivers compatible with your operating system.
- Download and install the chipset drivers: Download the drivers and run the installer. Follow the on-screen instructions to complete the installation process.
That brings us to the end of our FAQs on finding motherboard resources in Device Manager. We hope this comprehensive guide has answered all your questions and helped demystify the world inside your computer. Embrace your inner tech guru and explore with confidence!
Note: The information provided in this article is accurate as of 2023. Please consult the latest documentation from your motherboard manufacturer for the most up-to-date instructions and information.