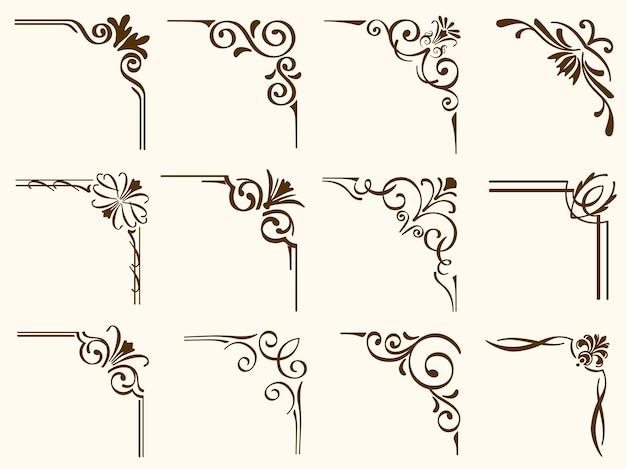Have you ever found yourself struggling to format a single page differently from the rest of your Word document? Maybe you wanted to create a page with landscape orientation, or perhaps you needed to adjust the margins for just one page without affecting the others. It can be frustrating when you’re not sure how to make these changes, but fear not! In this blog post, we’ll show you step-by-step instructions on how to change the margins on only one page in Word.
Whether you’re using a Mac or a PC, we’ve got you covered with easy-to-follow instructions. We’ll also answer common questions like how to divide a document for independent formatting and what the different types of section breaks are. Plus, we’ll share tips and tricks for changing margins in other popular programs like Pages and WPS Office.
So, let’s dive in and discover how to take control of your page formatting and make your Word documents look exactly the way you want them to – all in just a few simple steps!
If you need help figuring out how to make your Word document look just the way you want, you’ve come to the right place. In this comprehensive guide, we’ll walk you through the process of changing margins on only one page in Word. Whether you’re a Mac user or prefer working on a PC, we’ve got solutions for you. Get ready to learn how to divide your document, format a single page independently, and even change the paper size – all with easy-to-follow instructions.
Imagine the possibilities – creating a landscape page, adjusting margins specifically for one paragraph, or simply having different margins in one document. You’ll be able to make your texts look polished and professional, without spending hours searching for answers. We’ve gathered all the information you need and put it together in this one-stop guide. By the end of this post, you’ll have the skills to customize your Word documents like a pro.
So, get comfortable, grab your laptop or tablet, and let’s get started on your journey to becoming a Word formatting expert!
How to Tweak Margins on Just One Page in Word
Have you ever found yourself in a predicament where you needed to change the margins on only one page in Word, but had no clue how to do it? Well, fear not, my friend! In this guide, we’ll walk you through the steps to adjust margins on a single page in Word like a pro. Let’s dive right in and save you from any margin-related mishaps!
1. Setting the stage: Opening the Margins dialogue
First things first, before we dive into the specifics, you need to open the Margins dialogue box. To do this, head over to the “Layout” tab on Word’s ribbon and locate the “Margins” button. Give it a friendly click, and voilà, the Margins dialogue appears, ready for your magic touch!
2. Finding your target: Identifying the problem page
Now that we have the Margins dialogue open, it’s time to identify the page that needs your margin-tweaking prowess. Scroll through your document until you reach the page in question, or if you’re feeling fancy, use the good ol’ Ctrl+F shortcut to search for specific content. Once you’ve found the page, select it by placing your cursor at the beginning of the page and dragging it to the end. Remember, we’re focusing on one page, so don’t go all commando and select multiple pages!
3. The game changer: Applying margin changes
Here comes the exciting part! With your target page selected, it’s time to apply those margin changes and witness the transformation. Look for the “Apply to” dropdown menu in the Margins dialogue box, and guess what? Choose “Selected text” from the menu. Boom! Just like that, Word knows you mean business and will only apply the margin changes to the chosen page. Now sit back, relax, and watch as the borders of that page reshape themselves according to your whims.
4. Bask in your newfound margins glory
Now that you’ve successfully changed the margins on only one page in Word, it’s time to bask in the glory of your accomplishment. Marvel at the newfound beauty of your precisely adjusted page, knowing that you’ve conquered the margin monster with style and finesse. It’s moments like these that make us realize the true power (and fun) of word processing. So go ahead, raise your virtual glass and toast to your margin mastery!
5. Rinse and repeat (if needed)
But wait, did you realize you need to change the margins on another page? No worries, my friend. Now that you’re armed with the knowledge, you can repeat these steps as many times as necessary. Just select the next page you wish to conquer, change the margins with ease, and relish in your Word wizardry. Remember, with great margin-changing power comes great responsibility!
Congratulations! You’ve now mastered the art of changing margins on just one page in Word. No longer will the pesky constraints of uniform margins hold you back. So go forth and embrace the newfound freedom to customize each page to your heart’s desire. Remember, Word is your playground, and the margins are your toys. Happy tweaking!
Note: The methods in this guide apply to Microsoft Word 2023, but should also work for previous versions.
FAQ: How To Change The Margins On Only One Page In Word
Welcome to our comprehensive FAQ guide on how to change the margins on only one page in Microsoft Word. If you’ve ever found yourself struggling to format a single page differently from the rest of your document, you’re not alone. In this article, we’ll address some common questions and provide step-by-step instructions to help you achieve that elusive page-specific margin adjustment. So let’s dive right in!
How do you divide a document so that one area can be formatted independently
To divide your document and format an area independently, you can use section breaks. These breaks allow you to create different formatting for each section, including margins. Here’s how:
- Place your cursor at the beginning of the area you want to format independently.
- Go to the “Layout” tab in the Word ribbon.
- Click on the “Breaks” button and select “Next Page” under the “Section Breaks” section.
- The document is now divided into two sections. You can format each section separately, including the margins.
How do I make a single page in a document landscape
If you want to make a single page in your document landscape while keeping the others in portrait orientation, follow these steps:
- Position your cursor on the page you want to make landscape.
- Open the “Layout” tab in the Word ribbon.
- Click on the “Orientation” button.
- Choose “Landscape” from the dropdown menu.
- Voila! Your selected page is now in landscape orientation while the remaining pages remain in portrait orientation.
How do I make one page landscape in Word without Section break
If you want to make only one page landscape without using section breaks, here’s what you can do:
- Insert a continuous section break at the beginning of the page you want to make landscape.
- Follow the instructions mentioned earlier on how to make a single page landscape.
- After making the page landscape, insert another continuous section break at the end of the page.
- Your desired page will retain its landscape orientation without affecting the rest of the document.
How do you change the margins in Word on a Mac
To change the margins in Word on a Mac, you can follow these simple steps:
- Go to the “Format” menu in the Word toolbar.
- Select “Document” from the dropdown menu.
- In the “Document” sidebar, click on the “Margins” tab.
- Adjust the margin values to your desired settings.
- Your margins will be updated accordingly.
What are the 4 types of section breaks
In Microsoft Word, there are four types of section breaks you can use to divide your document and customize formatting:
- Next Page: Starts the new section on the next page.
- Continuous: Starts the new section on the same page.
- Even Page: Starts the new section on the next even-numbered page.
- Odd Page: Starts the new section on the next odd-numbered page.
How do I change the margins on one paragraph in Word
To change the margins of only one paragraph in Word, follow these steps:
- Place your cursor within the paragraph you want to adjust.
- Right-click anywhere within the paragraph to open the context menu.
- Select “Paragraph” from the menu.
- In the “Paragraph” dialog box, go to the “Indents and Spacing” tab.
- Adjust the “Left” and “Right” indent values to change the paragraph margins.
- Click “OK” to apply the changes to the selected paragraph.
How do I change the margins on Macbook pages
To change the margins in Pages on a Macbook, simply follow these steps:
- Open the Pages app on your Macbook.
- Go to the “Format” menu in the Pages toolbar.
- Choose “Document” from the dropdown menu.
- In the “Document” sidebar, click on the “Document Margins” tab.
- Adjust the margin values according to your preferences.
- Your page margins will be updated accordingly.
How do I change the Margins on just one page in Word
If you want to change the margins on a single page in Word, you can do so by following these steps:
- Place your cursor at the beginning of the page you want to modify.
- Open the “Layout” tab in the Word ribbon.
- Click on the “Margins” button and select “Custom Margins” from the dropdown menu.
- In the “Page Setup” dialog box, go to the “Margins” tab.
- Adjust the margin values to your desired settings.
- Click “OK” to apply the changes to the selected page.
How do I change the margins on only one page in Pages
To change the margins on only one page in Pages, follow these steps:
- Select the page you want to modify by clicking on it.
- Go to the “Format” menu in the Pages toolbar.
- Choose “Document” from the dropdown menu.
- In the “Document Margins” section of the popover, adjust the margin values as desired.
- The margins on the selected page will be updated accordingly.
Can I have different margins in one word document
Yes, you can have different margins in one Word document by using section breaks. As explained earlier, section breaks allow you to divide your document and format each section independently, including margins. This way, you can have unique margin settings for different parts of your document.
What is section formatting
Section formatting refers to the ability to customize the formatting, including margins, of specific sections within a Word document. By utilizing section breaks, you can apply different formatting settings to various parts of your document, giving you greater control over the overall layout and design.
How do I make different margins on one page
To make different margins on one page in Word, you can follow these steps:
- Place your cursor at the beginning of the page you want to modify.
- Open the “Layout” tab in the Word ribbon.
- Click on the “Margins” button and select “Custom Margins.”
- In the “Page Setup” dialog box, go to the “Margins” tab.
- Check the “Different first page” box under “Pages.”
- Adjust the margin values to your desired settings.
- Click “OK” to apply the different margins to the selected page.
How do I change margins in Excel for iPad
Unfortunately, changing margins in Excel for iPad is not currently an available feature. Excel for iPad primarily focuses on spreadsheet-related tasks, and margin adjustments are often associated with word processing software like Word or Pages. To change margins, it is recommended to use desktop applications or the web version of Excel.
How do I change the page size in Pages Mac
To change the page size in Pages on Mac, follow these steps:
- Open the Pages app on your Mac.
- Select the document you want to modify.
- Go to the “Format” menu in the Pages toolbar.
- Choose “Document” from the dropdown menu.
- In the “Document” sidebar, click on the “Document” tab.
- Under the “Document” section, find the “Page Size” option.
- Select your desired page size from the available presets or input custom dimensions.
- The page size of your document will be updated accordingly.
How do I change the second page of a Word document
To change the formatting of the second page in a Word document, you can utilize section breaks:
- Place your cursor at the beginning of the second page.
- Navigate to the “Layout” tab in the Word ribbon.
- Click on the “Breaks” button and select “Next Page” under the “Section Breaks” section.
- The document is now divided into sections.
- Customize the formatting, including margins, for the second page as desired.
- Your changes will be applied exclusively to the second page while leaving the rest of the document unaffected.
How do I make two columns into one in Word
To merge two columns into one in Word, you can follow these steps:
- Highlight the content in both columns that you want to combine.
- Right-click on the selected content to open the context menu.
- Choose “Merge Cells” from the menu.
- The two columns will be merged into a single column, preserving the content.
How do you change margins on iPad pages
To change the margins in Pages on your iPad, you can use the following steps:
- Open the Pages app on your iPad.
- Select the document you want to modify.
- Tap the wrench icon at the top right corner of the screen to open the “Document Setup” menu.
- In the menu, tap on “Document Margins.”
- Adjust the margin values to your desired settings.
- The margins in your Pages document will be updated accordingly.
How do I change the format of one page in Word
To change the format of one page in Word, you can use section breaks and formatting options. Here’s how:
- Place your cursor at the beginning of the page you want to modify.
- Go to the “Layout” tab in the Word ribbon.
- Click on the “Breaks” button and select “Next Page” under the “Section Breaks” section.
- Customize the formatting of that specific section using the available options.
- Adjust margins, page orientation, headers, or footers as desired.
- The changes will be applied only to the selected page, leaving the rest of the document unaffected.
How do I set margins in WPS Office
To set margins in WPS Office, you can follow these steps:
- Open your document in WPS Office.
- Go to the “Page Layout” tab in the WPS Office ribbon.
- Click on the “Margins” button in the toolbar.
- Choose from the available preset margin settings or select “Custom Margins.”
- Adjust the margin values according to your preferences.
- The margins in your WPS Office document will be updated accordingly.
How do you set 1 inch margins on Microsoft Word
To set 1-inch margins in Microsoft Word, you can use the following steps:
- Go to the “Layout” tab in the Word ribbon.
- Click on the “Margins” button.
- Select “Custom Margins” from the dropdown menu.
- In the “Page Setup” dialog box, go to the “Margins” tab.
- Set the top, bottom, left, and right margin values to 1 inch each.
- Click “OK” to apply the 1-inch margins to your Word document.
How do I decrease margins in Pages
To decrease margins in Pages, follow these steps:
- Open the Pages app on your device.
- Select the document you want to modify.
- Go to the “Format” menu in the Pages toolbar.
- Choose “Document” from the dropdown menu.
- In the “Document Margins” section of the popover, decrease the margin values as desired.
- The margins of your Pages document will be adjusted accordingly.
How do I change the paper size in Word for Mac
To change the paper size in Word for Mac, simply follow these steps:
- Open your Word document on your Mac.
- Go to the “Layout” tab in the Word ribbon.
- Click on the “Size” button.
- Select your desired paper size from the dropdown menu.
- The paper size of your Word document will be updated accordingly.
With the tips and tricks provided in this FAQ guide, you now have the knowledge to change the margins on only one page in Word. Whether you need to format a specific page differently or adjust the margins for a particular paragraph, you can do it all with ease. Remember to explore the features of your word processing software, like section breaks, to gain more control over your document’s layout. We hope this guide has been helpful, and happy formatting!