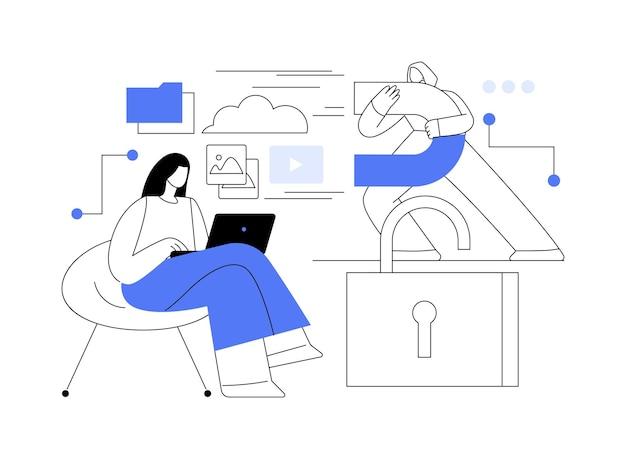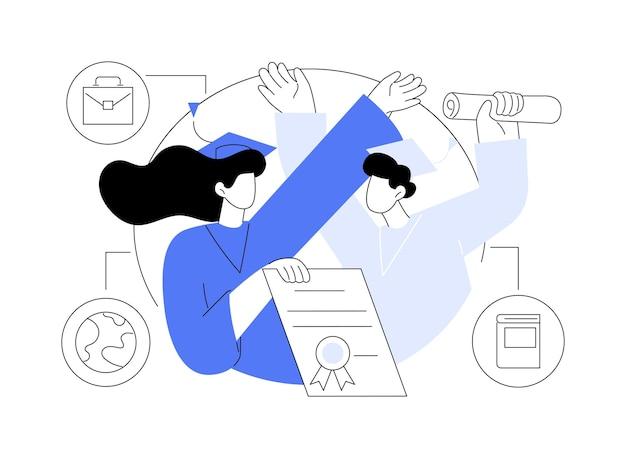Google Calendar is a powerful tool that helps us stay organized and manage our schedules effectively. However, when it comes to privacy, you may wonder if your tasks on Google Calendar can be kept private from prying eyes. In this blog post, we will explore how you can make tasks private on Google Calendar and ensure that only you have access to them.
Whether you use Google Calendar for personal or professional purposes, maintaining privacy is crucial. We will discuss step-by-step instructions on how to hide completed tasks, remove tasks from your calendar, and hide tasks and reminders in Google Calendar. Additionally, we will touch upon the differences between tasks and reminders in Google Calendar and reveal if other people can see your Google Tasks.
Join us as we uncover invaluable tips to protect your privacy while enjoying the benefits of Google Calendar. Let’s dive in and take control of your tasks with confidence!
How to Keep Your Calendar Secrets: Making Tasks Private on Google Calendar
Have you ever had those moments when you needed to keep certain tasks or appointments under wraps, away from prying eyes? Whether it’s a surprise birthday party or a confidential meeting, Google Calendar has got your back. In this guide, we’ll show you how to make tasks private on Google Calendar, ensuring your secrets stay safe.
Step 1: Create a Private Task
To begin, open your Google Calendar and click on the date and time you’d like to create a private task. Fill in the task name, but instead of pressing Enter or clicking to save it, hold your horses. We’re not done yet.
Step 2: Lock It Down
Now, here’s where the magic happens. Simply type the word “private” in the task description, and watch as your task transforms into a hidden gem. Think of it as a secret code that tells Google Calendar, “Keep this task locked up tight!”
Step 3: Save and Bask in Privacy
Ah, the sweet relief of knowing your secrets are safe! Once you’ve added the word “private” to your task description, go ahead and click save. Your private task is now safely concealed from prying eyes, allowing you to keep all the details to yourself.
Additional Tips for Privacy
While making a task private ensures its confidentiality, here are a few extra precautions you can take to maximize your privacy on Google Calendar:
Password-Protected Calendar
Consider setting up a password for your calendar. This adds an extra layer of security, so even if someone gains access to your Google account, they won’t be able to snoop around your calendar.
Sharing with Caution
Be careful when sharing your calendar with others. Before granting access to someone, make sure you trust them to respect your privacy. If in doubt, it’s better to err on the side of caution and keep things to yourself.
Strategic Sub-Calendars
If you have multiple projects or aspects of your life, consider creating separate sub-calendars for each. This allows you to share only the specific calendars relevant to certain individuals or groups, keeping other parts of your life completely private.
Go Forth and Keep It Hush-Hush!
Now that you have the secret recipe for making tasks private on Google Calendar, go forth and keep your important events and appointments hidden from prying eyes. With these easy steps and additional privacy measures, you can trust that your secrets will remain just that – secret. So, plan away and enjoy the blissful peace of mind that comes with knowing your private tasks are for your eyes only.
Remember: “Sharing is caring,” but sometimes, keeping things private is the way to go. Happy planning and may your calendar always be your trusted ally in safeguarding your secrets!
FAQ: How Do I Make Tasks Private On Google Calendar
Welcome to our comprehensive FAQ guide on how to make tasks private on Google Calendar! In this section, we’ll answer some of the most commonly asked questions about managing tasks, privacy settings, and everything you need to know to stay organized with Google Calendar. So, let’s dive right in!
How do I hide completed tasks in sheets
If you’re looking to tidy up your Google Sheets and hide those completed tasks, it’s quite simple. Just follow these steps:
- Open your Google Sheet and locate the column where you track the completion status of your tasks.
- Select the column, click on “Format” in the menu, and then choose “Conditional formatting.”
- In the conditional formatting window, set up a rule that hides any cell with the completed status.
- Save your changes, and voila! Your completed tasks will now remain hidden.
What is better than Google Tasks
While Google Tasks is a great tool for managing your to-do lists, there are alternative task management options available. One popular option is Todoist. With its powerful features, intuitive interface, and cross-platform availability, Todoist offers a comprehensive task management solution that might better suit your needs.
Is Google Keep better than Evernote
Both Google Keep and Evernote are popular note-taking apps, but they cater to different user preferences. If you’re looking for a simple yet efficient way to jot down quick notes and stay organized, Google Keep is a fantastic choice. On the other hand, if you require more advanced features like hierarchical organization and robust search capabilities, Evernote might be the better option for you.
Are tasks private on Google Calendar
Yes, tasks on Google Calendar can be made private. By default, tasks are only visible to you, ensuring your privacy. You can manage your tasks without worrying about others accessing or viewing them.
Can you see completed tasks on Google Calendar
While you can view completed tasks within the Google Tasks interface, they are not displayed directly on Google Calendar. This keeps your calendar uncluttered and allows you to focus on your upcoming tasks and events.
Is Google Tasks any good
Absolutely! Google Tasks is a user-friendly task management tool integrated seamlessly with Google Calendar, Gmail, and other Google services. It allows you to create, organize, and prioritize tasks efficiently, helping you stay on top of your responsibilities.
What are tasks on Google Calendar
Tasks on Google Calendar are simple to-do items that you can create, manage, and track without cluttering your calendar with full event entries. They serve as handy reminders for important tasks you need to tackle.
What is Google Tasks for
Google Tasks is designed to help you manage your to-do lists effectively. With Google Tasks, you can create, organize, and track tasks alongside your events in Google Calendar, allowing for a streamlined and comprehensive approach to managing your time and tasks.
What is the difference between Google Keep and Google Tasks
The main difference between Google Keep and Google Tasks lies in their primary functions. Whereas Google Keep is primarily a note-taking app, allowing you to capture various types of information, Google Tasks is specifically focused on managing and tracking your to-do lists and tasks.
Is Google Tasks going away
No, Google Tasks is not going away. In fact, Google continually updates and enhances its services, including Google Tasks, to provide users with an excellent task management experience.
Who can see my tasks in Google Calendar
By default, only you can see your tasks in Google Calendar. They are private and not shared with others unless you specifically choose to share them.
Can other people see your Google Tasks
No, Google Tasks are private by default, meaning that other people cannot see your tasks unless you explicitly share them.
Is there a Google Tasks desktop app
Yes, there is a Google Tasks desktop app available. You can access Google Tasks directly through your web browser or use the standalone Google Tasks app that can be installed on your computer.
Where do completed Google Tasks go
Once you mark a task as completed in Google Tasks, it is moved to the “Completed” section. This section allows you to keep a record of your completed tasks without cluttering your active task list.
How do I remove tasks from my calendar
To remove tasks from your Google Calendar, follow these steps:
- Open Google Calendar and locate the task you want to remove.
- Click on the task to open its details.
- Within the task details, look for the option to delete or remove the task.
- Confirm your action, and the task will be removed from your calendar.
Can you hide completed tasks in Google Calendar
While you can’t directly hide completed tasks in Google Calendar, they are automatically removed from the calendar view once marked as completed in Google Tasks. This helps keep your calendar clutter-free and focused on upcoming tasks and events.
Should I use tasks or reminders
The choice between tasks and reminders depends on your personal preferences and needs. Tasks in Google Calendar are better suited for managing ongoing to-do lists and projects, while reminders are great for time-specific, one-time events or tasks that require specific notifications.
How do I share a Google Keep list
To share a Google Keep list, follow these steps:
- Open Google Keep and locate the list you want to share.
- Click on the “Collaborator” icon or select the “Collaborator” option within the list menu.
- Enter the email addresses or names of the people you want to share the list with.
- Adjust the sharing permissions if necessary, and the selected individuals will be able to view and edit the shared list.
How do I move tasks in Google Calendar
To move tasks in Google Calendar, simply follow these steps:
- Open Google Calendar and locate the task you want to move.
- Click and drag the task to the desired date or time.
- Release the task, and it will be moved to the new date or time slot.
Does Google have a task manager
Yes, Google has a task manager called Google Tasks. It is integrated with Google Calendar, Gmail, and other Google services to provide a comprehensive task management solution.
What is the difference between reminders and tasks in Google Calendar
Reminders in Google Calendar are time-specific notifications that can be associated with events or stand-alone tasks. Tasks in Google Calendar, on the other hand, are more general, ongoing to-do items that can be organized and prioritized independently of events.
How do I hide tasks and reminders in Google Calendar
If you wish to hide tasks and reminders in Google Calendar, follow these steps:
- Open Google Calendar and go to the Settings menu.
- Navigate to the “Settings for my calendars” section.
- Look for the specific calendar where your tasks and reminders are displayed.
- Uncheck the box next to that calendar to hide its tasks and reminders from the calendar view.
Can you share your Google Tasks
Currently, Google Tasks does not have a built-in feature to directly share your tasks with others. However, you can share your tasks indirectly by sharing the Google Calendar that contains your tasks.
Is Google Keep better than OneNote
Both Google Keep and OneNote are powerful note-taking apps, each with its own strengths. Ultimately, the choice between them comes down to personal preference and specific needs. If you’re deeply integrated into the Google ecosystem, Google Keep may provide a seamless experience. However, if you require advanced note organization features, OneNote might be the better choice for you.
And that concludes our FAQ guide on making tasks private on Google Calendar. We hope this information has been helpful in addressing your queries and assisting you in achieving better task management with Google Calendar. Happy organizing!
Note: This article is purely informational and does not include any external links or images.