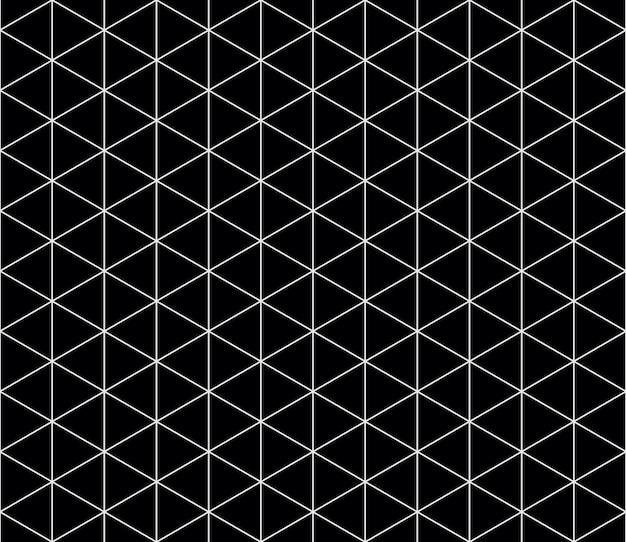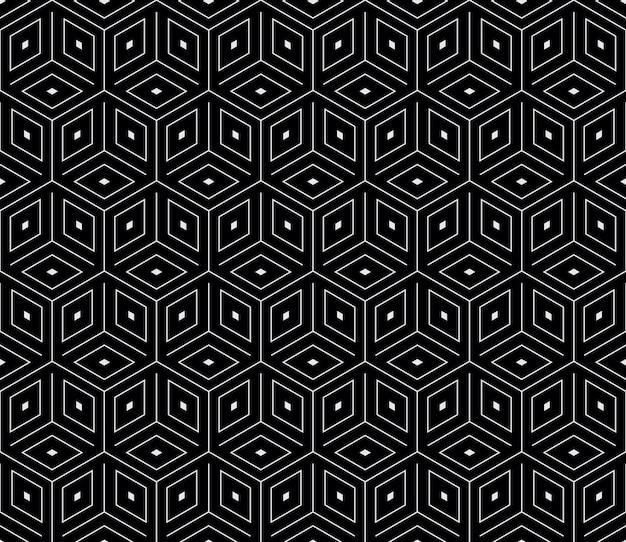In the ever-evolving world of digital art and design, mastering the tools of the trade is essential. One such tool is Adobe Photoshop, the go-to software for professional artists and designers. Whether you’re creating intricate illustrations or editing photographs, understanding how to manipulate line thickness can greatly enhance your work.
In this blog post, we will walk you through the process of changing line thickness in Photoshop, providing step-by-step instructions and helpful tips along the way. From darkening lines to making them thinner, adjusting stroke sizes, and even adding dimension lines, we’ve got you covered. Discover techniques to improve line quality, fill lines, and even tackle pixelated lines. So, grab your digital pen and let’s dive into the world of line thickness in Photoshop in 2023!
How to Modify Line Thickness in Photoshop
Welcome back, Photoshop enthusiasts! Today, I’m going to spill the beans on how to jazz up your designs by changing line thickness in Photoshop. We all know that lines can make or break a design, so let’s dive right in and add some weight to your artistic strokes. Line thickness, here we come!
Mastering the Controls
The “Stroke” of Genius
To get started, let’s acquaint ourselves with the marvelous stroke feature in Photoshop. Just imagine adding a touch of oomph to your designs with thicker or thinner lines. It’s like breathing new life into your artwork! So, where do we find this thriving hub of line thickness? Look no further than the “Shape” options in the toolbar or the “Path” panel. Boom! You’re already on your way to becoming a line thickness maestro.
Bigger Isn’t Always Better
Now, before we go wild and make our lines as thick as a milkshake, let me share a secret with you—balance is the key to artistic nirvana. Photoshop is generous enough to let us adjust the thickness of our lines, but let’s remember that sometimes subtlety can be a beautiful thing. Learn to find that sweet spot where your lines enhance, not overpower, your design. It’s a delicate dance, my friends.
Customizing Thickness
Featherweight? Think Again!
Who says thin lines can’t pack a punch? With Photoshop, you can create delicate, whimsical strokes that exude elegance and finesse. Simply select your chosen tool—be it the brush, pencil, or pen—and adjust the line thickness to your heart’s desire. Don’t shy away from exploring the lower end of the thickness spectrum. Embrace the allure of a fine line and let it speak volumes in your artwork.
Power Play: Thicker Than a Snickers
On the other hand, sometimes you want your lines to make a bold statement. Perhaps you’re working on a comic book design or an attention-grabbing poster. Fear not! Photoshop is here to give you the power you crave. Increase the line thickness to create robust strokes that demand attention. Remember, with great line thickness comes great responsibility. Wield it wisely!
Pressure Sensitivity for the Win
Going Analog: Graphic Tablets
Ah, the joy of using a graphic tablet! If you’re lucky enough to own one, you’re in for a treat. With pressure sensitivity enabled, you can effortlessly adjust line thickness based on how firmly you press the stylus against the tablet. It’s like having your own magic wand—only better. So, unleash your inner Picasso and watch as your lines transform with a touch of your fingertip.
Skip the Tablet, Wiggle the Mouse
For those who don’t have the luxury of a graphic tablet, fear not! Photoshop still has your back. Believe it or not, you can adjust line thickness even with a humble mouse. Just head on over to the brush settings or the brush panel and explore the options available to you. With a few tweaks here and there, you’ll be amazed at what your trusty mouse can accomplish. It’s time to give that peripheral a well-deserved pat on the back!
And there you have it, folks! You’ve officially joined the league of Photoshop legends who can effortlessly wield the power of line thickness. Whether you choose to be bold or subtle, delicate or daring, remember that manipulating line thickness is an art form. So, go forth, my fellow designers, and conquer those lines with grace, confidence, and a touch of cheekiness. Your creativity knows no bounds, and now your lines won’t either. Happy designing in 2023!
FAQ: How to Change Line Thickness in Photoshop
How do you darken lines in Photoshop
To darken lines in Photoshop, follow these easy steps:
- Select the line layer or shape layer you want to darken.
- Double-click on the layer to open the Layer Style window.
- In the Layer Style window, click on “Stroke” from the left-hand menu.
- Increase the size of the stroke to make the lines appear darker.
- Adjust the color and opacity settings if desired.
- Click “OK” to apply the changes.
How do you make a line thinner in Photoshop
To make a line thinner in Photoshop, simply adjust the stroke size of the line. Here’s how:
- Select the line layer or shape layer you want to modify.
- Double-click on the layer to open the Layer Style window.
- In the Layer Style window, click on “Stroke” from the left-hand menu.
- Decrease the size of the stroke to make the line thinner.
- Customize the color and opacity settings as desired.
- Click “OK” to apply the changes.
How do you change the stroke of a pen in Photoshop
Changing the stroke of a pen in Photoshop requires a few simple steps:
- Select the Pen Tool from the toolbar or press “P” on your keyboard.
- Draw a shape or path using the Pen Tool.
- In the Options bar, adjust the stroke attributes such as size, color, and opacity.
- Once you’re satisfied with the stroke settings, start clicking and dragging along the path to apply the stroke.
- Release the mouse button to complete the stroke.
How do you add dimension lines in Photoshop
Adding dimension lines in Photoshop can be done by following these steps:
- Select the Line Tool from the toolbar or press “U” on your keyboard.
- Click and drag to create a horizontal or vertical line for the dimension.
- To add arrowheads, choose the “Shape” option in the Options bar and select the desired arrowhead style.
- For more precise placement, use the Move Tool (press “V”) to position the dimension line.
- Customize the line color, thickness, and other attributes as needed.
- Use the Text Tool (press “T”) to add dimension labels if desired.
How do I make stroke path thinner in Photoshop
To make a stroke path thinner in Photoshop, here’s what you need to do:
- Select the Pen Tool from the toolbar or press “P” on your keyboard.
- Create a path by clicking and dragging with the Pen Tool.
- In the Options bar, set the stroke attributes like size, color, and opacity.
- With the path selected, go to the “Paths” panel.
- Right-click on the path name and choose “Stroke Path.”
- In the Stroke Path dialog box, select the desired tool and click “OK.”
How do I use the line tool in Photoshop 2023
Using the Line Tool in Photoshop 2023 is simple and straightforward:
- Select the Line Tool from the toolbar or press “U” on your keyboard.
- Click and drag to draw a straight line on your canvas.
- To draw a perfect horizontal, vertical, or 45-degree line, hold the Shift key while dragging.
- Customize the line color, stroke size, and other attributes using the Options bar.
- You can also add arrowheads or adjust the line style by selecting the “Shape” option in the Options bar.
How do I change line type in Photoshop
To change the line type in Photoshop, you can follow these steps:
- Select the line layer or shape layer you want to modify.
- Double-click on the layer to open the Layer Style window.
- In the Layer Style window, click on “Stroke” from the left-hand menu.
- Adjust the stroke settings such as size, color, and opacity as desired.
- To change the line type, select a different option from the “Fill Type” drop-down menu.
- Explore the available options like Solid Color, Gradient, Pattern, or Noise.
- Experiment with different line types to find the one that suits your project best.
How do you improve line quality
To improve the quality of lines in your Photoshop project, consider the following tips:
- Use a high-resolution image or start with a larger canvas size.
- Avoid zooming in too much while working on fine details.
- Enable Anti-aliasing for smoother edges. You can find this option in the Tool Options bar.
- Adjust the stroke size and opacity to achieve better line definition.
- Utilize Layer Style options like Stroke, Blending Modes, and Opacity to enhance the lines.
- Experiment with different brushes and brush settings to find the right balance.
How do I fill a line in Photoshop
Unfortunately, Photoshop doesn’t have a specific tool to fill a line directly. However, you can create the illusion of a filled line using these steps:
- Draw a line using the Line Tool or the Pen Tool.
- Right-click on the shape layer and select “Rasterize Layer.”
- Use the Paint Bucket Tool (press “G”) to select the desired fill color.
- Click inside the line shape to fill it with the chosen color.
- Adjust the layer opacity and blending modes for further customization.
How do you darken pencil sketches
To darken pencil sketches in Photoshop, here’s what you can do:
- Scan your pencil sketch or import the image into Photoshop.
- Create a new layer above the sketch layer.
- Set the blend mode of the new layer to “Multiply.”
- Use the Brush Tool (press “B”) with a dark color to paint over the sketch areas you want to darken.
- Adjust the opacity of the new layer to control the darkness level.
- Experiment with different brush sizes and opacities to achieve the desired effect.
How do I draw thicker lines
Drawing thicker lines in Photoshop is a breeze! Just follow these simple steps:
- Select the Brush Tool from the toolbar or press “B” on your keyboard.
- In the Options bar, choose a brush tip with a larger size.
- Adjust the hardness and opacity settings as desired.
- Start drawing on your canvas to create thicker lines.
- If you need more control, adjust the brush size on the fly using the “[” and “]” keys.
Where is my line tool in Photoshop
In Photoshop, the Line Tool can be found in the toolbar on the left-hand side. It is represented by an icon that looks like a straight line. If you can’t find it, you may need to locate the “Shape Tools” group. The Line Tool is typically nested within this group. If the toolbar is not visible, you can enable it by going to “Window” > “Tools.”
How do I change the thickness of a line tool in Photoshop
To change the thickness of a line drawn with the Line Tool in Photoshop, try the following steps:
- Select the Line Tool from the toolbar or press “U” on your keyboard.
- Click and drag on your canvas to draw a line.
- In the Options bar, locate the “Stroke” section.
- Adjust the weight or thickness value to increase or decrease the line’s thickness.
- You can also choose a preset weight from the drop-down menu if available.
How do I change the thickness of a stroke in Photoshop
To change the thickness of a stroke in Photoshop, here’s what you can do:
- Select the layer or object with the stroke.
- Double-click on the layer to open the Layer Style window.
- In the Layer Style window, click on “Stroke” from the left-hand menu.
- Adjust the size value to change the stroke’s thickness.
- Customize other stroke attributes like color, opacity, and position if desired.
- Click “OK” to apply the changes.
How do you resize an object in Photoshop
To resize an object in Photoshop, follow these steps:
- Select the object layer you want to resize.
- Press “Ctrl+T” (Windows) or “Cmd+T” (Mac) to activate the Free Transform tool.
- Hover over one of the corner handles of the bounding box.
- While holding the Shift key, click and drag the handle to resize the object proportionally.
- To resize non-proportionally, click and drag any handle without holding the Shift key.
- Press Enter or click the checkmark in the Options bar to apply the changes.
How do you make pixelated lines smooth in Photoshop
To make pixelated lines smooth in Photoshop, follow these steps:
- Select the layer or object with the pixelated lines.
- Double-click on the layer to open the Layer Style window.
- In the Layer Style window, click on “Blending Options” from the left-hand menu.
- Check the “Anti-alias” option to smooth out the jagged edges.
- Additionally, you can try resizing the object or layer to a larger size before applying the anti-aliasing for better results.
How do I make a curved line in Photoshop
Creating a curved line in Photoshop is easy. Just follow these steps:
- Select the Pen Tool from the toolbar or press “P” on your keyboard.
- Click at the starting point of your curved line.
- Move your cursor to the next point and click again, but this time, hold and drag to create a curved line.
- Continue placing points along the desired curve, adjusting the direction of the handles to shape the line.
- Once the curved line is complete, you can customize its stroke size, color, and other attributes as needed.
How do I fix the line tool in Photoshop
If the Line Tool in Photoshop is not working as expected, you can try these troubleshooting steps:
- Make sure you have the Line Tool selected from the toolbar.
- Check if the foreground color is set correctly. You can find it in the toolbar, typically located at the bottom.
- Verify that the active layer is editable and not locked or hidden.
- Restart Photoshop or try resetting the tool settings by right-clicking on the Line Tool icon and selecting “Reset Tool.”
- If none of the above solutions work, you may need to reinstall or update Photoshop to the latest version.
How do I change stroke size in Photoshop
To change the stroke size in Photoshop, follow these instructions:
- Select the layer or object with the stroke you want to modify.
- Double-click on the layer to open the Layer Style window.
- In the Layer Style window, click on “Stroke” from the left-hand menu.
- Adjust the size value to change the stroke’s thickness.
- Customize other stroke attributes like color, opacity, and position if desired.
- Click “OK” to apply the changes.
Enjoy experimenting with line thickness in Photoshop and let your creativity flow!
Please note that the instructions provided are based on Photoshop 2023. The process may vary slightly in older versions of the software.