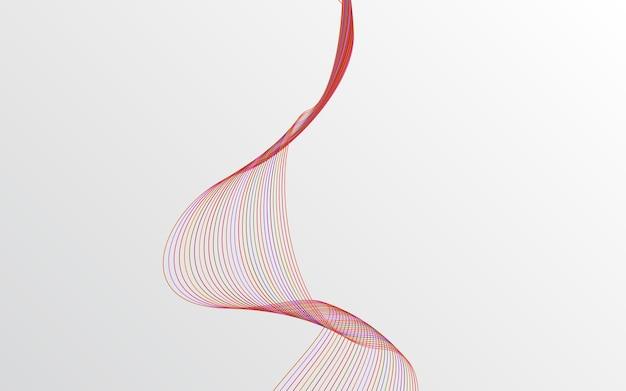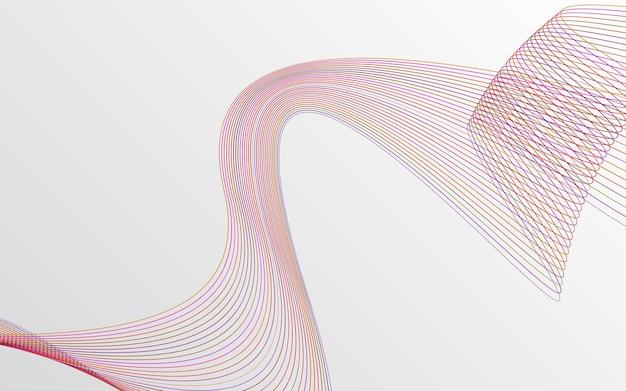Have you ever found yourself struggling to make a line thicker in Adobe Illustrator? Whether you’re a seasoned designer or just starting out, understanding how to manipulate stroke thickness can be a game-changer. In this comprehensive blog post, we will explore the various methods and tools you can use to create thicker lines in Illustrator.
From exploring why you can’t change stroke size in Illustrator to discovering the hidden gem that is the offset tool, we will cover all the essential techniques you need to know. Additionally, we will delve into making thin lines thicker and adjusting font weight in Illustrator. By the end of this article, you’ll have a solid grasp of how to create eye-catching, bold lines that make your designs pop.
So, if you’re ready to take your Illustrator skills to the next level and master the art of line thickness, let’s dive in!
How to Give Your Line a Little Extra Thickness in Illustrator
Oh, you want to make your line thicker? Well, you’ve come to the right place! In this handy guide, I’m going to show you how to beef up those wimpy lines in Adobe Illustrator. Trust me, your thin lines will thank you for this upgrade!
1. Choosing the Perfect Line
Before we dive into the nitty-gritty of line thickness, let’s take a moment to appreciate the beauty of lines themselves. A line, my friend, is not just a mere stroke on your canvas. It is an expression of art, a poetic dance between points. So, choose a line that speaks to your soul. Whether it’s a curvaceous swoop or a sturdy straight line, make sure it resonates with your creative spirit.
2. Embrace the “Shift” Key
Ah, the almighty “Shift” key, a trusty companion in the world of Illustrator. Press and hold it down while drawing your line, and you’ll be gifted with a perfectly straight line that aligns itself magically to either the horizontal or vertical axis. This trick alone might not make your line thicker, but it’s worth mentioning because it’s so darn useful!
3. The Stroke of Genius
Now, let’s get down to business. To make that line thicker, we’ll need to explore the magical realm of the Stroke panel. Click on your line, and then navigate to the Stroke panel. (Don’t worry, it won’t bite.) Once there, you’ll see a delightful array of options for sprucing up your line. Look for the “Weight” setting and prepare to be amazed. Increase that little number, and voila! Your line starts to bulk up, like it’s been hitting the gym.
4. Keep it Symmetrical
If you’re looking to maintain balance and symmetry in your design, Illustrator has got your back. Head on over to the Align Stroke panel, where you’ll find options for controlling the position of your line. Play around with the “Align Stroke” and “Align Stroke to Center” buttons until your line finds its perfect center of gravity. Who says your line can’t have a six-pack?
5. Live Life on the Inside
Sometimes, the solution to all our problems lies on the inside. In this case, we’re talking about the inside of your line. Double-click on your line to open up the magical land of the Appearance panel. There, you can see all the ways you can enhance your line’s personality. Experiment with filling your line, adding dashes or dots, and adjusting the opacity. Who knows, your line might become the life of the party!
6. Ctrl+Z is Your Best Friend
As with any artistic endeavor, mistakes are bound to happen. Fear not! The incredible Ctrl+Z combination will save your line from any accidental disasters. So, go ahead and test out different line thicknesses. If you’re not loving the results, undo your last move and keep tweaking until you’ve nailed that perfect thickness. It’s like having a time-traveling superhero by your side.
So, there you have it, my eager line-thickening enthusiasts! With a little bit of stroke, a dash of alignment, and a sprinkle of experimentation, you now have the power to transform your lines from wimpy to wow. Embrace the possibilities that a thicker line brings, and let your creativity flow. Remember, your lines are an extension of your artistic soul, so make them as bold as you are!
Now, go forth and conquer the thickness!
FAQ: How To Make A Line Thicker In Illustrator
Why can’t I change stroke size in Illustrator
One common issue users face is the inability to change the stroke size in Illustrator. This problem can occur when the selected object does not have a stroke applied to it. To change the stroke size, make sure you have a stroke applied by selecting the object and going to the Stroke panel. From there, you can adjust the stroke weight to make it thicker.
Is there an offset tool in Illustrator
Yes, Illustrator provides an offset tool that allows you to create thicker lines easily. This tool is handy when you want to add a consistent gap around an object or create outlines for text. Simply select the object or text you want to offset, go to the Object menu, and choose the Offset Path option. Adjust the settings to achieve the desired line thickness.
How do you make a thick line thinner in Illustrator
If you have a thick line in Illustrator and want to make it thinner, you can use the Stroke panel to adjust the stroke weight. Simply select the object with the thick line, open the Stroke panel, and decrease the stroke weight until you achieve the desired thickness. It’s as simple as that!
What is the thickness of a line called
The thickness of a line in design is commonly referred to as the stroke weight. It determines the width of the line and can be adjusted to create a thin or thick appearance. By manipulating the stroke weight, you can control the visual impact and emphasis of your lines in your Illustrator projects.
Can I make a font thinner in Illustrator
While Illustrator is primarily a vector design software used for creating and editing artwork, it does offer some text editing capabilities. However, changing the thickness or weight of a font is not a feature commonly found in Illustrator. To achieve a thinner font, it is recommended to choose a font style that inherently has a thinner appearance.
How do you change the stroke weight in Illustrator
Changing the stroke weight in Illustrator is a breeze. First, select the object or text with the desired stroke weight. Then, navigate to the Stroke panel and adjust the stroke weight slider to increase or decrease the thickness. You can also type in a specific value to achieve precise control over the stroke weight.
How do you shear text in Illustrator
Shearing text in Illustrator allows you to give it a slanted or italicized effect. To shear text, simply select the text object, go to the Type menu, click on Transform, and choose Shear. From there, you can manipulate the shearing angle to achieve the desired effect.
How do I make my font thicker
Making a font appear thicker in Illustrator involves selecting a font style that has a heavier weight. When choosing a font, look for options with variations like “Bold,” “Medium,” or “Heavy” to achieve a thicker and more prominent appearance. Remember to explore the different font weights available to find the perfect fit for your design.
What is PT weight
The term “PT weight” refers to the measurement used to indicate the thickness or weight of a font. PT stands for “point,” which is a unit of measurement commonly used in typography. The higher the PT weight, the thicker and more bold the font will appear.
How do I make my font bolder
To make a font bolder in Illustrator, select the text object and go to the Character panel. Look for the “Font Weight” option and choose a bolder weight from the available options. This will instantly make your font appear thicker and more pronounced.
What does 8pt mean
In typography, 8pt refers to a font size measurement. The abbreviation “pt” stands for points, a commonly used unit for measuring the size of fonts and typefaces. An 8pt font size indicates that the height of the characters in the text is approximately 8 points.
How thick is a 1pt line
A 1pt line has a thickness of 1 point, as indicated by its label. However, it’s important to note that the actual thickness of a 1pt line can vary depending on the output medium, such as print or screen. Different devices and printers may render 1pt lines slightly differently. It’s always best to test and adjust the line thickness to achieve the desired visual impact.
Does a line have thickness
Yes, a line can have thickness in graphic design and digital art applications like Illustrator. The thickness of a line, also known as stroke weight, can be adjusted to give lines a different visual impact and emphasis. By manipulating the stroke weight, you can create lines that are thin, medium, or thick, depending on your design needs.
How do you offset lines in Illustrator
In Illustrator, offsetting lines is achieved by using the Offset Path feature. This allows you to create lines parallel to an existing line or shape, essentially creating an offset effect. To offset lines, select the line or shape you want to offset, go to the Object menu, and choose Offset Path. Adjust the settings to achieve the desired offset distance and line thickness.
What is the thickness of a line
The thickness of a line refers to its stroke weight, which determines its width or visual prominence. The line thickness can be adjusted in design software like Illustrator to achieve different effects and emphasize certain elements. By controlling the stroke weight, you have the flexibility to create lines that are thin, medium, or thick according to your design preferences.
How do I change a stroke to a shape in Illustrator
To change a stroke to a shape in Illustrator, you can use the “Outline Stroke” function. First, select the object with the stroke, then navigate to the Object menu and choose “Outline Stroke.” This will convert the stroke into a shape, allowing you to further customize and edit it as desired.
How do I change the thickness of a line in InDesign
In InDesign, changing the thickness or stroke weight of a line is straightforward. Select the line you want to modify, go to the Stroke panel, and adjust the stroke weight value to increase or decrease the line’s thickness. InDesign offers precise control over line thickness, allowing you to fine-tune it to your desired specifications.
Can you make a font thicker in design space
Design Space, a software used primarily for Cricut cutting machines, offers limited font editing capabilities. While you can manipulate the size and style of fonts, making a font appear thicker is not a feature directly available in Design Space. It is recommended to choose a font style with a naturally thicker appearance or explore external font editing tools for more advanced modifications.
What is 12pt
In the realm of typography and font sizing, 12pt refers to the measurement of font height. The abbreviation “pt” stands for points, a unit commonly used to quantify font sizes. A 12pt font size indicates that the height of the characters in the text is approximately 12 points, resulting in a moderately sized font.
How do I make SVG thinner
To make an SVG (Scalable Vector Graphics) file thinner, you can adjust the stroke weight of the lines within the file. Open the SVG file in a vector editing software like Illustrator, select the lines or objects you want to make thinner, and modify the stroke weight to decrease its thickness. Remember to save the changes and export the updated SVG file when you’re done.
Now that you have the answers to these frequently asked questions about making lines thicker in Illustrator, you can confidently manipulate stroke weights and achieve the desired visual impact in your designs. Happy designing!