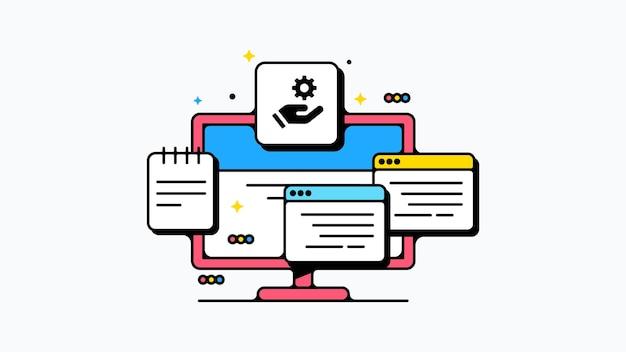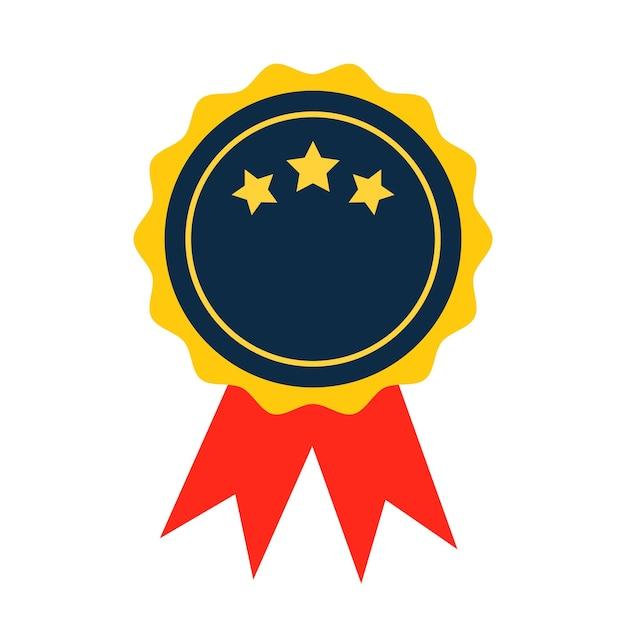Are you tired of spending hours editing each photo individually, wishing you could streamline the process and save precious time? Look no further! In this comprehensive guide, we’ll walk you through the steps to batch edit photos in Photoshop like a pro. Whether you’re a seasoned photographer or just starting out, mastering the art of efficiency is key to achieving your creative vision.
In this blog post, we’ll answer commonly asked questions such as “How do I crop a lot of pictures at once?” and “How do I batch edit photos in Photoshop CS6?”. We’ll also delve into lesser-known features like batch cropping and straightening, resizing a batch of photos, and adding multiple images to Photoshop as layers. Whether you’re using Photoshop Express, Photoshop Elements, or the full version of Photoshop, we’ve got you covered.
So fire up your editing software, grab a cup of coffee, and let’s dive into the world of batch editing. By the end of this blog post, you’ll be armed with the knowledge and skills to edit multiple photos quickly and efficiently, leaving you with more time to focus on the aspects of photography you truly love. Let’s get started!
How to Effortlessly Batch Edit Photos in Photoshop
Are you tired of spending countless hours editing photos one by one in Photoshop? Well, you’re in luck! In this guide, we’ll dive into the magical world of batch editing in Photoshop and unveil the secrets to editing multiple photos simultaneously. Say goodbye to mundane manual editing and hello to a time-saving and efficient workflow. Let’s jump right in!
Why Batch Editing
Before we delve into the step-by-step process of batch editing, let’s take a moment to appreciate its myriad of benefits. Not only does it save you an enormous amount of time, but it also ensures consistency across your photo collection. Plus, with batch editing, you’ll have the freedom to experiment more, as you won’t need to worry about individual adjustments for each photo. It’s like having a virtual editing assistant at your fingertips!
Step 1: Setting up the Magic
The first step toward an efficient batch editing workflow is to prepare your Photoshop canvas. Open the software and navigate to the File menu. From there, select Scripts and then Image Processor. Prepare to witness the sheer power of automation!
Step 2: Select Your Photos
Time to gather the troops! Choose the photos you want to batch edit and add them to the input folder. It’s important to keep all the photos you wish to process in a single location to streamline the editing process. Remember, organization is key!
Step 3: Destination, Please!
Now that we have our input folder ready, let’s decide where the edited photos should go. Create an output folder on your computer and designate it as the destination folder in the Image Processor window. This way, you won’t lose track of your newly edited masterpieces.
Step 4: Pick Your Format
In this digital era, photos come in various formats, just like people come in different shapes and sizes. However, for the sake of consistency, we need to choose a single format for our batch edited photos. Luckily, Photoshop allows you to convert images to different formats effortlessly. Select your preferred format from the dropdown menu in the Image Processor window and let Photoshop work its magic.
Step 5: Define Your Preferences
Now it’s time to customize your batch editing preferences. Explore the options in the Image Processor window to discover the multitude of adjustments available. Whether you want to resize your images, apply a watermark, or tweak the quality settings, Photoshop has got your back. Unleash your creativity and play around with these settings until you’re satisfied with the outcome.
Step 6: Let the Magic Begin!
With all the preparations in place, it’s time to unleash the magic of batch editing. Double-check your settings, take a deep breath, and click on the Run button in the Image Processor window. Sit back, relax, and let Photoshop do the heavy lifting while you enjoy a well-deserved break. It’s like having your very own Photoshop genie granting your editing wishes!
Congratulations, you’ve successfully mastered the art of batch editing photos in Photoshop! From saving precious time to ensuring consistency, batch editing is a game-changer for all photographers out there. Free yourself from the shackles of manual editing and embrace the efficiency and creative possibilities that Photoshop offers. So go ahead, take a deep dive into the world of batch editing, and let your photos shine brighter than ever before!
FAQ: How to Batch Edit Photos in Photoshop
In this FAQ-style subsection, we will answer some commonly asked questions about batch editing photos in Photoshop. Whether you’re looking to crop multiple pictures at once, learn about batch editing options in different versions of Photoshop, or discover time-saving tips, we’ve got you covered. So, let’s dive in and find out how to simplify your photo editing workflow!
How do I crop a lot of pictures at once
Cropping a ton of pictures individually can be a time-consuming task. Thankfully, Photoshop provides a helpful feature called “Image Processor” that allows you to crop multiple images simultaneously. By selecting the desired aspect ratio, resolution, and output location, you can effortlessly crop a batch of photos in one go.
How do I batch edit photos in Photoshop CS6
While Photoshop CS6 may not have a dedicated “Batch Edit” option, you can still achieve batch editing by creating and applying actions. Actions are pre-recorded sets of commands that can be used to automate repetitive tasks. By using the “Batch” command in the “File” menu, you can apply a saved action to multiple images, making your editing process more efficient.
What is a batch editor
A batch editor is a feature or tool that allows you to make changes to multiple images simultaneously. Instead of manually editing each photo, a batch editor empowers you to apply changes uniformly and consistently across your entire selection. This can include adjustments such as resizing, cropping, color correction, and more.
How do I edit photos in Photoshop Express
Photoshop Express, a simplified version of Photoshop, offers a range of editing tools for quick and easy adjustments. While it doesn’t have built-in batch editing capabilities, you can still edit multiple photos by importing them into a project and applying edits individually. It may take a bit more time, but the end result will still be picture-perfect!
How do I bulk edit photos in Lightroom
Lightroom, a popular photo editing software, excels at batch editing. Its intuitive interface allows you to easily import and organize your photos into collections. From there, you can apply adjustments and presets to your entire batch or selected images, saving you valuable time and effort.
How do you edit multiple pictures into one
Combining multiple photos into one creates captivating collages or seamless compositions. In Photoshop, you can achieve this by opening your desired images as separate layers and arranging them into a single canvas. By resizing, aligning, and blending the layers, you can create a visually stunning masterpiece that tells a unique story.
What is batch editing
Batch editing refers to the process of making consistent changes to multiple photos at once. Instead of applying edits to each image individually, you can streamline your workflow by selecting a group of photos and applying the same adjustments to all of them simultaneously. This functionality is particularly useful for tasks like resizing, renaming, color correction, and more.
How do I bulk edit photos on a Mac
Mac users can take advantage of the powerful built-in app called “Preview” for bulk editing photos. By selecting multiple images and opening them in Preview, you can utilize various editing options like cropping, rotating, adjusting colors, and even exporting the modified images as a new batch.
How do I add multiple images to Photoshop
Adding multiple images to Photoshop is a breeze. Simply go to the “File” menu, click on “Scripts,” and select “Load Files into Stack.” This handy feature allows you to choose multiple photos from your computer and automatically opens each image as a separate layer within a single Photoshop document.
How do you rename multiple files in Photoshop
Photoshop doesn’t provide a direct option for renaming multiple files, but fear not! You can still rename your files efficiently using Adobe Bridge, a companion application that comes bundled with Photoshop. By selecting the desired files and choosing “Tools” > “Batch Rename,” you can customize filenames and attributes to match your preferences.
How do I open multiple images in a layer in Photoshop
To open multiple images as separate layers in Photoshop, navigate to the “File” menu, click on “Scripts,” and choose “Load Files into Stack.” From there, select the desired images and check the “Create Smart Objects” option. Once you hit “OK,” each image will be opened as a separate layer, ready for your creative touch.
How can I edit photos quickly
Editing photos quickly requires a combination of practice, efficient tools, and time-saving techniques. Photoshop offers various features like keyboard shortcuts, customizable actions, and batch editing capabilities to speed up your workflow. Experimenting with different tools and workflows will help you find your own personal efficiency sweet spot.
Can you edit a bunch of photos at once
Absolutely! Photoshop provides several ways to edit a bunch of photos simultaneously. From using batch editing features to applying actions or utilizing companion applications like Adobe Bridge, you can save precious time and effort by streamlining your photo editing process. Just remember to make a backup of your originals before diving into bulk edits.
Can you edit multiple photos in Photoshop at once
Certainly! Photoshop is a multitasking maestro when it comes to editing multiple photos concurrently. With its powerful features, you can crop, resize, adjust colors, apply filters, and much more to an entire selection of images. Take advantage of time-saving options like actions and batch editing to work efficiently with multiple photos within a single editing session.
Can you batch edit in Photoshop Elements
Yes, you can batch edit in Photoshop Elements. By using the “Process Multiple Files” option in the “File” menu, you can select a group of images and apply edits to all of them simultaneously. Whether it’s adjusting exposure, removing distractions, or adding creative effects, Photoshop Elements provides you with the tools you need to simplify your editing tasks.
Can you batch edit in Photoshop Express
While Photoshop Express doesn’t offer a native batch editing option, you can still edit multiple photos individually by importing them into a project. Although the process may take a bit more time compared to a dedicated batch editing tool, Photoshop Express’s easy-to-use interface allows you to apply consistent edits across your selected images, giving them the perfect touch-up.
How do I batch crop and straighten in Photoshop
To batch crop and straighten photos in Photoshop, you can create a custom action that includes both cropping and straightening commands. Then, using the “Batch” command in the “File” menu, you can apply the action to a group of images. By specifying the desired crop and straighten settings, your photos will be transformed effortlessly, saving you time and effort.
How do I resize a batch of photos in Photoshop
When it comes to resizing a batch of photos in Photoshop, the “Image Processor” feature is your go-to tool. By selecting the images you want to resize and specifying the desired output dimensions, you can effortlessly resize your entire batch. Photoshop will take care of the rest, ensuring your photos are perfectly sized to meet your requirements.
Now that you have our expert answers to these frequently asked questions, you’re well-equipped to embark on your photo editing adventures. So, go forth and conquer those pixels with your newfound knowledge! Happy editing!
Please note: This blog post is intended as a guide and may vary depending on the specific versions of software you are using.
Be sure to check out our other helpful blog posts:
- Mastering Photo Manipulation: Unleash Your Creative Potential!
- The Ultimate Guide to Photoshop Layers: Unleash Your Creativity!