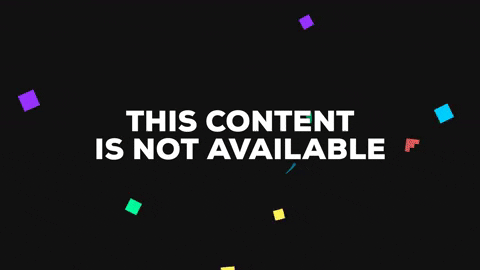Are you struggling with arranging layers in After Effects? Whether you’re a beginner or an experienced user, organizing and aligning layers can sometimes be a daunting task. But fear not! In this comprehensive guide, we’ll walk you through the process of arranging layers in After Effects, providing you with valuable tips and tricks to streamline your workflow.
From understanding the importance of layer visibility to utilizing align options effectively, we’ll cover everything you need to know to make your compositions visually appealing and well-structured. With step-by-step instructions, we’ll address common issues like missing layers, greyed-out align options, and shape layer visibility problems.
So, if you’re ready to unlock the full potential of After Effects and take your animations to the next level, dive into this guide and master the art of arranging layers like a pro. Say goodbye to confusion and hello to organized and visually captivating compositions! Let’s get started.
How to Arrange Layers in After Effects
After Effects is a powerful software that allows you to create stunning visual effects and captivating animations. When working with multiple layers, it’s important to know how to arrange them properly to achieve the desired result. In this section, we will explore some useful techniques on how to arrange layers in After Effects like a pro.
Set the Stage: Creating a Composition
Before we dive into arranging layers, let’s start by creating a composition. Think of a composition as your stage, where all the magic happens. To create a composition, simply go to Composition > New Composition. Give it a snazzy name, set the dimensions, and frame rate, and voila! You’ve got yourself a stage ready to rock.
Layer Stacking: Bring Your Layers to Life
Once you have your composition, it’s time to bring in the star of the show – your layers. To import a layer, just drag and drop it into the timeline or go to File > Import > File. Now that your layers are in the house, it’s time to stack them up!
The Art of Layer Ordering
The order of your layers in the timeline determines how they will appear in your composition. To rearrange them, simply click and drag the layers up or down the layer stack. It’s like playing musical chairs, but with layers. Need to move a layer between two other layers? Just hold down the Ctrl (or Cmd on Mac) key and drag it into position. Easy peasy, lemon squeezy!
Perfect Alignment: Positioning and Snapping
Aligning layers with precision is a breeze in After Effects. When you want to position a layer perfectly, just select it and press the P key to reveal the Position property. You can then manually enter the desired X and Y values or use the trusty point-and-drag method.
To ensure your layers are well-aligned, After Effects offers a handy feature called snapping. It’s like having a magnetic forcefield that helps your layers snap into place. To enable snapping, simply click on the magnet icon in the top-left corner of the timeline panel. Now, when you move a layer close to another layer or the edges of the composition, it will snap into alignment. Magic!
Mastering Layer Groups: Organize Like a Boss
As your composition gets bigger and more complex, keeping your layers organized becomes crucial. After Effects has a nifty feature called layer groups that can help you maintain your sanity. To create a layer group, select the layers you want to group, right-click, and choose Pre-compose. Give your group a name, and voila, your layers are neatly packed into a single composition within a composition. It’s like nesting dolls – but for layers!
With layer groups, you can easily collapse or expand the layers to keep your timeline clutter-free. Plus, you can apply effects and transformations to the group as a whole, saving you precious time and effort. Talk about working smarter, not harder!
It’s a Wrap… Sort of
Now that you’ve mastered the art of arranging layers in After Effects, you’re ready to unleash your creativity and bring your ideas to life. Remember, layer ordering, perfect alignment, and layer groups are your secret weapons for creating eye-catching visuals. So go forth, experiment, and defy the laws of physics… visually, of course!
And there you have it, a comprehensive guide on how to arrange layers in After Effects. Now it’s time to let your imagination run wild and create awe-inspiring animations. Happy layer arranging, folks!
FAQ: How To Arrange Layers In After Effects
Where is Align in After Effects
You might find yourself scratching your head and wondering, “Where on earth is the ‘Align’ option in After Effects?” Well, fear not! The Align panel is tucked away under the Window menu. Just go to Window > Align and voila! You’ll have access to all the alignment goodies.
Why can’t I see a layer in After Effects
Oh no! Is your layer playing hide-and-seek with you in After Effects? Don’t fret! There could be a few reasons for this mysterious disappearing act. First, double-check that the layer isn’t hidden by toggling its visibility switch, which looks like a little eyeball. If it’s still nowhere to be found, make sure the layer is within the visible frame of your composition. You can adjust the position using the composition settings or the layer’s transform properties.
Why are my align options greyed out in Photoshop
If you’re experiencing the frustration of greyed-out align options in Photoshop, fear not! This is likely because you either have multiple layers selected or your layers are not properly aligned within the document. Select a single layer or ensure that your layers are in the same document and properly positioned. Once you’ve got that sorted, the align options will magically become available to you.
How do I use layers in Visio
Ah, Visio, the unsung hero of diagramming software. Using layers in Visio is a breeze! Simply go to the View tab and click on the “Layer” button. This will open the Layers pane where you can create new layers, assign shapes to specific layers, and control layer visibility. It’s like having a deliciously organized sandwich, but instead of tasty ingredients, you have perfectly organized shapes.
How do I change the layer duration in After Effects
Ah, the sweet symphony of time control in After Effects! To change the duration of a layer, simply select the layer in the timeline panel and press Alt+], which will extend the layer’s outpoint by 1 frame. Pressing Alt+[, on the other hand, will trim it by 1 frame. Dancing with time has never been more fun!
How do you evenly space objects in After Effects
Creating a sense of harmony and balance in your composition is as important as keeping your sock drawer nice and tidy. To easily space objects evenly in After Effects, select all the layers you want to align, go to the Window menu, choose Align, and then play around with the various alignment options at your disposal. You’ll have those objects marching in perfectly spaced formation in no time!
Why is my shape layer not visible in After Effects
Oh no! Is your shape layer acting like a skilled magician, seemingly making objects disappear into thin air? Fear not, it’s likely just a simple oversight. Double-check that the shape layer isn’t shyly hiding behind another layer. Adjust the layer order, or if it’s still not visible, make sure the shape layer’s visibility switch is toggled on. Ta-da! Your shape layer will reveal itself like a dazzling magician’s trick!
Why is Auto Align Layers grayed out
Auto Align Layers is the cool kid on the block, bringing order and alignment to your layers with just a click. But if it’s sulking in grayed-out mode, it’s most likely because you don’t have multiple layers selected or the layers are not in the same composition. Select multiple layers within the same composition, and Auto Align Layers will joyfully spring back to life!
How do you create a new layer
Creating a new layer in After Effects is as easy as indulging in a fresh slice of pizza. Simply go to the Layer menu, hover over New, and choose the type of layer you desire. Whether it’s a solid, text, shape, or adjustment layer, After Effects will deliver your layer creation wishes like a trusty pizza delivery service.
How do you fill a shape in After Effects
Let’s dive into the magical world of shape filling in After Effects! To fill a shape, select the shape layer, go to the Fill property, and click on the color swatch. A beautiful color picker will pop up, giving you the power to choose any hue your heart desires. Select your desired color, and watch in awe as your shape gets filled with vibrant splendor!
How do you align shapes in Photoshop
Ah, aligning shapes in Photoshop is like conducting a symphony of geometric precision. To align shapes, select the desired layers, go to the Edit menu, hover over Align, and choose your preferred alignment option. It’s like having a team of magical shape fairies that come together in perfect harmony. Muah – you’ve just created a work of art!
Which toggle controls layer visibility
Enter the magical world of layer visibility with the toggle switch. The toggle switch, which looks like a cute little eyeball, is the gatekeeper of layer visibility. Click it once, and your layer disappears into the ethereal realm of invisibility. Click it again, and, presto, your layer reappears, ready to dazzle the world with its magnificence!
What controls layer visibility
Imagine yourself as a master puppeteer, controlling the strings of layer visibility. In After Effects, the layer visibility is controlled by the eyeball icon in the layer panel. Clicking on the eyeball icon will toggle the visibility of the layer on or off, just like pulling the strings of a majestic marionette. You are now the master of layer visibility!
How do I see layers in After Effects
Oh, the joy of unearthing hidden layers in After Effects! To see layers that are playing hide-and-seek with you, make sure the layer panel is open, which you can find under the Window menu. If you’re still not seeing any layers, check that the composition is selected, and brace yourself for the marvelous sight of your layers happily skipping into view.
Are the PSD layers not importing
Are the PSD layers giving you a headache, refusing to import like stubborn little rebels? Fear not! This issue might arise if you have selected the wrong import options. When importing a PSD file into After Effects, make sure to choose the option to import as “Composition – Retain Layer Sizes”. This way, your layers will be imported as individual composition layers, ready to shine like stars in the night sky.
What is an offset path
Time to unravel the puzzling mystery of the offset path. In After Effects, an offset path is a way to move a shape’s path away from its original position, creating new shapes that are similar but slightly displaced. It’s like a shape-shifting magic trick! To apply an offset path, select a shape layer, go to the Contents category, and under Path, find the Offset Path option. Prepare to be mesmerized!
What does offset mean in After Effects
Offset in After Effects is like having your own personal time machine, allowing you to shift the position of elements in time. With the power of offset, you can control when a layer appears or disappears, creating stunning animations. To apply offset, select a layer, open the Transform properties, and adjust the Position value or keyframes. Embrace the power of time manipulation!
How do I show the Align panel in After Effects
The Align panel is like a secret weapon in After Effects, enabling you to align layers with the precision of a laser-guided missile. To reveal this hidden gem, go to the Window menu and click on Align. The Align panel will magically appear, ready to assist you in your quest for perfect alignment. Get ready to conquer the world, one perfectly aligned layer at a time!
How do you add symbols in After Effects
Symbols in After Effects are like little nuggets of reusable magic. To add symbols, you’ll need the power of libraries. Go to the Window menu, select Essential Graphics, and the Library panel will appear. Click the + button to create a new library, then drag and drop your desired elements or graphics into the library. These symbols will be at your beck and call, ready to sprinkle some magic into your projects!
How do you auto align layers
Auto align layers is like having a personal assistant for your layers, effortlessly aligning them with just a click. To auto align layers in After Effects, select the layers you want to align, go to the Layer menu, hover over Auto-Align Layers, and choose your preferred alignment option. Watch in awe as your layers transform into perfectly arranged wonders, like synchronized swimmers in a grand aquatic ballet!
How do you arrange sequence layers
Ah, the delicate art of arranging sequence layers in After Effects! To arrange your sequence layers, simply select the layers in the timeline panel, click on the Edit menu, and hover over Sequence Layers. You’ll be presented with a variety of options to arrange your layers – whether it’s in a sequence, in reverse order, or based on their starting or ending times. Let the rhythmic dance of layers begin!
How do I move a layer from the timeline to After Effects
Moving a layer from the timeline to After Effects is like transporting a protagonist from one movie to another. To accomplish this cinematic feat, simply select the layer in the timeline panel, click, and hold on the layer, then drag it into the desired composition in the project panel. Like magic, your layer will travel seamlessly from one timeline to another, ready to shine on the big screen!
What is character offset in After Effects
Character offset in After Effects is like giving your text layers a hot new makeover. It allows you to adjust the horizontal or vertical position of individual characters within a text layer, adding an extra dash of style. To access character offset, select a text layer, go to the Animators category in the Text properties, choose Range Selector, and adjust the Character Offset value. Your text will never be boring again!
And there you have it, my curious readers – a handy, comprehensive FAQ guide on how to arrange layers in After Effects. With these tips and tricks up your sleeve, you’ll become a layer wizard, effortlessly creating stunning compositions that will dazzle audiences far and wide. So go forth, my friends, and let your layers dance in perfect harmony!